Para comprender el objetivo de este artículo, primero debemos analizar cuatro términos clave relacionados con él:medios, archivos multimedia, Ubuntu y Chromecast. Los medios de comunicación son un medio de comunicación responsable del almacenamiento y la recuperación de datos. El proceso de almacenamiento y recuperación de datos se alinea con la codificación y decodificación de datos. Estos datos existen en cuatro formas principales:audios, videos, imágenes y documentos. Los tipos de datos multimedia mencionados son sinónimos de archivos multimedia.
La codificación y decodificación ayudan a mantener la integridad de estos archivos multimedia durante su manipulación o acceso. Ubuntu es un sistema operativo de código abierto basado en Linux que puede alojar una cantidad infinita de archivos multimedia instalados en una máquina con un almacenamiento enorme. Sin embargo, Ubuntu en realidad no aloja los archivos multimedia. Refleja su estado y ubicación de almacenamiento en una máquina o monitor de computadora. Un usuario autenticado puede acceder fácilmente y manipular el estado de estos archivos si es posible.
Chromecast es un dispositivo electrónico que permite la transmisión continua de archivos multimedia desde su teléfono inteligente o computadora a una pantalla de destino con hardware y funcionalidad HDMI. Es un puente que permite la transmisión de medios entre un teléfono inteligente o una computadora y otra unidad de visualización.
Una lógica simple de Chromecast
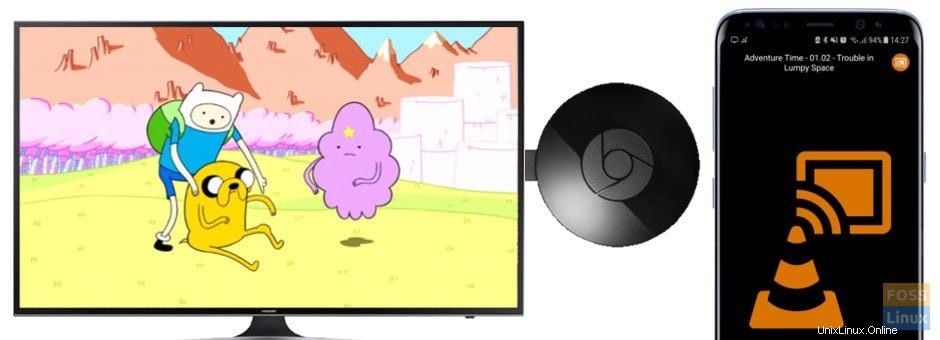
Dado que Chromecast es un puente multimedia, debe conectarse a la unidad de visualización de destino. Esta unidad de visualización puede ser un televisor inteligente u otra computadora. Chromecast está conectado al puerto HDMI de la unidad de visualización a través de un cable conector HDMI conectado a él. Este ajuste de configuración inicial es todo lo que necesita para comenzar a transmitir medios. Esta configuración le asigna a su teléfono o computadora la funcionalidad de un dispositivo de control remoto. Su teléfono o computadora será responsable de iniciar la transmisión de medios que pasará por Chromecast y finalmente reflejará el contenido de destino en su unidad de visualización.
Para que Chromecast se comunique con su teléfono inteligente o hardware de computadora, ambos deben estar en la misma red. Dado que nuestro enfoque principal es usar Ubuntu para transmitir contenido multimedia a través de Chromecast en una unidad de visualización, de forma predeterminada, Chromecast generalmente está listo para el emparejamiento de red. Sin embargo, nuestra máquina Ubuntu podría estar escuchando sobre Chromecast por primera vez. En este caso, necesitaremos introducirlo en Chromecast a través de esta red.
Encienda la máquina Ubuntu y Chromecast y conecte su máquina Ubuntu a la transmisión de red desde Chromecast. Este emparejamiento de red es tan fácil como conectar su teléfono o computadora portátil a un reproductor Bluetooth cuando desea escuchar música.
Una vez que la conexión de red entre Ubuntu y Chromecast sea exitosa, podemos comenzar a configurar nuestro camino a la transmisión de medios. Sin embargo, el cumplimiento de esta conexión de red y el éxito del emparejamiento revelan varios medios alternativos a través de los cuales Ubuntu puede transmitir medios a Chromecast. Estos modos de transmisión de medios están a disposición de Ubuntu, y veremos cada uno de ellos.
Enviar medios desde Ubuntu a Chromecast usando la terminal
El uso de Ubuntu CLI (interfaz de línea de comandos) o terminal es una forma genial de transmitir tus videos en línea o fuera de línea a Chromecast. Los videos en línea pueden ser de sitios como YouTube o Netflix, mientras que los videos sin conexión son los que están almacenados en el directorio de películas o música de su computadora y en dispositivos de almacenamiento externos.
Además, también puede emitir archivos de audio o incluso archivos de fotos y disfrutar de su presentación de diapositivas con un equilibrio relajado. Sin embargo, dado que estamos en la terminal o CLI, el éxito de nuestro intento de transmisión de medios no será directo y, al mismo tiempo, no será complicado. Necesitaremos la ayuda de un programa con reconocido éxito en la transmisión de medios en Ubuntu. Este programa es mkchromecast. Es una herramienta de transmisión de medios de buena reputación, especialmente para archivos de audio y video. El primer paso es tenerlo instalado en nuestro sistema operativo Ubuntu.
Inicie su terminal y asegúrese de que es un usuario de Sudoer o tiene privilegios de Sudo porque su sistema Ubuntu requerirá alguna autenticación antes de permitirle instalar cualquier cosa. Antes de que nos olvidemos, la actualización de su sistema Ubuntu debe preceder a la instalación de cualquier software o aplicación.
Es una buena manera de mantener nuestro hogar Ubuntu en orden y garantizar que las aplicaciones y funciones de software ya instaladas estén en un estado estable y funcionando según sea necesario.
tuts@FOSSlinux:~$ sudo apt update
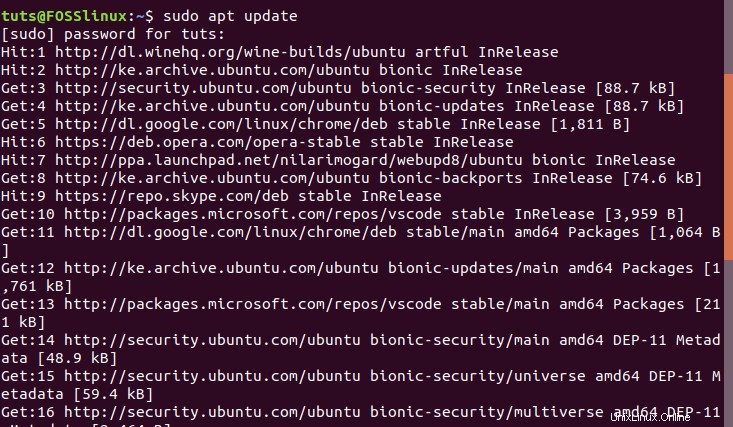
Ahora podemos instalar mkchromecast
tuts@FOSSlinux:~$ sudo apt install mkchromecast
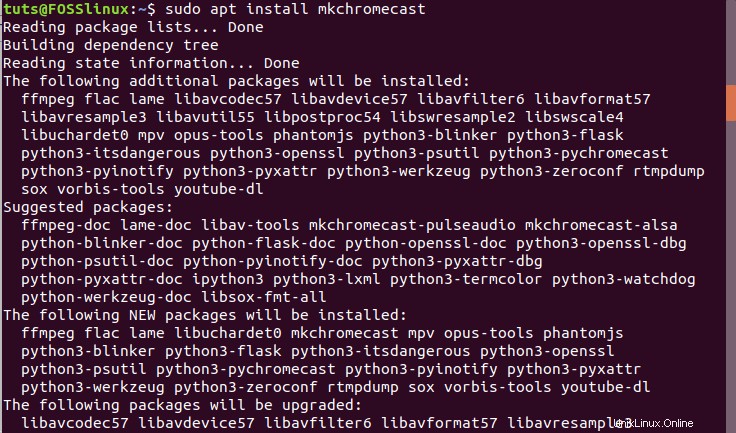
Este proceso de instalación debería tomar menos de un minuto.
Dado que su máquina Ubuntu y los dispositivos Chromecast ya están conectados y emparejados en la misma red en esta etapa, mkchromecast El programa que instalamos ahora nos ayudará a revelar los dispositivos multimedia activos en nuestra red emparejada. El siguiente comando debería incluirlos en nuestra terminal.
tuts@FOSSlinux:~$ mkchromecast -t
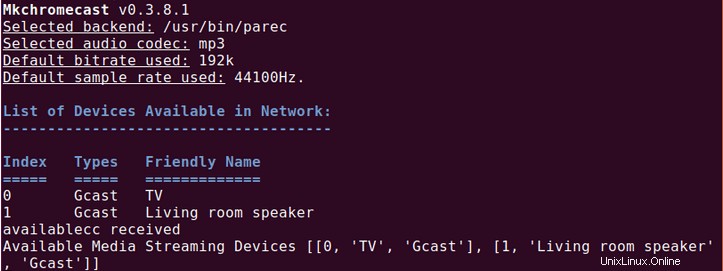
Una conexión y emparejamiento exitosos de su máquina Ubuntu con la red Chromecast debería mostrar un icono de Chromecast en la esquina superior derecha de su entorno de escritorio Ubuntu. Es la misma área del entorno de escritorio donde es probable que encuentre los íconos de Wi-Fi y Encendido de su máquina. Al hacer clic en el ícono de Chromecast, se mostrarán las amplias opciones del menú. Seleccione la primera opción. Iniciará una búsqueda de dispositivos de transmisión de medios disponibles. Debería poder ver una lista de los dispositivos conectados a su red.
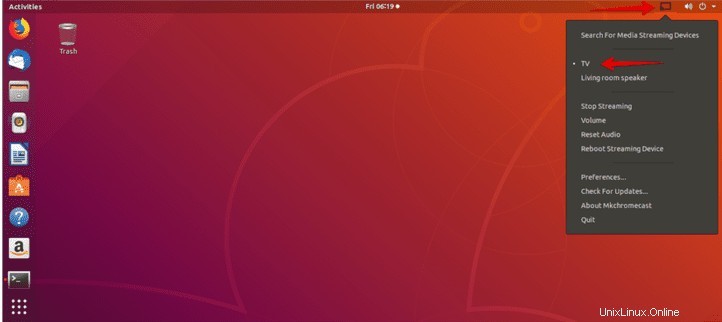
En nuestro caso, tenemos una TV y Altavoz de salón como los dispositivos enumerados en la red Chromecast. Ahora estamos lo suficientemente cómodos para elegir cualquiera de estos dos dispositivos, dependiendo del tipo de medios que queramos transmitir. Iremos con la TV dispositivo para medios de video y para medios de audio, iremos con el Altavoz de la sala de estar .
Enviar video local desde Ubuntu a Chromecast usando la terminal
Su sistema Ubuntu también puede transmitir videos locales a Chromecast. Para lograr este objetivo, aún necesitaremos usar nuestra terminal Ubuntu y también tomar prestada la experiencia de mkchromecast aplicación que instalamos anteriormente. Regrese a su terminal y escriba el siguiente comando mientras se adhiere a las reglas de sintaxis que se muestran.
tuts@FOSSlinux:~$ mkchromecast --video -i [path/to/your/local/video]
Una ruta de ejemplo en nuestro sistema Ubuntu puede ser algo como lo siguiente:
/casa/ tutos/Descargas \ linux.mp4
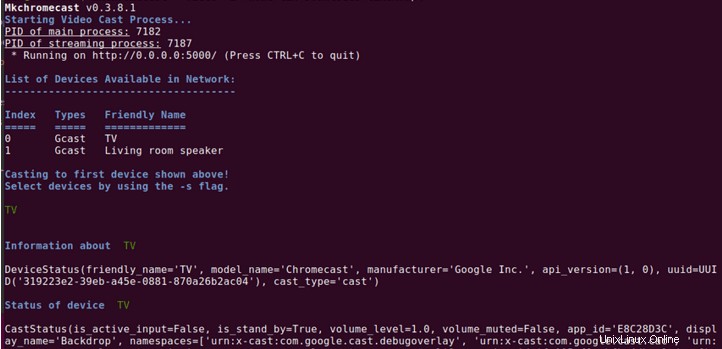
La siguiente captura de pantalla con respecto a algunos de los mkchromecast La salida del comando transmite información fascinante. Debería poder recoger los siguientes fragmentos de información importante extraídos de la salida de la terminal.
- La dirección IP del televisor (nuestro dispositivo multimedia de transmisión de pantalla)
- Dirección IP local de Ubuntu ya que no estamos en una red basada en Internet
- El tipo de medio es un video MP4. Una coincidencia correcta con el tipo de medio de la ruta de video que agregamos anteriormente.
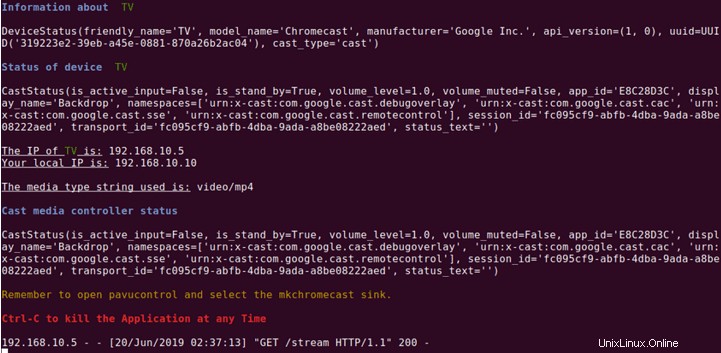
Dado que ahora podemos disfrutar de nuestra transmisión de videos locales transmitidos desde una pantalla de TV inteligente, también debe aprender los ajustes necesarios que le permitirán transmitir videos en línea como los de YouTube. Este paso es fácil cuando conoce la URL exacta del video que desea transmitir. La sintaxis del comando para lograr esta transmisión de medios a través de mkchromecast programa es el siguiente:
tuts@FOSSlinux:~$ mkchromecast -y [authentic online video url] --video
Un mkchromecast El comando a un video real de YouTube debería tener el siguiente aspecto:
tuts@FOSSlinux:~$ mkchromecast -y https://www.youtube.com/watch?v=yGVgKJTJkQo --video
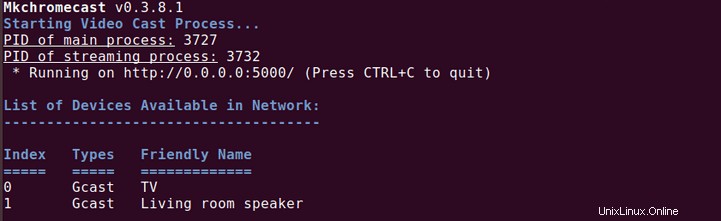
Sin embargo, debe tener en cuenta que este enfoque para la transmisión de videos, especialmente cuando se trata de videos de YouTube, es una calle de doble sentido. La primera instancia del comando descarga el videocast previsto y lo almacena en sus Descargas directorio. La segunda y última instancia que sigue es enviar el archivo de video descargado a Chromecast.
El último ajuste de comando sobre el uso de mkchromecast transmitir medios desde su terminal es cómo detener la ejecución de la transmisión de medios. Aquí, no necesita ingresar ningún comando y, como se muestra en la captura de pantalla anterior, use el método abreviado de teclado Ctrl+C debería ser suficiente. Ahora domina la transmisión de medios desde la terminal de Ubuntu.
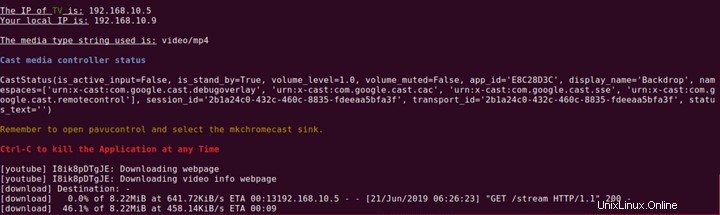
Enviar medios desde Ubuntu a Chromecast usando VLC Player
Si aún no es un usuario avanzado de Linux o no tiene mucho interés en las maniobras geek de la línea de comandos de Ubuntu, existe un enfoque simple y directo para transmitir sus medios. Todo el mundo está familiarizado con las métricas de estabilidad y rendimiento del famoso reproductor multimedia VLC. Además, no hay rutinas de configuración complejas involucradas para que comience a transmitir sus medios a Chromecast. La complejidad de VLC está en su diseño funcional, pero no en el diseño de la interfaz de usuario. Por ese motivo, este reproductor multimedia incluye soporte integrado para Chromecast.
Los siguientes cuatro sencillos pasos son los únicos que debe seguir para usar con éxito el VLC de su Ubuntu para transmitir contenido multimedia a Chromecast.
- El primer paso es iniciar el reproductor multimedia VLC. Puede iniciarlo usándolo para reproducir un archivo de video que desee transmitir a Chromecast.
- En la barra de menú de VLC, vaya a Reproducción pestaña y haga clic en ella.
- La reproducción La pestaña debe revelar una lista de menú desplegable. Coloca el cursor sobre el Procesador opción, que también abrirá un menú lateral. El contenido de este menú lateral es la lista de dispositivos Chromecast activos conectados a su red.
- El paso final es seleccionar su dispositivo de transmisión preferido según el archivo multimedia que haya abierto en VLC. Finalmente, el dispositivo de transmisión de medios seleccionado reproducirá o mostrará los medios emitidos.
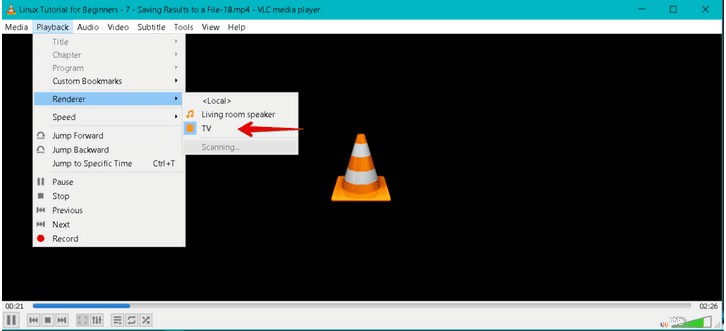
Si ha terminado de transmitir, puede finalizar la conexión de transmisión simplemente cerrando su reproductor multimedia VLC.
Transmisión de medios desde Ubuntu a Chromecast usando Google Chrome
Nuestro último candidato en el tutorial de medios de casting es el navegador Google Chrome. Su potencial de transmisión de medios se relaciona estrictamente con videos en línea y no con los almacenados en sus Descargas. carpeta. Los pasos a seguir para lograr una transmisión de medios exitosa desde Google Chrome de Ubuntu a Chromecast son los siguientes.
- El primer paso es obvio; necesita tener su Google Chrome en funcionamiento en su sistema operativo Ubuntu. A continuación, debe encontrar un enlace de vídeo que prefiera y abrirlo desde el navegador Chrome.
- En la esquina superior derecha de su navegador, verá tres puntos verticales que representan el menú del navegador. Haga clic en el elemento del menú y busque en la lista de menús disponibles.
- Debería poder identificar el elenco elemento de menú en esa lista de menú. Haga clic en él y comenzará su esperado evento de transmisión de medios.
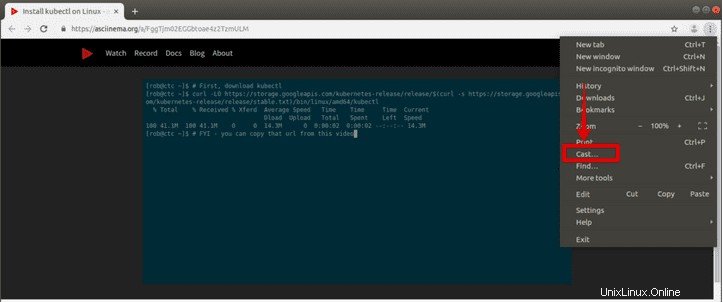
- En la misma esquina superior derecha de su navegador, además de los tres puntos verticales que representan el menú principal de su navegador, debería aparecer otro ícono. Es el ícono de Chromecast (1) . Debe continuar y hacer clic en él con el mouse de su computadora o dispositivo señalador disponible. Aparecerá un menú emergente con otros elementos del menú.
- El menú de Chromecast que abriste tiene dos opciones principales; dispositivo de fundición y fuente de fundición. Por nuestra parte, seleccionamos la C dispositivo de cocción (2) , que es un televisor . Será el dispositivo de visualización de nuestro enlace de video emitido desde el navegador Chrome. La fuente de emisión (3) es la pestaña de transmisión seleccionado de las fuentes Menú desplegable. Es porque estamos transmitiendo los medios de video desde la pestaña del navegador de Google Chrome.
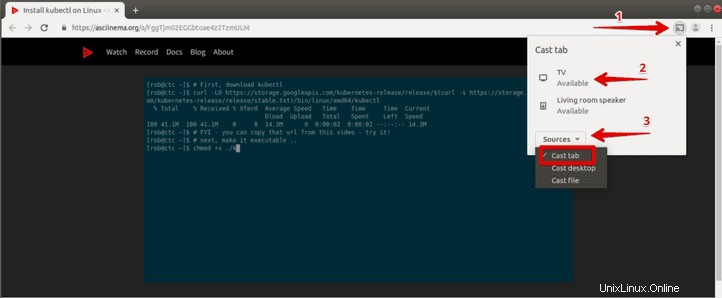
El enlace de video activo transmitirá o reflejará su contenido multimedia en el dispositivo Chromecast (TV) que elegimos usar. Sin embargo, en cuanto a la fuente de transmisión de las fuentes menú desplegable, el dispositivo Chromecast irá, de manera predeterminada, con la pestaña transmitir opción si no hace una selección.
Finalmente, una vez que haya terminado con el experimento de transmisión de medios desde su navegador Chrome, es posible que deba desconectarse. Puede cerrar la pestaña con el enlace de video activo o puede navegar hasta el icono de Chromecast en la ventana superior derecha de su navegador. Encontrarás el dejar de enviar opción vinculada con el dispositivo de transmisión (TV) actualmente activo dentro de sus elementos de menú.
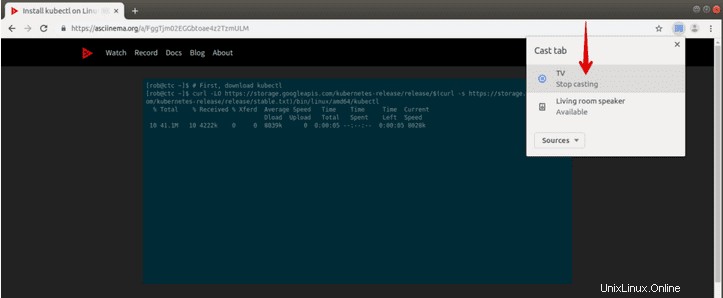
Su experimento de transmisión de medios desde su amado sistema Ubuntu a cualquier dispositivo Chromecast ahora está completo. Dominar con éxito estas técnicas de transmisión de medios ya no lo convierte en un experimento sino en una experiencia. Ahora eres un experto en tres oficios que involucran la terminal Ubuntu, el reproductor multimedia VLC y la destreza de transmisión de medios del navegador Google Chrome. Ahora puede transmitir cómodamente contenido multimedia en línea y sin conexión, independientemente de si están en Internet o en un dispositivo de almacenamiento externo.
Nota final
Se deben cumplir varios requisitos para que continúe teniendo una experiencia de Chromecast invaluable. Si desea intentar transmitir contenido multimedia con sus dispositivos móviles en algún momento, Android 6.0 o posterior es el requisito del sistema operativo para teléfonos y tabletas con Android.
Sin embargo, principalmente debemos considerar los requisitos de hardware y transmisión, ya que están vinculados al objetivo principal de este artículo. HDCP es el primero en esta lista. Denota protección de contenido digital de gran ancho de banda. El HDCP incorporado para su televisor debe ser de la versión 1.3 o superior. Si desea transmitir medios con contenido 4K, la versión HDCP debe ser al menos 2.2. Además, además de las especificaciones HDCP mencionadas, su dispositivo de transmisión (TV) debe ser compatible con 4K. Sería mejor si también consideraras trabajar con al menos una conexión a Internet de alta velocidad de 20 Mbps. Si se siente cómodo con una alternativa al contenido 4K, un televisor compatible con HDR debería satisfacer sus necesidades de contenido HDR (alto rango dinámico).