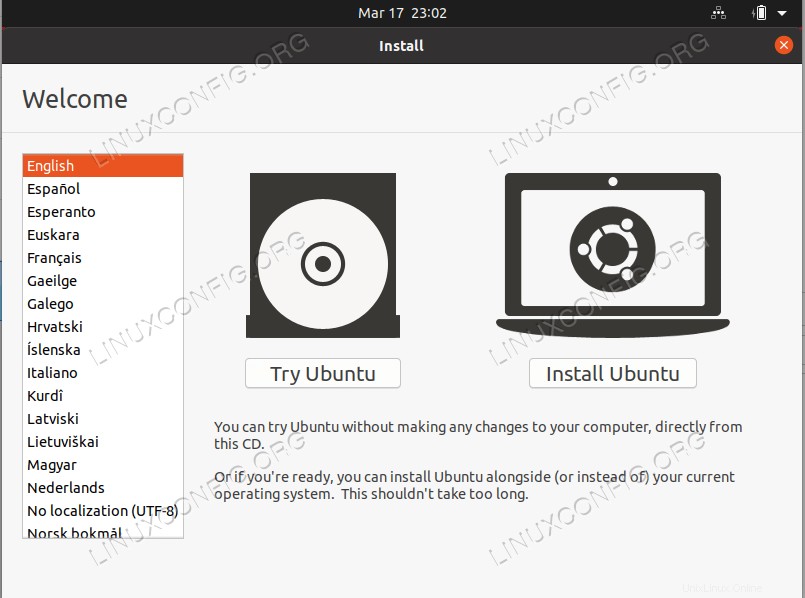Si está listo para instalar Ubuntu Linux en su computadora, la forma habitual es colocar los archivos de Ubuntu en una unidad flash USB y luego instalar el sistema operativo a través de USB.
Si es un usuario experimentado de Linux , o completamente nuevo y buscando comenzar con Ubuntu, solo toma unos pocos pasos simples para obtener Ubuntu en su unidad USB y luego comenzar a instalarlo en su computadora.
En este tutorial, lo guiaremos a través de las instrucciones paso a paso para descargar Ubuntu, colocarlo en una unidad flash e iniciar el medio en su computadora para instalar Ubuntu.
En este tutorial aprenderás:
- Cómo descargar Ubuntu
- Cómo crear un USB de arranque de Ubuntu
- Cómo acceder al menú de arranque y al BIOS/UEFI
- Cómo iniciar Ubuntu desde USB
- Cómo probar Ubuntu antes de instalar
- Cómo instalar Ubuntu desde USB

Requisitos de software y convenciones de la línea de comandos de Linux | Categoría | Requisitos, convenciones o versión de software utilizada |
|---|
| Sistema | Ubuntu Linux |
| Software | N/A |
| Otro | Acceso privilegiado a su sistema Linux como root o a través de sudo comando. |
| Convenciones | # – requiere que los comandos de Linux dados se ejecuten con privilegios de root, ya sea directamente como usuario root o mediante el uso de sudo comando
$ – requiere que los comandos de Linux dados se ejecuten como un usuario normal sin privilegios |
Cómo instalar Ubuntu desde USB instrucciones paso a paso
- El primer paso es descargar la imagen ISO de Ubuntu. Puede encontrar más información sobre cómo descargar Ubuntu, así como los enlaces de descarga oficiales, en nuestra página dedicada a la descarga de Ubuntu Linux.
- Una vez que se completa la descarga de ISO, existen numerosos programas GUI disponibles que pueden colocar el contenido del archivo ISO en su unidad USB y hacer que se pueda iniciar. Si ya conoce un buen programa que puede hacer el trabajo, siéntase libre de usarlo. De lo contrario, puede seguirnos mientras avanzamos en el proceso de uso de
ddrescue Utilidad de línea de comandos de Linux para crear una unidad USB de arranque. Primero, instalaremos el programa en nuestro sistema:
Debian and Ubuntu based distros:
$ sudo apt install gddrescue
Red Hat and Fedora based distros:
$ sudo dnf install ddrescue
- Ubique el nombre del dispositivo de bloque de memoria USB:
$ sudo fdisk -l
Disk /dev/sdX: 7.22 GiB, 7747397632 bytes, 15131636 sectors
Disk model: DataTraveler 2.0
Units: sectors of 1 * 512 = 512 bytes
Sector size (logical/physical): 512 bytes / 512 bytes
I/O size (minimum/optimal): 512 bytes / 512 bytes
Disklabel type: dos
Disk identifier: 0x00000000
- Usar
ddrescue para crear el disco de inicio USB de arranque de Ubuntu. Por ejemplo, si el nombre de su dispositivo de bloqueo USB se llama /dev/sdX y la imagen ISO de Ubuntu descargada se llama ubuntu-desktop-amd64.iso entonces el comando para crear un disco de inicio USB de arranque de Ubuntu será:
$ sudo ddrescue ubuntu-desktop-amd64.iso /dev/sdX --force -D
- Puede expulsar su unidad flash y colocarla en la computadora en la que planea instalar Ubuntu. O simplemente deje la unidad flash en la ranura USB si planea instalar Ubuntu en su sistema actual. De cualquier manera, es hora de apagar el sistema y arrancar desde la unidad USB.
Asegúrese de que la selección de USB (puede llamarse:Dispositivos extraíbles, USB-HDD) esté en la parte superior de la lista en el Menú de arranque . Esto siempre hará que su PC arranque primero desde una unidad flash USB. Si el USB no está presente, la computadora se iniciará desde el disco duro. A continuación, describimos cómo acceder al menú de inicio en varias computadoras.
Si el menú de arranque no está disponible, deberá acceder a BIOS/UEFI . Esto le permitirá iniciar desde un medio extraíble. Seleccione la unidad flash USB en BIOS/UEFI en el menú de dispositivos de arranque . A continuación, describimos cómo acceder a BIOS/UEFI en varias computadoras.
Acceder al menú de arranque
Para acceder al menú de inicio en su computadora, deberá presionar diferentes teclas (o combinación de teclas) según el tipo de computadora. Aquí está la lista de posibles teclas que puede tener que presionar dependiendo de su PC:
Combinaciones de teclas para acceder al menú de inicio | Dispositivo | Combinación de teclas | Comentario |
|---|
| Acer | Esc , F12 o F9 | F12 clave muy probablemente |
| Asus | F8 o Esc | |
| Compaq | Esc o F9 | |
| Dell | F12 | |
| Máquinas electrónicas | F12 | |
| Fujitsu | F12 | |
| HP | Esc o F9 | |
| Lenovo | F8 , F10 o F12 | Otras posibilidades:Novo botón o Fn + F11 |
| Samsung | Esc o F2 o F12 | Para ultrabooks de Samsung, deshabilite la opción de inicio rápido en BIOS/UEFI. Consulte la siguiente sección. |
| VAIO | Esc , F10 o F11 | Otras posibilidades:Assist botón |
| Toshiba | F12 | |
Acceder a BIOS/UEFI
Para acceder a BIOS/UEFI en su computadora, también deberá presionar diferentes teclas (o combinación de teclas) según el tipo de computadora. Aquí está la lista de posibles teclas que puede tener que presionar dependiendo de su PC:
Combinaciones de teclas para acceder a BIOS/UEFI | Dispositivo | Combinación de teclas | Comentario |
|---|
| Acer | Del o F2 | F2 clave muy probablemente |
| Asus | Delete o Del | |
| Compaq | F10 | |
| Dell | F2 | |
| Máquinas electrónicas | Tab o Del | |
| Fujitsu | F2 | |
| HP | Esc , F10 , F11 | Otras posibilidades:en Pavilion – F1 |
| Lenovo | F1 o F2 | Otras posibilidades:botón pequeño al lado del botón de encendido (si es portátil) |
| Samsung | F2 | Para ultrabooks de Samsung podría ser F10 |
| VAIO | F1 , F2 , F3 | Otras posibilidades:Assist botón |
| Toshiba | F1 , F2 , F12 o Esc | |
- El proceso de arranque de Ubuntu desde USB incluye cuatro sencillos pasos:Primero, APAGUE su PC. En segundo lugar, inserte la unidad flash de arranque USB en su computadora para iniciar el arranque USB. Luego, asegúrese de quitar todos los demás dispositivos USB (por ejemplo, tarjetas de memoria, impresoras) como precaución adicional. Finalmente, encienda su computadora. Su PC ahora iniciará la secuencia de arranque desde el medio externo USB.NOTA
Algunas computadoras (por ejemplo, ultrabooks) tienen una opción de inicio rápido. Es importante deshabilitar esta opción antes de que se inicie el arranque USB de Ubuntu. Vaya a la configuración de BIOS/UEFI y busque Menú de selección de dispositivo de arranque . Además, en algunos de los equipos con UEFI/EFI deberá desactivar el arranque seguro (o habilite el modo heredado ).
- Dado que arrancó con éxito desde su USB de arranque de Ubuntu creado anteriormente, se le mostrará brevemente una pantalla negra. Si actúa lo suficientemente rápido, presionando el
TAB tecla, aparecerá el menú de inicio, donde puede elegir simplemente probar Ubuntu sin instalación. Alternativamente, puede simplemente esperar y hacer la misma selección una vez que Ubuntu inicie el asistente de instalación.
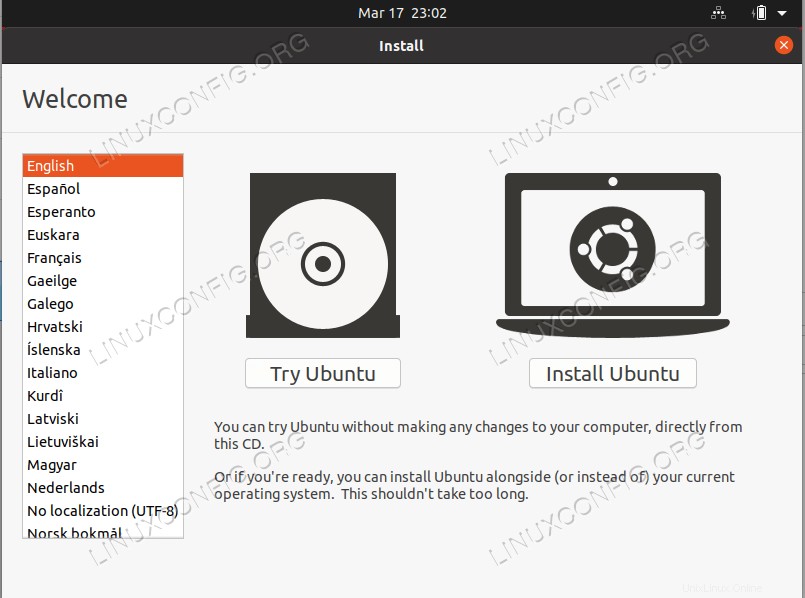
- Desde aquí, todo lo que necesita hacer es seguir las instrucciones de instalación. Ubuntu se marca a sí mismo como un sistema operativo fácil de usar, por lo tanto, el proceso de instalación se explica por sí mismo.
Pensamientos finales
En este tutorial, vimos cómo instalar Ubuntu Linux desde una unidad USB. La instalación desde una unidad USB es muy conveniente, pero el proceso de configuración es confuso para algunos usuarios, ya que hay muchas formas diferentes de crear un disco USB de arranque y muchas computadoras diferentes que tienen varios métodos de arranque en la unidad USB. Hemos hecho todo lo posible para cubrir todos los escenarios posibles en este tutorial para que sea lo más universal posible. ¡Disfruta de tu nueva instalación de Ubuntu!