PhpMyAdmin es una herramienta de administración de base de datos basada en web gratuita y de código abierto escrita en PHP. Permite a los administradores de bases de datos administrar fácilmente servidores de bases de datos únicos o múltiples, ya sea desde un sistema local o remoto a través de un navegador web. Esto puede ser útil para aquellos que no se sienten cómodos con el indicador de MySQL. Con phpMyAdmin, podemos realizar todo tipo de tareas de administración de bases de datos, como crear, editar, renombrar, eliminar bases de datos, importar y exportar bases de datos, crear tablas, campos y campos, ejecutar comandos SQL y muchos más. En este tutorial, veremos cómo instalar phpMyAdmin con la pila LAMP en el sistema operativo del servidor Ubuntu 18.04 LTS.
Instalar phpMyAdmin con LAMP Stack en Ubuntu 18.04 LTS
Antes de instalar phpMyAdmin en su servidor Ubuntu 18.04 LTS, asegúrese de haber configurado la pila LAMP como se describe en el siguiente enlace.
- Instalar la pila Apache, MySQL, PHP (LAMP) en Ubuntu 18.04 LTS
También asegúrese de haber cambiado el método de autenticación de contraseña para el usuario raíz de mysql como se describe en la sección titulada "2.2 Cambiar el método de autenticación para el usuario raíz de MySQL" en la guía anterior. Debe hacer esto si desea administrar el servidor de la base de datos utilizando programas externos como phpMyAdmin.
Una vez que haya configurado la pila LAMP, habilite el repositorio 'universo' , que está deshabilitado de forma predeterminada en Ubuntu 18.04. Para hacerlo, ejecute:
$ sudo add-apt-repository universe
Ahora es el momento de instalar phpMyAdmin.
Para instalar phpMyAdmin en Ubuntu 18.04, ejecute:
$ sudo apt update
$ sudo apt install phpmyadmin php-mbstring php-gettext
Ahora, seleccione el servidor web que debe configurarse automáticamente para ejecutar phpMyAdmin. Elija el servidor web con las flechas ARRIBA/ABAJO y presione la tecla BARRA ESPACIADORA. Una vez que elija el servidor web, verá un símbolo * (estrella) delante de él. Presiona la tecla TAB para elegir Aceptar y nuevamente presiona la tecla ENTER para continuar.
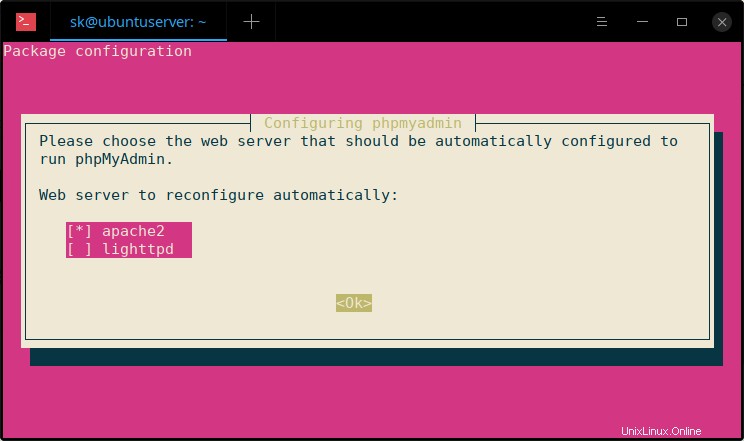
Configurar phpMyAdmin con el servidor web Apache
Presiona ENTER para continuar.
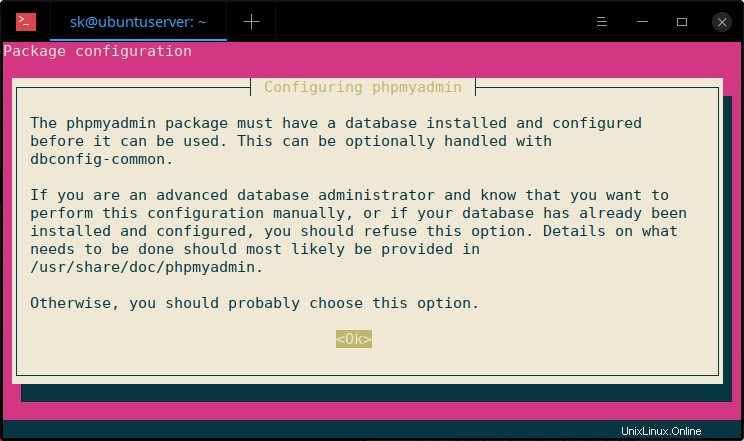
Elija Sí para configurar la base de datos para phpmyadmin:
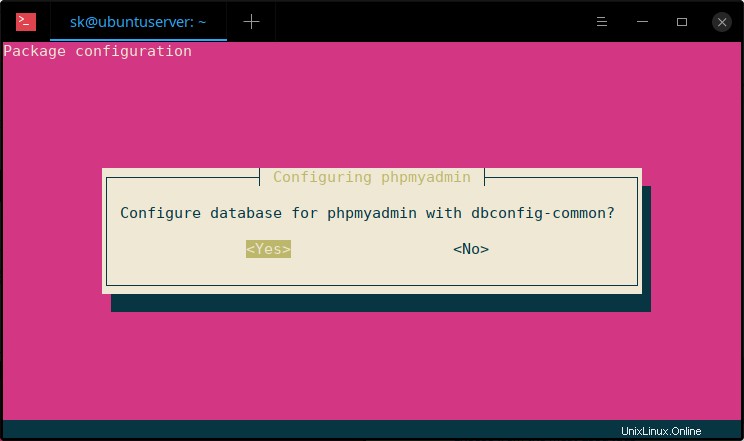
Proporcione la contraseña de la aplicación mysql phpmyadmin.
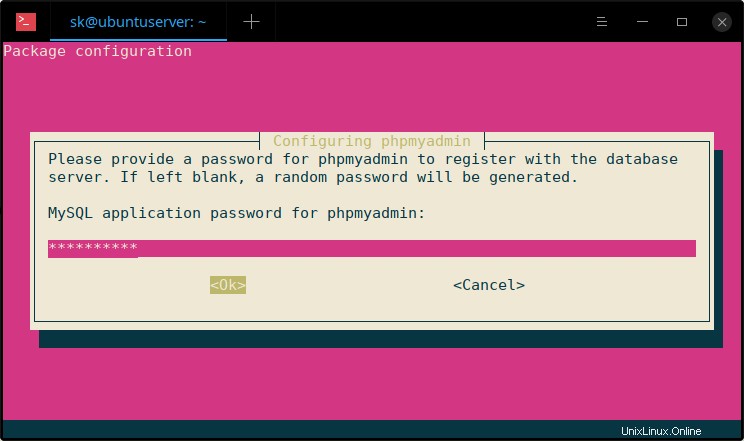
Vuelva a introducir la contraseña:
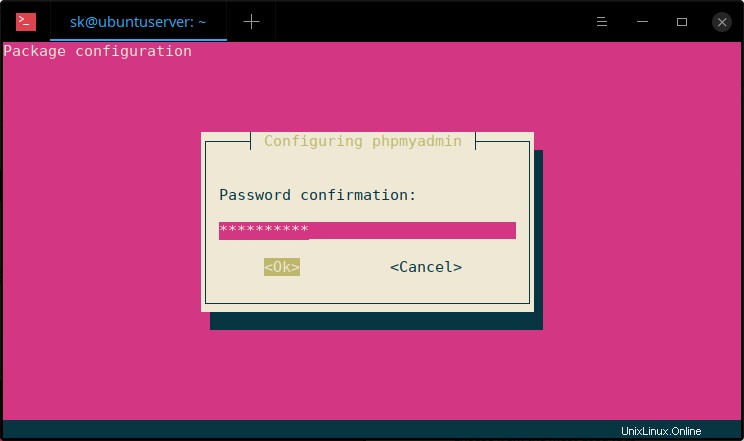
Una vez que phpmyadmin esté instalado, habilite mbstring php y reinicie el servicio Apache o actualice los cambios como se muestra a continuación.
$ sudo phpenmod mbstring
$ sudo systemctl restart apache2
Ahora puede verificar si la extensión mbstring está habilitada o no cargándola en el archivo info.php desde el navegador web.
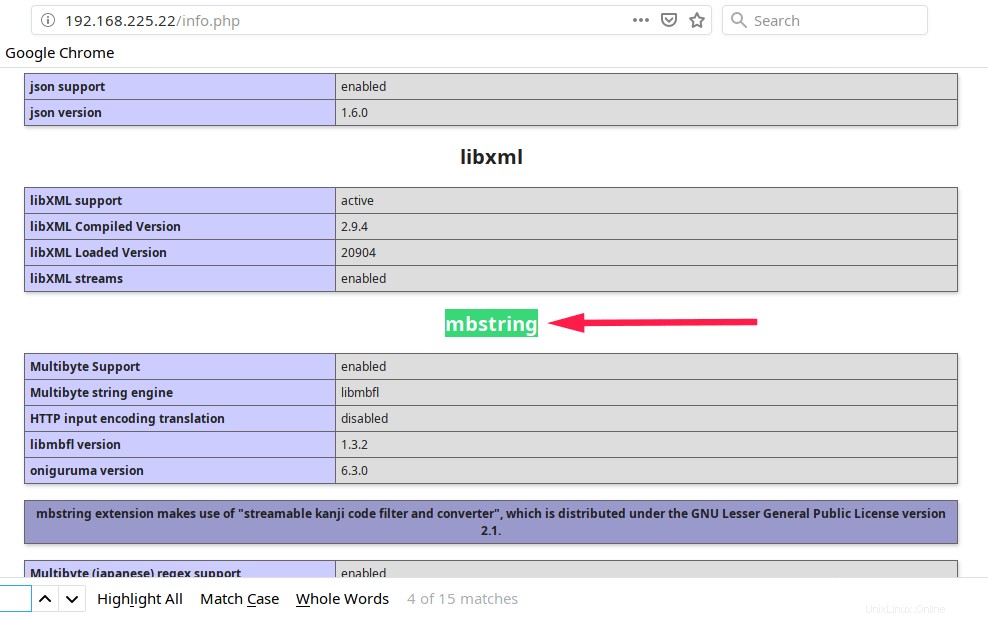
Como puede ver en la captura de pantalla anterior, el módulo mbstring está habilitado.
Cree un usuario dedicado para acceder al panel de phpMyAdmin
Una vez que se instala phpMyAdmin, un usuario de la base de datos llamado 'phpmyadmin' se creará automáticamente con la contraseña administrativa que estableció durante la instalación. Puede iniciar sesión en el panel de phpmyAdmin usando el usuario 'phpmyadmin' o mysql root usuario. Sin embargo, se recomienda crear un usuario dedicado para administrar las bases de datos a través de la interfaz web de phpMyAdmin.
Para hacerlo, inicie sesión en mysql shell usando el comando:
$ mysql -u root -p
Ingrese su contraseña raíz mysql. Ahora estará en mysql shell.
Ingrese el siguiente comando para crear un nuevo usuario dedicado para phpmyadmin:
CREATE USER 'phpmyadminuser'@'localhost' IDENTIFIED BY 'password';
Aquí, phpmyadmin es el nuevo usuario para acceder al panel de phpmyadmin. La contraseña para phpmyadminuser es contraseña . Reemplace estos valores con los suyos propios.
Luego otorgue los privilegios apropiados al 'phpmyadminuser' usando el comando:
GRANT ALL PRIVILEGES ON *.* TO 'phpmyadminuser'@'localhost' WITH GRANT OPTION;
Finalmente salga del shell mysql:
exit
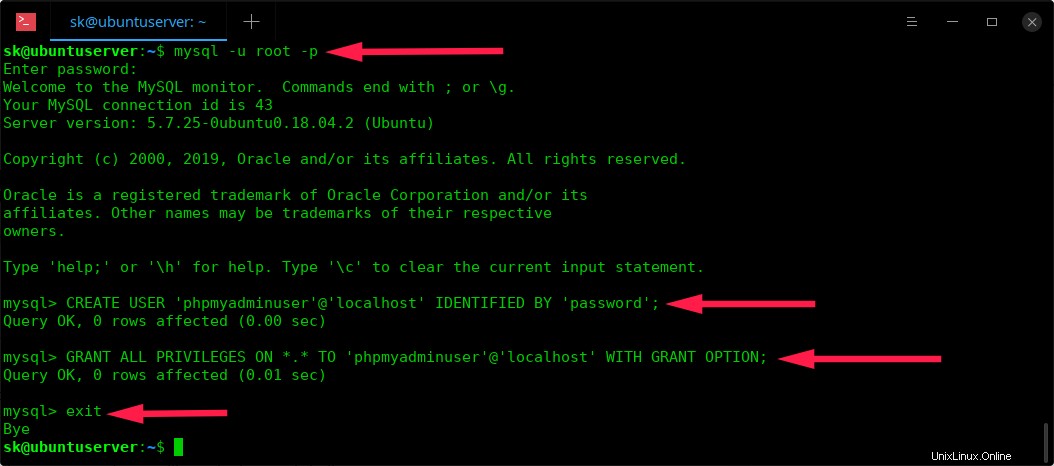
Crear nuevo usuario para phpmyadmin
Ahora hemos creado un usuario dedicado (phpmyadminuser/password ) para administrar las bases de datos a través de la interfaz web phpmyadmin. Avancemos y accedamos al panel de control de phpmyadmin.
Acceder al panel de phpMyAdmin
Abra su navegador web y vaya a http://ip-address/phpmyadmin o http://dominio/phpmyadmin . Debería ver la página de inicio de sesión de phpmyadmin. Inicie sesión en la interfaz de phmyadmin usando mysql root usuario o el nuevo usuario que creamos en el paso anterior.
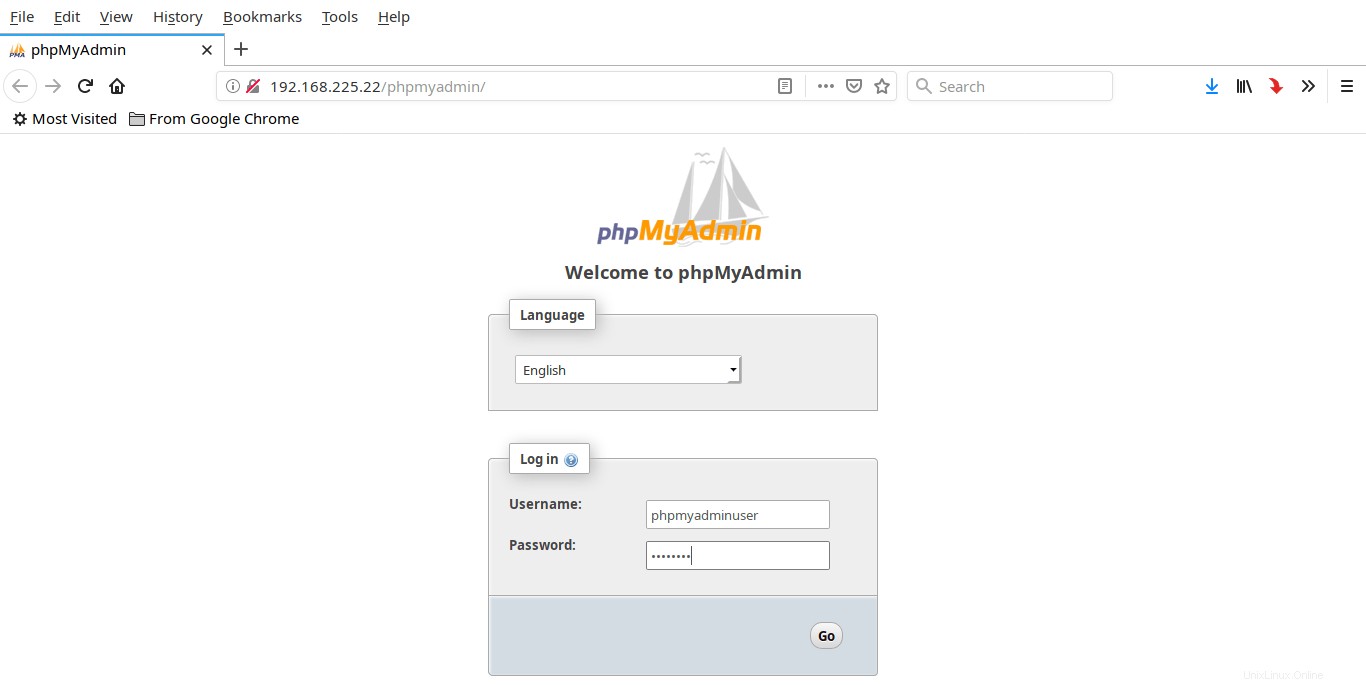
Inicie sesión en la interfaz de phpMyAdmin
Así es como se ve el tablero de phpMyAdmin:
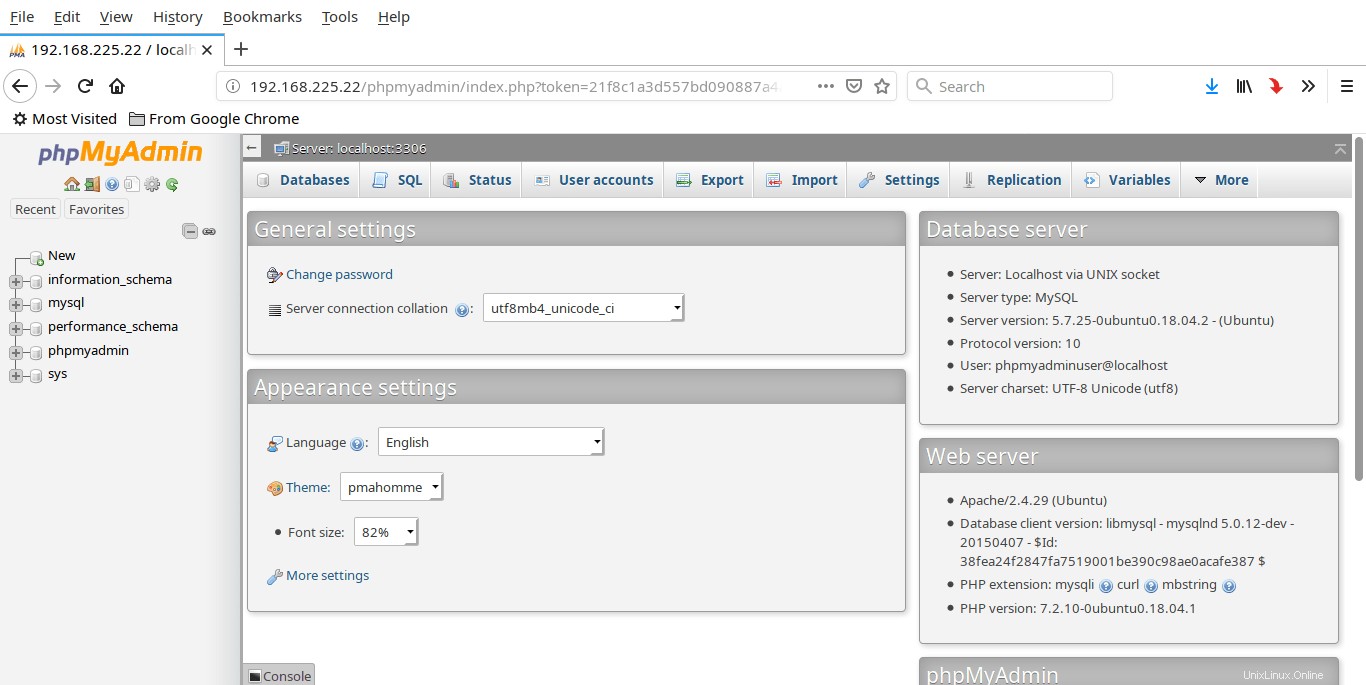
Panel de PhpMyAdmin
A partir de ahora, puede administrar sus bases de datos a través de la interfaz web de phpMyAdmin.
phpMyAdmin seguro
Dado que phpMyAdmin es un objetivo fácil para los atacantes, la siguiente tarea recomendada es asegurar phpyMyAdmin. La forma más común de proteger phpMyAdmin del acceso no autorizado es mediante el .htaccess integrado de Apache. funcionalidades de autenticación y autorización.
En primer lugar, habilite el uso de .htaccess anula el archivo editando el /phpmyadmin.conf archivo:
$ sudo nano /etc/apache2/conf-available/phpmyadmin.conf
Agregue "Permitir anular todo" línea dentro del
<Directory /usr/share/phpmyadmin> Options SymLinksIfOwnerMatch DirectoryIndex index.php AllowOverride All [...]
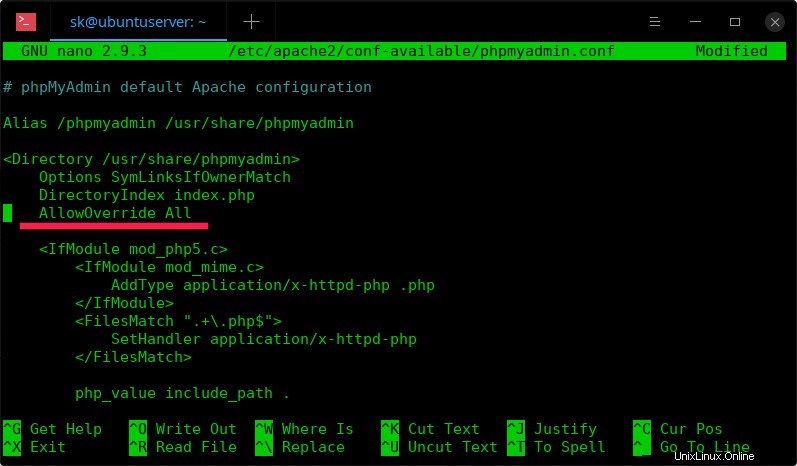
Guarde y cierre el archivo.
Reinicie el servicio de apache para actualizar los cambios usando el comando:
$ sudo systemctl restart apache2
A continuación, cree un archivo llamado .htaccess dentro de /usr/share/phpmyadmin/ directorio usando el comando:
$ sudo nano /usr/share/phpmyadmin/.htaccess
Agregue las siguientes líneas en él:
AuthType Basic AuthName "Restricted Files" AuthUserFile /etc/phpmyadmin/.htpasswd Require valid-user
Guarde y cierre el archivo.
Ahora, ejecute el siguiente comando para crear un nuevo usuario, por ejemplo ostechnix :
$ sudo htpasswd -c /etc/phpmyadmin/.htpasswd ostechnix
Reemplace 'ostechnix' con cualquier nombre de usuario de su elección. Se le pedirá que proporcione una contraseña para el nuevo usuario. Introdúcelo dos veces.
Salida de muestra:
New password: Re-type new password: Adding password for user ostechnix
Ahora hemos agregado una capa adicional de seguridad para acceder a la interfaz web de phpMyAdmin. De ahora en adelante, cada vez que intente acceder a la interfaz web de phpMyAdmin, se le pedirá que ingrese el nombre de usuario adicional y su contraseña que acaba de configurar en el paso anterior.
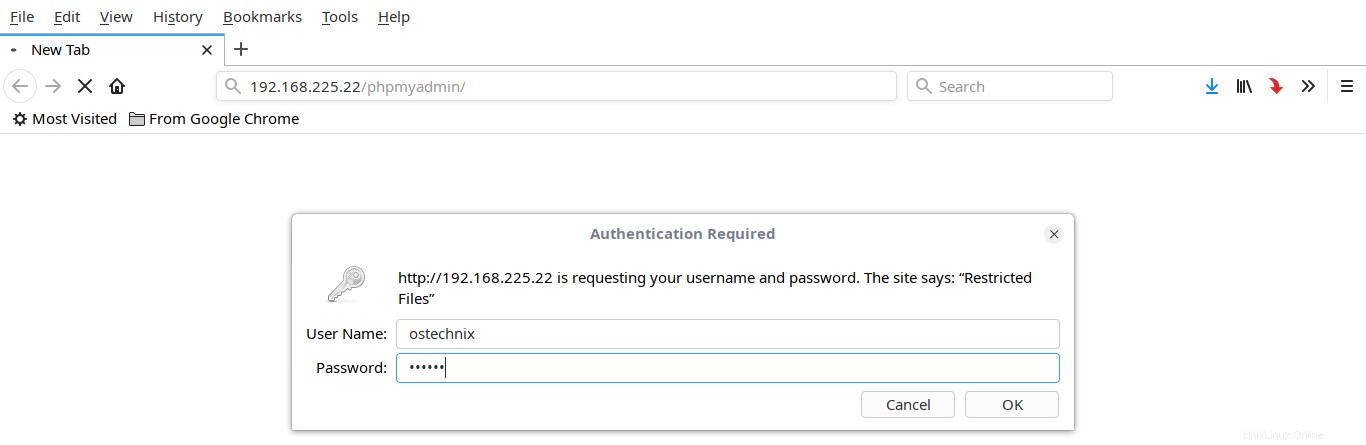
Una vez que haya ingresado el nombre de usuario y la contraseña correctos, será redirigido a la página de inicio de sesión de autenticación de phpmyadmin. Simplemente ingrese las credenciales de su base de datos para acceder al tablero.