En este tutorial, aprendemos los pasos para instalar Microsoft Windows PowerShell en Ubuntu 22.04 Jammy JellyFish Linux usando la terminal de comandos.
Windows PowerShell es tanto un shell de línea de comandos como un lenguaje de secuencias de comandos con más de 130 utilidades de línea de comandos llamadas cmdlets (command-lets) que siguen convenciones de nomenclatura y sintaxis extremadamente uniformes y se pueden ampliar con cmdlets personalizados.
Las instrucciones se emiten mediante cmdlets. Un cmdlet es una característica única para manipular un objeto. Usan una sintaxis verbo-sustantivo, es decir, un verbo y un sustantivo separados por un guión. Los parámetros están marcados con un "-" al principio.
PowerShell es un shell orientado a objetos, lo que significa que la entrada y la salida de los comandos suelen ser objetos. La conexión de los comandos está representada por el llamado comando "tubería":"|". Puede leer información detallada sobre la tubería y su aplicación aquí.
Anteriormente, Microsoft Windows PowerShell era solo un software de Windows, pero luego sus desarrolladores lo hicieron de código abierto y multiplataforma el 18 de agosto de 2016. El primero se basa en .NET Framework, el segundo en .NET Core.
Pasos para instalar Microsoft PowerShell en Ubuntu 22.04 LTS
Los pasos que se dan aquí se pueden usar en Ubuntu 20.04 LTS Focal Fossa y otras versiones también. Incluyendo otros sistemas operativos Linux basados en Debian y Ubuntu, como Linux Mint, Elementary, MX Linux, Kali y más...
#1er método usando Snap
1. Usa Snap para instalar PowerShell
La mejor manera de instalar Powershell es usar el administrador de paquetes Snap preinstalado en los sistemas operativos Ubuntu. Este administrador de paquetes universal está habilitado de forma predeterminada en el sistema y se puede usar para instalar fácilmente software popular. Por lo tanto, ejecuta:
sudo snap install powershell --classic
Método n.° 2 con APT
2. Actualizar Ubuntu 22.04
Primero, ejecute el comando de actualización del sistema que instalará la última seguridad disponible y otras actualizaciones. Esto también actualizará la memoria caché del administrador de paquetes de Apt.
sudo apt update && sudo apt upgrade
Instale también la compatibilidad con curl, gnupg2 y HTTPS:
sudo apt install curl apt-transport-https gnupg2 -y
3. Agregar repositorio de Powershell en Ubuntu 22.04
Bueno, aunque Microsoft Powershell es de código abierto, no está disponible para instalar a través del repositorio oficial de Ubuntu. Por lo tanto, tenemos que agregar el repositorio ofrecido oficialmente por los desarrolladores de este software.
echo "deb [arch=amd64,armhf,arm64 signed-by=/usr/share/keyrings/powershell.gpg] \ https://packages.microsoft.com/ubuntu/20.04/prod focal main" \ | sudo tee /etc/apt/sources.list.d/powershell.list
4. Añadir clave GPG
Para autenticar los paquetes que recibiremos a través de nuestro repositorio de PowerShell recién agregado tal como fueron publicados por sus desarrolladores, debemos agregar la clave GPG utilizada para firmar los paquetes.
curl https://packages.microsoft.com/keys/microsoft.asc | gpg --dearmor | sudo tee /usr/share/keyrings/powershell.gpg >/dev/null
Ejecute la actualización del sistema, nuevamente para actualizar el caché de APT:
sudo apt update
5. Instale Microsoft PowerShell en Ubuntu 22.04
Bueno, hemos configurado todo lo que necesitamos para instalar PowerShell en Ubuntu y otros sistemas Linux similares. Ahora, usemos el administrador de paquetes APT y configuremos PowerShell.
sudo apt install powershell -y
6. Inicie el Powershell
Para ejecutar PowerShell, vaya al iniciador de aplicaciones y busque "Powershell “, como aparece el icono, haga clic para ejecutar el mismo. Alternativamente , puede cambiar directamente desde su terminal escribiendo – powershell
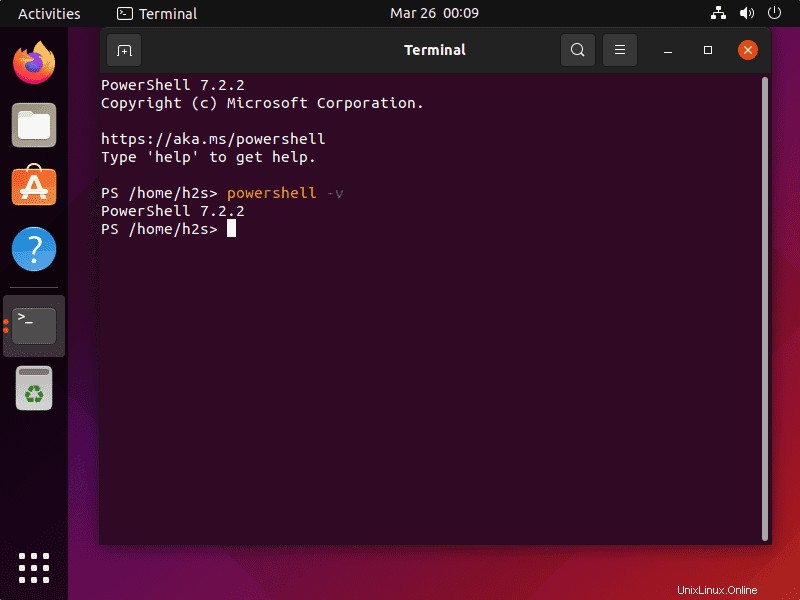
7. Cómo actualizar/mejorar
En el futuro, si desea descargar e instalar la última versión de Powershell en el futuro, utilice uno de los comandos proporcionados según el método que utilizó para instalarlo.
Para complemento:
sudo snap refresh powershell
Para método APT
sudo apt update && sudo apt upgrade
8. Desinstalar o eliminar Linux Powershell
Aquellos que no quieran este software de línea de comandos pueden eliminarlo fácilmente. Nuevamente el método que ha elegido para instalar el software, use el mismo para desinstalarlo.
Para chasquido
sudo snap remove powershell
Para APT :
sudo apt remove powershell
Además, elimine el Repositorio
sudo rm /etc/apt/sources.list.d/powershell.list sudo rm /etc/apt/sources.list.d/microsoft-prod.list
Nota final:
Con PowerShell, puede iniciar comandos simples (por ejemplo, mostrar la hora actual) y aplicaciones muy complejas (por ejemplo, soluciones de automatización). También es posible la combinación de varios comandos (“pipelining”). Alternativamente, incluso los comandos de desarrollo propio se pueden integrar en la consola. Para obtener más información, visite el sitio web oficial.