Docker es una herramienta gratuita y de código abierto diseñada para crear, implementar y ejecutar aplicaciones dentro de contenedores. El host en el que está instalado Docker se conoce como motor Docker. Docker utiliza el entorno de tiempo de ejecución del contenedor de proveedores y virtualización a nivel del sistema operativo. En otras palabras, Docker también puede definirse como herramienta PaaS (plataforma como servicio).
Como docker es un servicio basado en daemon, asegúrese de que el servicio docker esté en funcionamiento. Cuando inicia una aplicación que necesita múltiples contenedores para girar y existe una dependencia entre los contenedores, entonces en tales escenarios, docker compose es la solución.
En esta guía, cubriremos cómo instalar Docker en Ubuntu 22.04 y 20.04 paso a paso y también cubriremos la instalación de docker compose y su uso.
Requisitos
- Ubuntu 22.04/20.04 junto con acceso ssh
- usuario sudo con derechos de privilegio
- Conexión estable a Internet
Profundicemos en los pasos de instalación de Docker en Ubuntu 22.04/20.04. Los pasos de instalación de Docker en estas dos versiones LTS de Ubuntu son idénticos.
Paso 1) Instalar las dependencias de la ventana acoplable
Inicie sesión en el sistema Ubuntu 22.04/20.04 y ejecute los siguientes comandos apt para instalar las dependencias de Docker,
$ sudo apt update $ sudo apt install -y ca-certificates curl gnupg lsb-release
Paso 2) Configurar el repositorio oficial de docker
Aunque los paquetes de Docker están disponibles en los repositorios de paquetes predeterminados, se recomienda utilizar el repositorio oficial de Docker. Para habilitar el repositorio acoplable, ejecute los siguientes comandos,
$ curl -fsSL https://download.docker.com/linux/ubuntu/gpg | sudo gpg --dearmor -o /usr/share/keyrings/docker-archive-keyring.gpg $ echo "deb [arch=$(dpkg --print-architecture) signed-by=/usr/share/keyrings/docker-archive-keyring.gpg] https://download.docker.com/linux/ubuntu $(lsb_release -cs) stable" | sudo tee /etc/apt/sources.list.d/docker.list > /dev/null
Paso 3) Instalar docker con el comando apt
Ahora, estamos listos para instalar la versión más reciente y estable de docker desde su repositorio oficial. Ejecute debajo para instalarlo
$ sudo apt-get update $ sudo apt install docker-ce docker-ce-cli containerd.io -y
Una vez que el paquete docker esté instalado, agregue su usuario local al grupo docker para que el usuario local pueda ejecutar los comandos docker con sudo. Corre,
$ sudo usermod -aG docker $USER $ newgrp docker
Nota:asegúrese de cerrar sesión y volver a iniciar sesión después de agregar un usuario local al grupo de Docker
Verifique la versión de Docker ejecutando lo siguiente,
$ docker version
La salida del comando anterior sería:
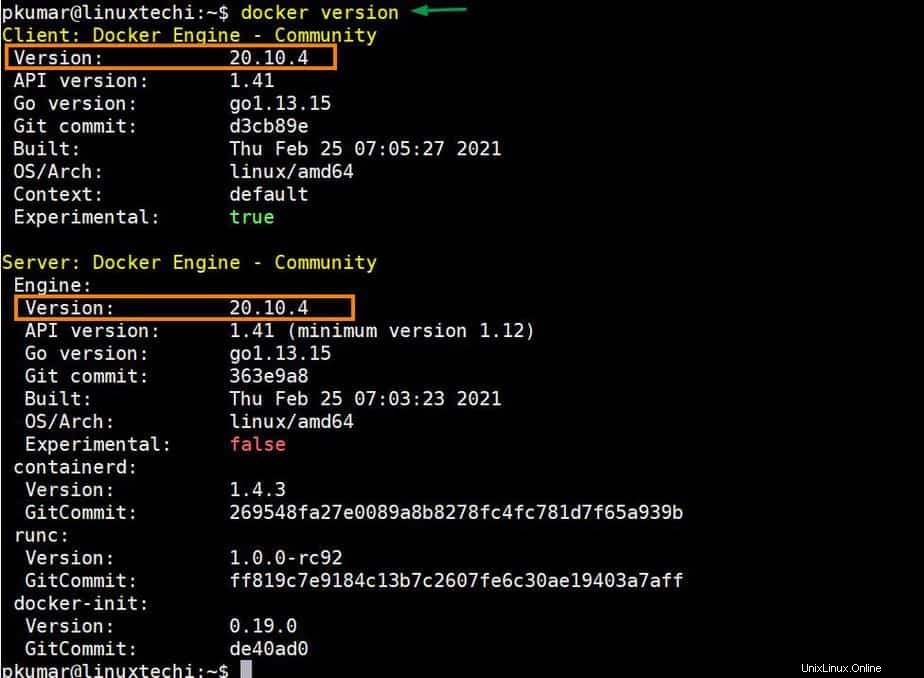
Verifique si el servicio docker daemon se está ejecutando o no ejecutando el siguiente comando systemctl,
$ sudo systemctl status docker
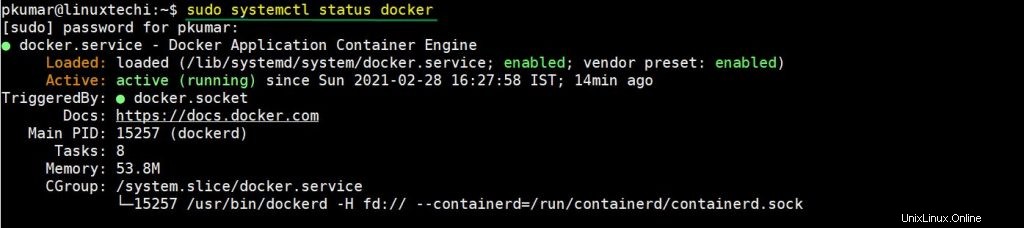
El resultado anterior confirma que el servicio del demonio de la ventana acoplable está en funcionamiento.
Paso 4) Verificar la instalación de Docker
Para probar y verificar la instalación de la ventana acoplable, active un contenedor "hola mundo" con el siguiente comando de la ventana acoplable.
$ docker run hello-world
El comando de la ventana acoplable anterior descargará la imagen del contenedor 'hello-world' y luego hará girar un contenedor. Si el contenedor muestra el mensaje informativo, podemos decir que la instalación de la ventana acoplable se realizó correctamente. La salida de la "ejecución de la ventana acoplable" anterior se vería como a continuación.
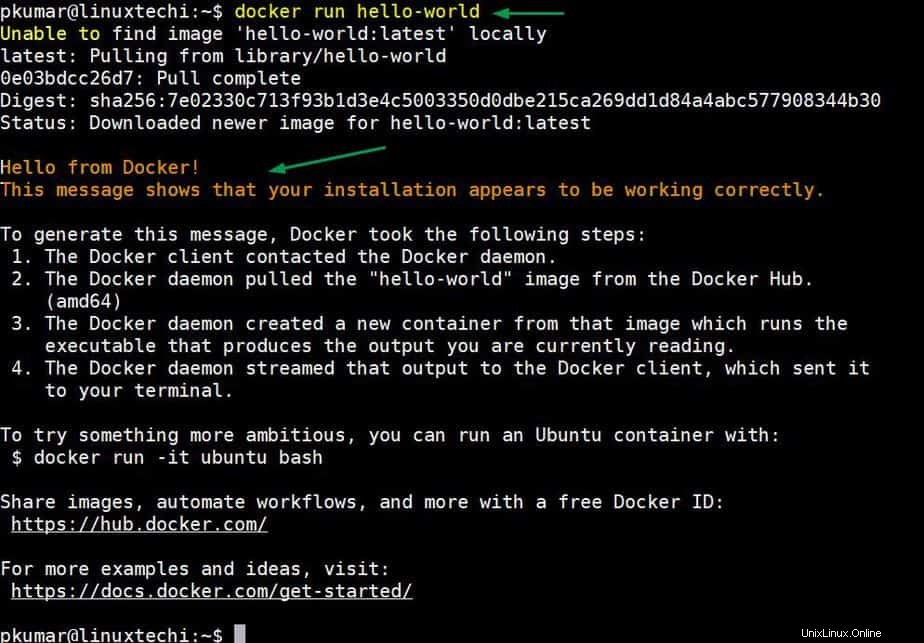
Instalación de Docker Compose en Ubuntu 22.04 / 20.04
Para instalar docker compose en Ubuntu Linux, ejecute los siguientes comandos uno tras otro
$ sudo curl -L "https://github.com/docker/compose/releases/download/1.29.2/docker-compose-$(uname -s)-$(uname -m)" -o /usr/local/bin/docker-compose $ sudo chmod +x /usr/local/bin/docker-compose
Verifique la versión de docker-compose ejecutando el siguiente comando,
$ docker-compose --version docker-compose version 1.29.2, build cabd5cfb $
Perfecto, la salida anterior confirma que Docker Compose de la versión 1.29.2 está instalada.
Probar la instalación de Docker Compose
Para probar la composición de la ventana acoplable, intentemos implementar WordPress usando un archivo de composición. Cree un directorio de proyecto 'wordpress' usando el comando mkdir.
$ mkdir wordpress ; cd wordpress
Cree un archivo docker-compose.yaml con los siguientes contenidos.
$ vi docker-compose.yaml
version: '3.3'
services:
db:
image: mysql:latest
volumes:
- db_data:/var/lib/mysql
restart: always
environment:
MYSQL_ROOT_PASSWORD: [email protected]#
MYSQL_DATABASE: wordpress_db
MYSQL_USER: dbuser
MYSQL_PASSWORD: [email protected]#
wordpress:
depends_on:
- db
image: wordpress:latest
ports:
- "8000:80"
restart: always
environment:
WORDPRESS_DB_HOST: db:3306
WORDPRESS_DB_USER: dbuser
WORDPRESS_DB_PASSWORD: [email protected]#
WORDPRESS_DB_NAME: wordpress_db
volumes:
db_data: {} Guarde y cierre el archivo.
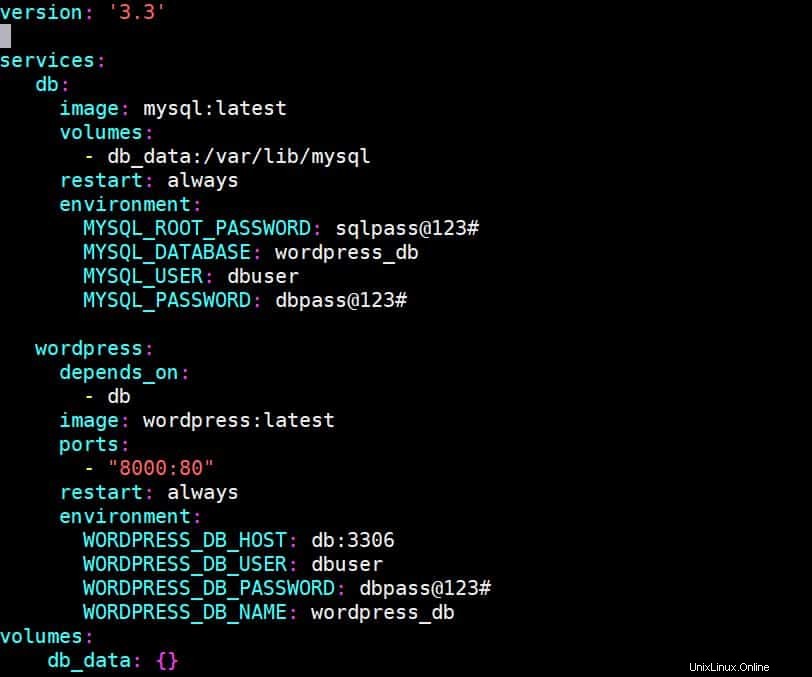
Como podemos ver, hemos utilizado dos contenedores, uno para la web de WordPress y otro para la base de datos. También estamos creando el volumen persistente para el contenedor DB y la GUI de WordPress está expuesta en el puerto '8000'.
Para implementar WordPress, ejecute el siguiente comando desde el directorio de su proyecto
$ docker-compose up -d
La salida del comando anterior se vería a continuación:
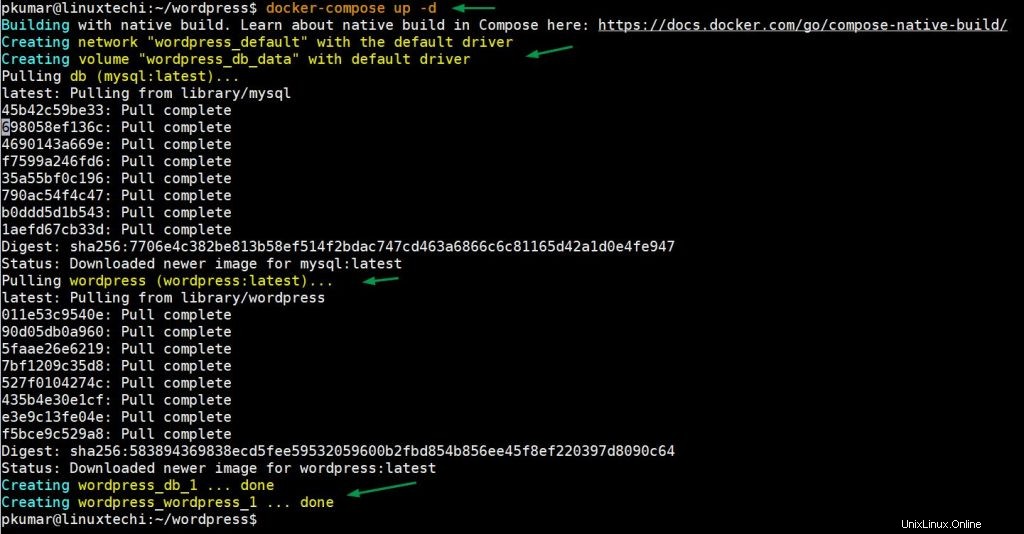
Arriba confirma que dos contenedores se crearon con éxito. Ahora intente acceder a WordPress desde el navegador web escribiendo la URL:
http://
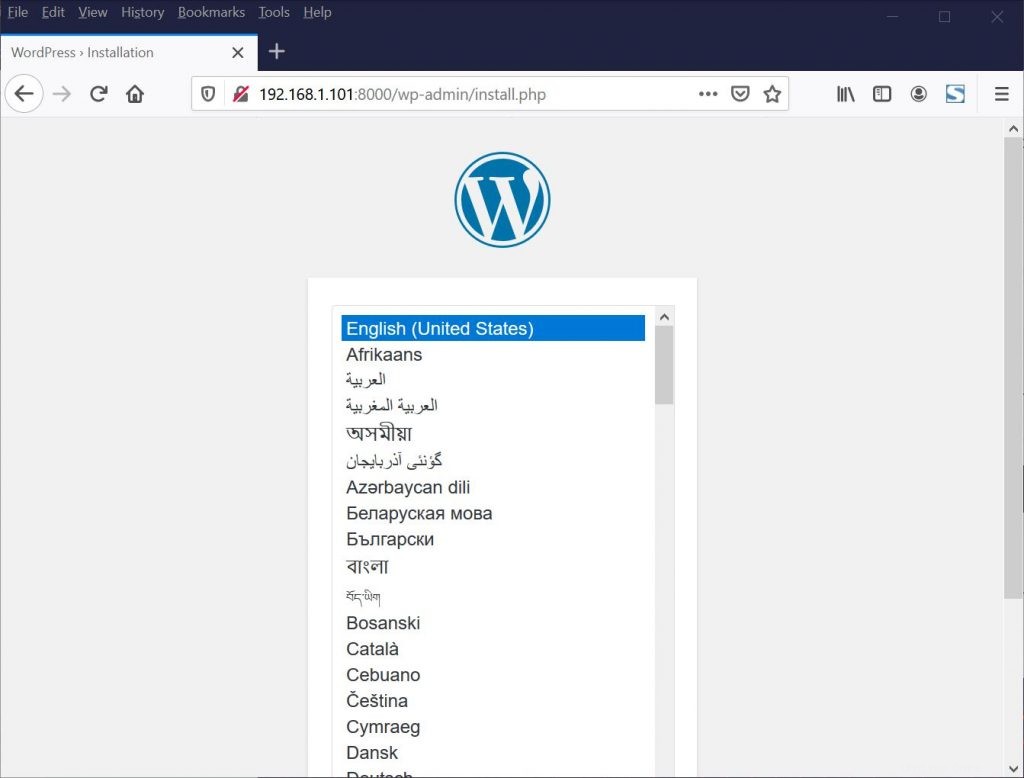
Genial, arriba confirma que la instalación de WordPress se inicia a través de docker-compose. Haga clic en Continuar y siga las instrucciones en pantalla para finalizar la instalación.
Eso es todo de esta guía. Espero que haya encontrado esta guía informativa, no dude en compartir sus comentarios y sugerencias.
Para obtener más documentación sobre Docker, consulte:Documentación de Docker
Lea también :Cómo configurar el servidor de repositorio APT local en Ubuntu 20.04
Leer también :Cómo configurar Traefik para Docker Containers en Ubuntu 20.04