Aprenda los pasos para crear una unidad USB de arranque de Ubuntu 22.04 LTS Jammy JellyFish en Windows 10 u 11 usando una popular herramienta gratuita llamada Rufus.
Se acabaron los días en que necesitábamos un CD/DVD de arranque para instalar sistemas operativos, ahora los usuarios se han mudado a USB. Por lo tanto, hay pocos programas gratuitos para crear fácilmente una unidad USB de arranque utilizando el archivo ISO o IMG de un sistema operativo. Esto nos permitirá instalar cualquier sistema operativo popular en una PC o computadora portátil. Sin embargo, aquellos que no quieran instalar el sistema operativo en una PC pueden optar por máquinas virtuales sin crear una unidad USB de arranque.
Aparte del beneficio del tamaño pequeño, la unidad USB también puede reescribirse varias veces o usarse para crear múltiples sistemas operativos de arranque.
Pasos para crear una unidad USB de arranque Ubuntu 22.04
1. Descargar Ubuntu 22.04 LTS ISO
Primero, descargue los archivos ISO de Ubuntu Linux que desea instalar. Aquí estamos usando la versión 22.04, pero el método y los pasos también serán los mismos para los demás. Si aún no tiene la imagen ISO de esta distribución de Linux, vaya a la página oficial y toma su copia.
2. Obtenga el creador de arranque Rufus USB
Para crear una unidad USB de arranque en Windows 11 o 10, Rufus es uno de los mejores y más fáciles de usar programas. Podemos descargar su archivo ejecutable portátil fácilmente desde el sitio web llamado Rufus. es decir, sí, no necesitamos instalarlo, simplemente descargue la configuración, haga doble clic en él y listo.
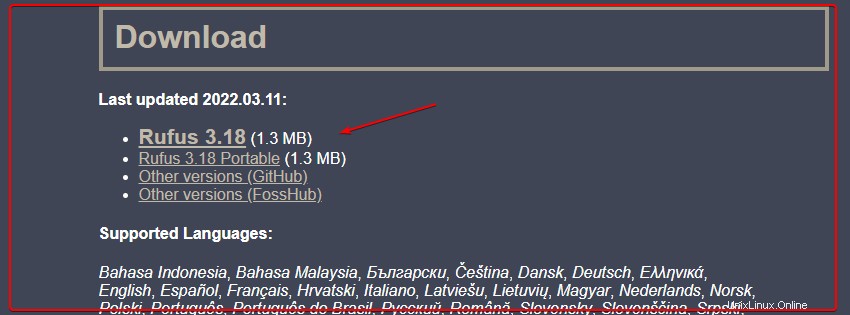
3. Ejecute Rufus y seleccione Ubuntu 22.04 ISO
A medida que se abre Rufus, verá un par de opciones, sin embargo, solo se deben configurar algunas cosas:
• Primero, seleccione la unidad USB conectado a su sistema que desea utilizar.
• El segundo paso es elegir el archivo ISO descargado de Jammy JellyFish.
• Después de eso, simplemente haga clic en Inicio botón. Para una idea más clara, vea la siguiente captura de pantalla.
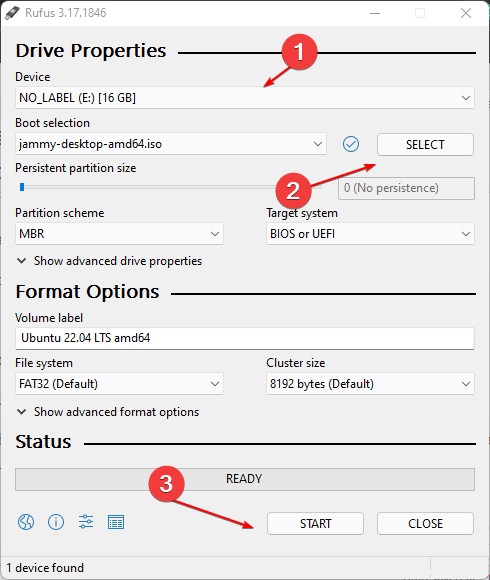
Deje que la opción predeterminada "Escribir en modo de imagen ISO (recomendado) ” ser seleccionado y avanzar.
4. Descargas Dependencias
A medida que comience a escribir USB con Rufus, es posible que le pida que descargue los archivos necesarios para unos pocos Kb, si es así, haga clic en Sí. y deje que descargue las dependencias necesarias para iniciar el proceso de creación de una unidad USB Ubuntu 22.04 de arranque.
Nota :también recibirá una advertencia de que los datos de la unidad USB se eliminarán para escribir los archivos del sistema operativo. Por lo tanto, asegúrese de no tener ningún dato importante en su Pendrive.
Después de eso, espere unos minutos, una vez que la unidad USB se pueda iniciar, Rufus mostrará "Listo " en la pantalla. Finalmente, haga clic en Cerrar botón.
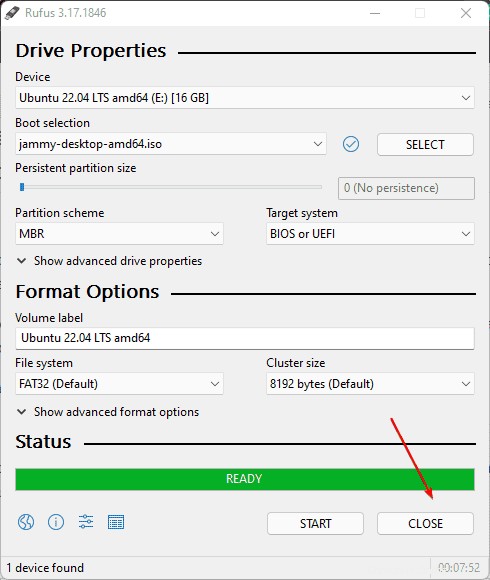
Ahora, expulse e inserte la unidad USB de arranque de Ubuntu 22.04 en el sistema en el que desea realizar la prueba EN VIVO o instalarla. Después de eso, inicie la PC, abra el menú de inicio usando Esc, Supr o la tecla configurada por el fabricante del BIOS de su placa base. Cuando tenga el menú de inicio, seleccione la unidad USB adjunta que acaba de crear.