p7Zip es una herramienta de código abierto para comprimir archivos y carpetas en sistemas Linux y FreeBSD como Ubuntu, Debian, RedHat y más. Es la mejor alternativa al software Winrar diseñado para plataformas Windows.
Ser de código abierto no significa que no esté disponible para los sistemas Win. p7Zip es una bifurcación de 7Zip que originalmente está disponible para Windows. Con su ayuda, no solo comprimiremos sino que también podremos descomprimir los archivos disponibles en otros formatos como rar. Esta herramienta de compresión gratuita ofrece muchas funciones principales, como el cifrado AES-256, hiperprocesamiento y alta velocidad. Además de la versión gráfica, 7Zip también está disponible en la línea de comandos adecuada para servidores o escritorios que se ejecutan sin un entorno de escritorio.
Instalación de p7Zip en Ubuntu 20.04 LTS Linux
Aquí veremos los pasos para instalar y usar la GUI de 7Zip en Ubuntu 20.04 LTS fosa focal para comprimir archivos y carpetas. Los comandos también se aplican a versiones anteriores de Ubuntu, como 19.10/19.04; 18.10/18.04, incluido Linux Mint.
Paso 1:acceder a la terminal de comandos
Bueno, si ya eres usuario de Ubuntu, no tengo necesidad de decirte cómo acceder a la terminal de comandos. Sin embargo, son absolutamente nuevos en Linux, pueden abrirlo buscando en Aplicaciones o usando un simple atajo de teclado que es:Ctrl+Alt+T.
Paso 2:Actualice el sistema a los últimos paquetes
Aunque este comando no es necesario porque vamos a usar el comando SNAP aquí para la instalación de 7Zip. Sin embargo, ejecútelo para asegurarse de que todos los paquetes disponibles en su sistema estén actualizados.
sudo apt update
Paso 3:Descarga e instala p7ZIp
Con SNAP :Todos los sistemas operativos modernos de Ubuntu vienen con un administrador de paquetes universal llamado SNAP listo para usar. Por lo tanto, no necesitamos instalarlo. El beneficio de usarlo es que puede instalar el mismo paquete instantáneo en otros sistemas Linux como CentOS, Fedora, Manjaro y más sin agregar ningún repositorio. Entonces, simplemente ejecute el siguiente comando con sudo para instalar la GUI de 7ZIP,
sudo snap install p7zip-desktop
Espere unos segundos dependiendo de la velocidad de nuestra conexión a Internet, esta herramienta gratuita de compresión de archivos de Linux estará en su sistema.
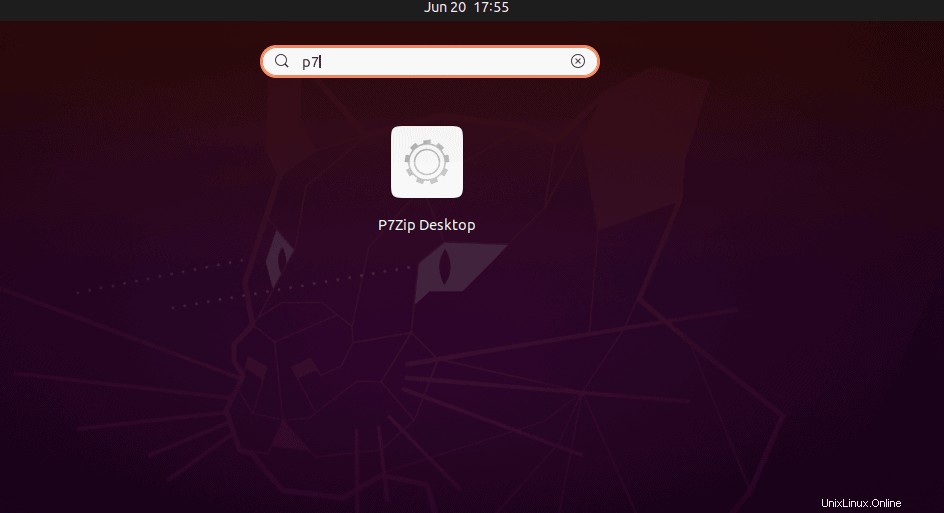
Con Repositorio: Si no desea utilizar SNAP, puede descargarlo directamente. Esta herramienta de compresión está disponible en el repositorio Universe de ubuntu. Por lo tanto, agréguelo si no está en su sistema.
sudo add-apt-repository universe sudo apt update
sudo apt install p7zip-full p7zip-rar
Paso 4:Ejecute la GUI de p7Zip
Una vez completada la instalación, vaya a Aplicaciones y busque esta aplicación. Cuando aparezca su icono, haz clic para abrirlo.
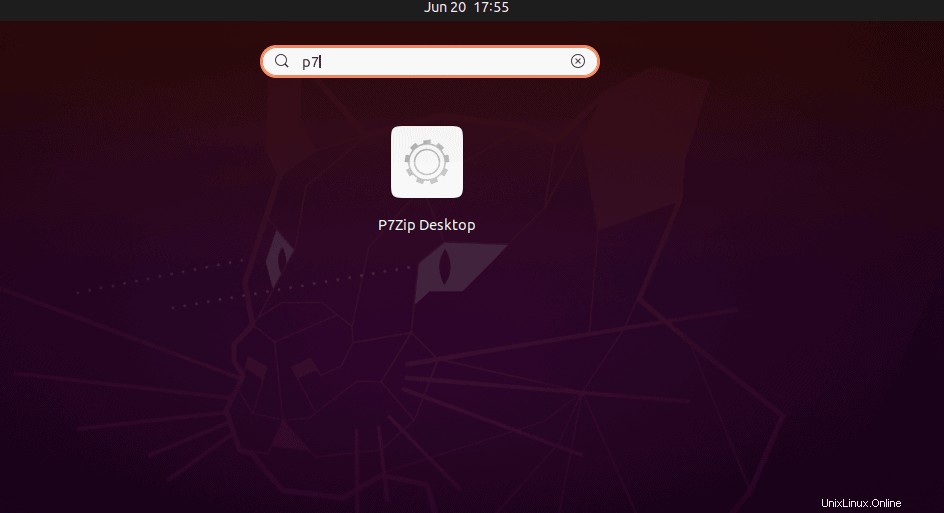
Paso 5:Usa 7Zip en Ubuntu para comprimir archivos
Usar el p7Zip a través de la interfaz gráfica de usuario es muy fácil, después de abrirlo en Ubuntu. Obtendrá un explorador de archivos dentro de esta herramienta. Navegue hasta el archivo o la carpeta que desea comprimir y luego seleccione y haga clic en "Agregar " botón. Por ejemplo, en la siguiente captura de pantalla tenemos una carpeta llamada "pics “, por lo que hemos seleccionado comprimir.
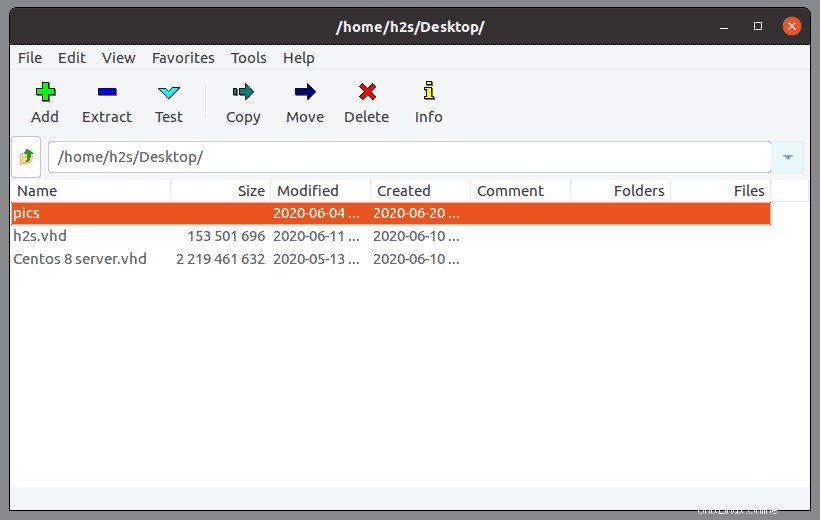
Paso 6:Agregar al archivo
En el momento en que seleccione y agregue un archivo para archivarlo, se abrirá la configuración de 7Zip. Desde aquí podemos optar por varias configuraciones para comprimir los archivos según los requisitos.
Formato de archivo: Seleccione los diversos formatos disponibles, como 7z, bzip2, gzip, tar, swim, xz y zip.
Nivel de compresión: Dependiendo de qué tan bien comprimido desee el archivo, se puede elegir el nivel. Por defecto, será Normal.
Método de compresión: Ofrece LZMA2, LZMA, PPMd y BZip2. Estos son métodos de codificación, si sabe lo que está haciendo, cámbielo; de lo contrario, déjelo como predeterminado.
Varios subprocesos de CPU: Como la aplicación es compatible con hyperthreading, para procesar archivos grandes puede aumentar o disminuir los hilos asignados.
Cifrado :Como dije anteriormente, el p7Zip ofrece cifrado, por lo tanto, en "Cifrado" uno puede crear una contraseña para sus archivos comprimidos. Entonces, que solo ellos pudieran abrirlo.
Finalmente, haga clic en Aceptar botón para iniciar el proceso de compresión.
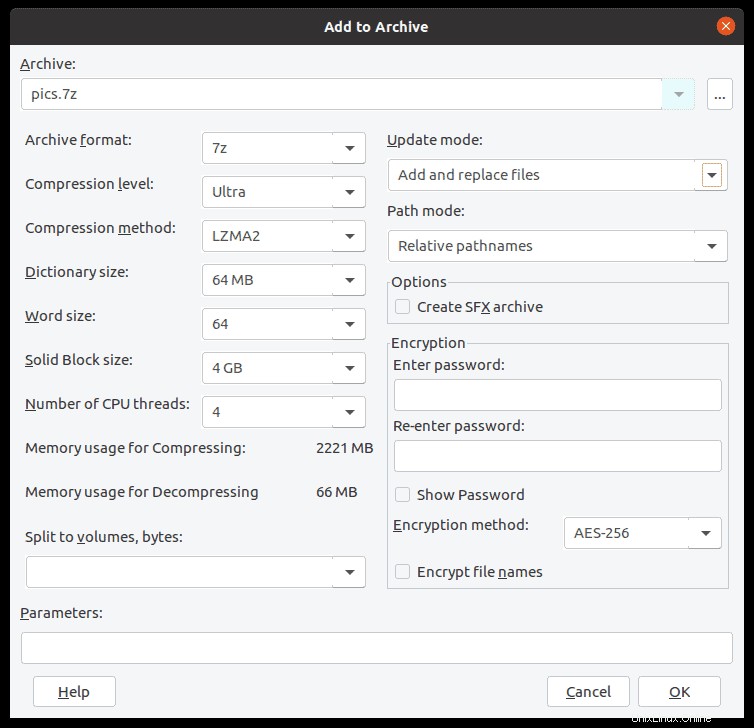
Una vez hecho esto, el archivo comprimido aparecerá en el explorador de archivos del software, así como en la ubicación donde se encuentra el archivo original sin comprimir.
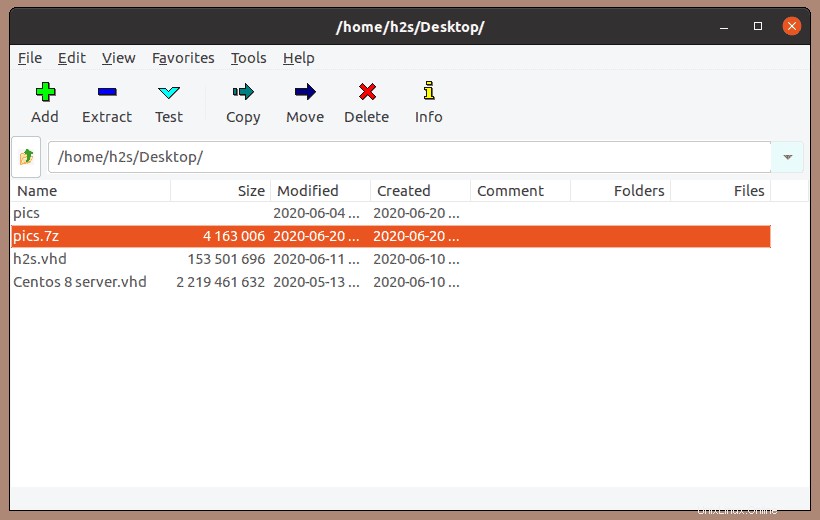
Proceso rápido para comprimir
Aparte de la GUI de p7ZIP, también se integra en el menú contextual de Ubuntu . Significa que puede archivar directamente archivos y carpetas sin abrir el software en sí. Para eso, simplemente haga clic derecho en el archivo y seleccione "Comprimir .." opción. Esto abrirá una pequeña ventana rápida desde donde puede seleccionar el tipo de formato de archivo que desea usar. Luego simplemente presiona el botón "Crear " botón. Eso es todo.
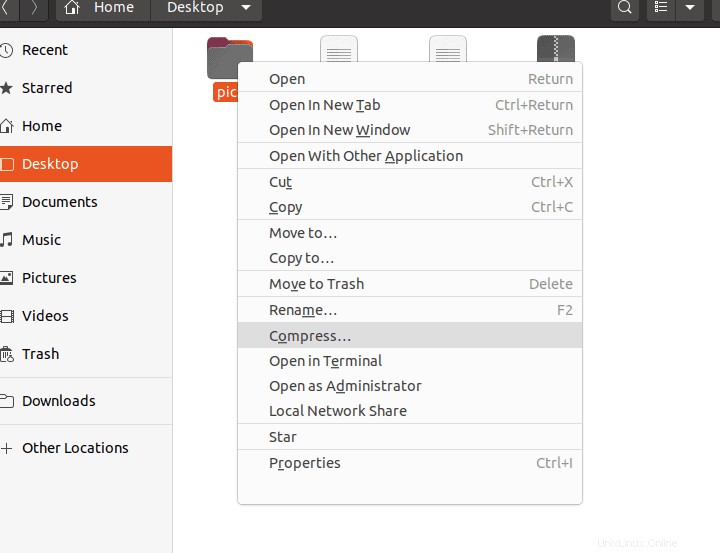
Descompresión
Si ya tiene un archivo comprimido, haga clic con el botón derecho y seleccione la opción de descompresión o, en el explorador de archivos GUI de p7ZIP, seleccione ese archivo y haga clic en "Extraer ” opción dada en el menú.
p7Zip Línea de comando para comprimir archivos
Otro método rápido es para aquellos que están familiarizados con la línea de comandos y prefieren usar solo eso. Para eso, la estructura del comando para crear archivos de almacenamiento en la terminal usando 7Zip será:
7z a folder-name.7z folder-name
Por lo tanto, por ejemplo, si decimos que el nombre de la carpeta es “fotos ” entonces el comando será así
7z a pics.7z pics
Para usar cualquier otro formato de archivo, use esa extensión, por ejemplo, para obtener el archivo en comprimido format, el comando será así:
7z a pics.zip pics
Aquí está el resultado:
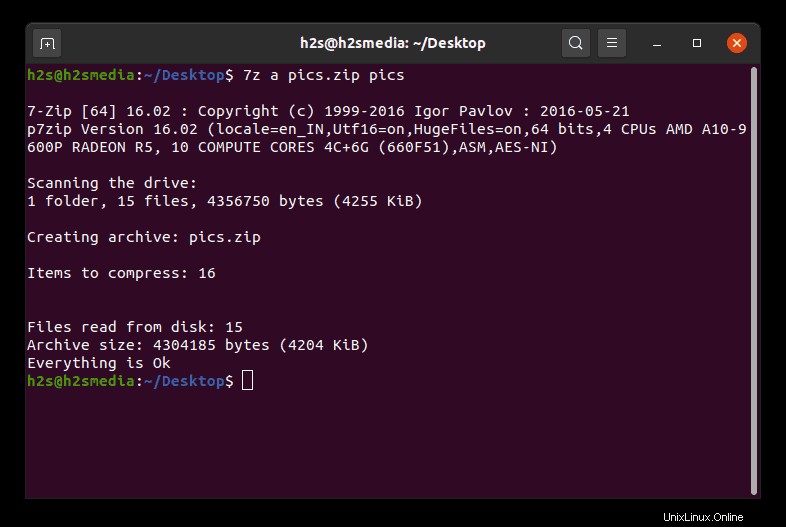
Espero que ahora tenga una idea para usar p7ZIP en Ubuntu 20.04 o sistemas anteriores para crear archivos y carpetas fácilmente a través de GUI y CLI.