Pasos para instalar fácilmente el popular reproductor de transmisión en línea Popcorn Time en Ubuntu 20.04 LTS Focal Fossa Linux o una versión posterior como Ubuntu 19.04/18.04 para ver varias películas y programas de televisión.
¿Qué es la aplicación Popcorn Time?
Porncorn Time es una aplicación para la transmisión en línea de películas y programas de televisión de forma gratuita utilizando archivos Torrent. Es una aplicación de código abierto y está disponible para todas las plataformas principales, como Linux, Windows, macOS y Android. Debido a su popularidad, varios sitios web usan su nombre para ofrecer aplicaciones, pero el oficial es https://popcorntime.app/
Por lo tanto, asegúrese de visitar el enlace anterior solo para descargar su aplicación para Linux, Windows y otros sitios web operativos.
Requisitos para instalar PopCorn Time en Linux:
- no root
sudousuario - Conexión a Internet en funcionamiento
- Ubuntu 20.04 LTS/18.04 LTS u otros Linux como Mx Linux, Linux Mint, RedHat, CetOS, Fedora, etc. El comando será el mismo para todos.
Paso 1:Crear un directorio para la aplicación Popcorn Time
Bueno, podemos crear y ejecutar esta aplicación de transmisión en línea directamente desde Descargas directorio, sin embargo, para evitar que se elimine accidentalmente, estamos creando una carpeta en /opt directorio.
sudo mkdir /opt/pop
Paso 2:cambia al directorio emergente
Ahora, simplemente cambie al directorio creado anteriormente para descargar y guardar la aplicación Popcorn Time Linux.
cd /opt/pop
Paso 3:Descargue el archivo Linux de Popcorn Time
La aplicación está disponible en dos versiones para la instalación en Linux -32 bits y 63 bits. Puede descargar uno según la arquitectura de CPU de su sistema.
Para sistemas de 32 bits
sudo wget https://get.popcorntime.app/build/Popcorn-Time-0.4.4-linux32.zip
Para sistemas de 64 bits
sudo wget https://get.popcorntime.app/build/Popcorn-Time-0.4.4-linux64.zip
Paso 4:Descomprimir el archivo
Finalmente, los archivos binarios están en nuestro sistema, es hora de descomprimirlos, para que podamos ejecutar popcorn time en Linux para ver varias películas y programas de forma gratuita. Como el archivo que hemos descargado está usando .zip extensión por lo que usamos unzip comando.
En caso de que su sistema no tenga una herramienta de descompresión luego instálalo:
Para sistemas Debian y Ubuntu.
sudo apt install unzip
En CentOS o RHEL
sudo yum install unzip
Comando para extraer las Palomitas descargadas Archivo.
Sintaxis :sudo unzip filename
Si tiene 32 bits:
sudo unzip Popcorn-Time-*-linux32.zip
Para 64 bits
sudo unzip Popcorn-Time-*-linux64.zip
Paso 5:Cree un acceso directo en el escritorio
Aunque podemos iniciar directamente el acceso directo de Popcorn-Time sin Escritorio usando el comando /opt/pop/./Popcorn-Time
Sin embargo, para que sea más fácil para todos ejecutarlo sin pasar cada vez por el terminal de comandos, debemos crear un acceso directo en el escritorio, y esta es la forma de hacerlo.
sudo nano ~/Desktop/Popcorn.desktop
[Desktop Entry] Version=1.0 Type=Application Terminal=false Exec=/opt/pop/Popcorn-Time Name=PopCorn Comment=Movie Icon=/opt/pop/src/app/images/icon.png
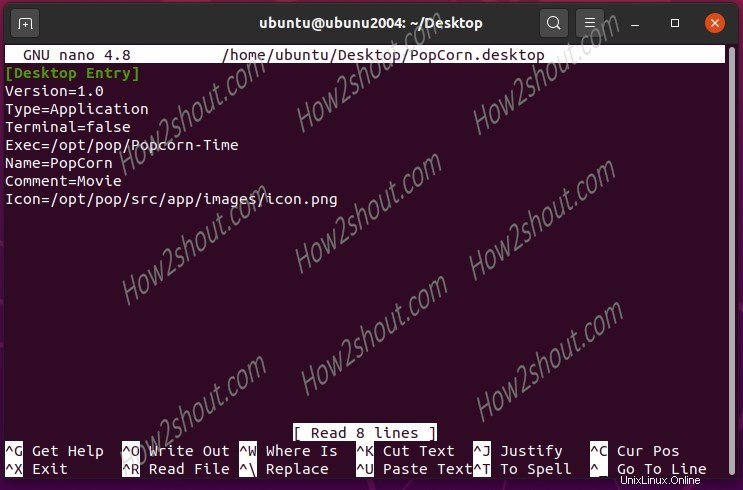
Paso 6:Haz que el acceso directo del escritorio sea ejecutable
Verá un acceso directo en su escritorio. De forma predeterminada, no ejecutará esta aplicación de transmisión porque aún no es ejecutable. Para hacerlo, haga clic con el botón derecho en el Escritorio creado. acceso directo y seleccione Propiedades .
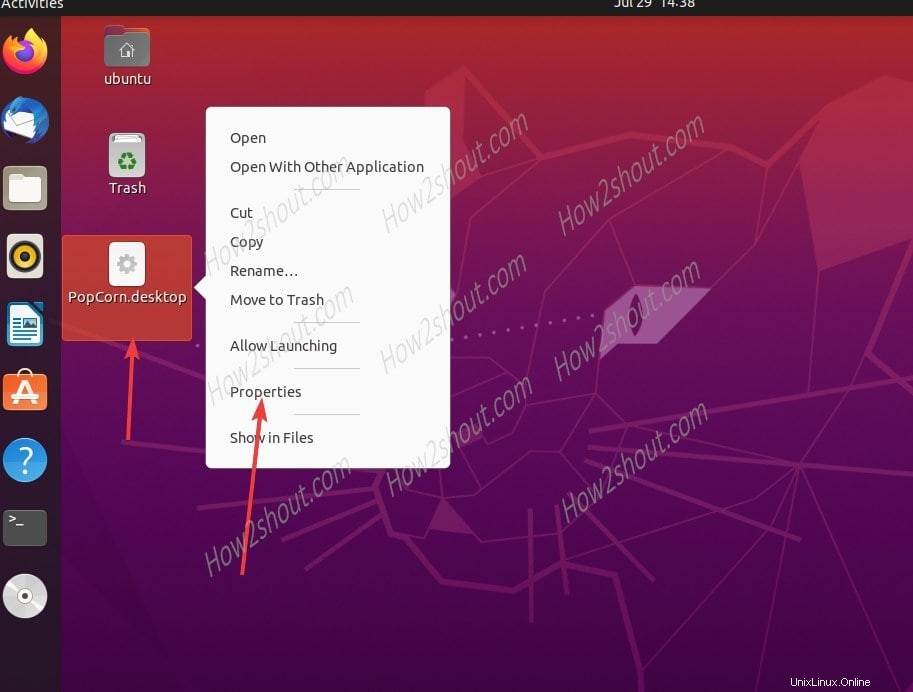
Ahora, ve a Permiso Pestaña y marca "Permitir ejecutar archivo como programa".
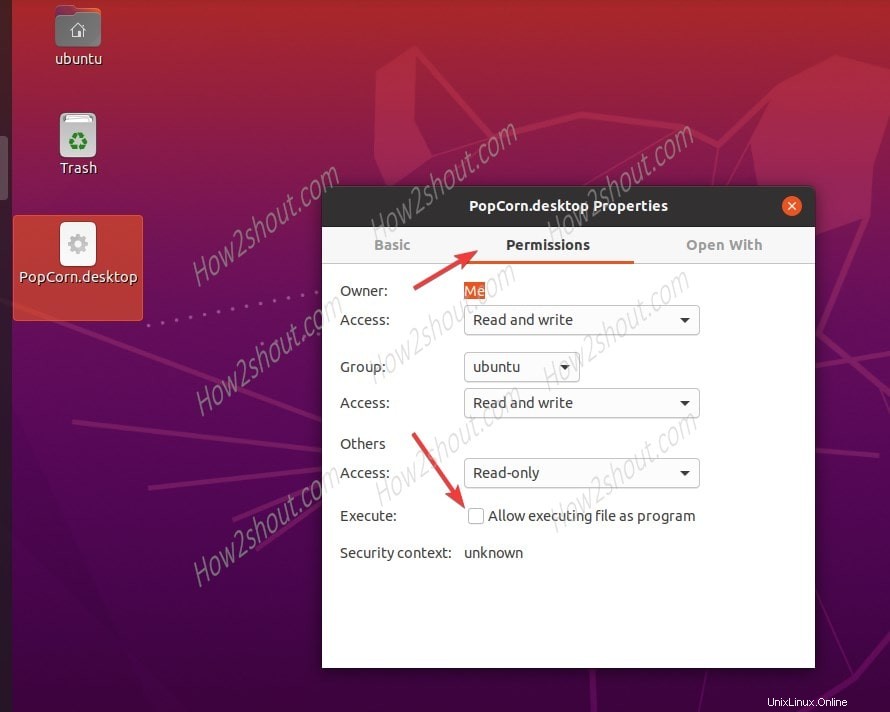
Paso 7:Ejecutar el tiempo de las palomitas de maíz
Haga clic en crear un acceso directo en el escritorio para comenzar a ver películas y programas en línea en la distribución de Linux.
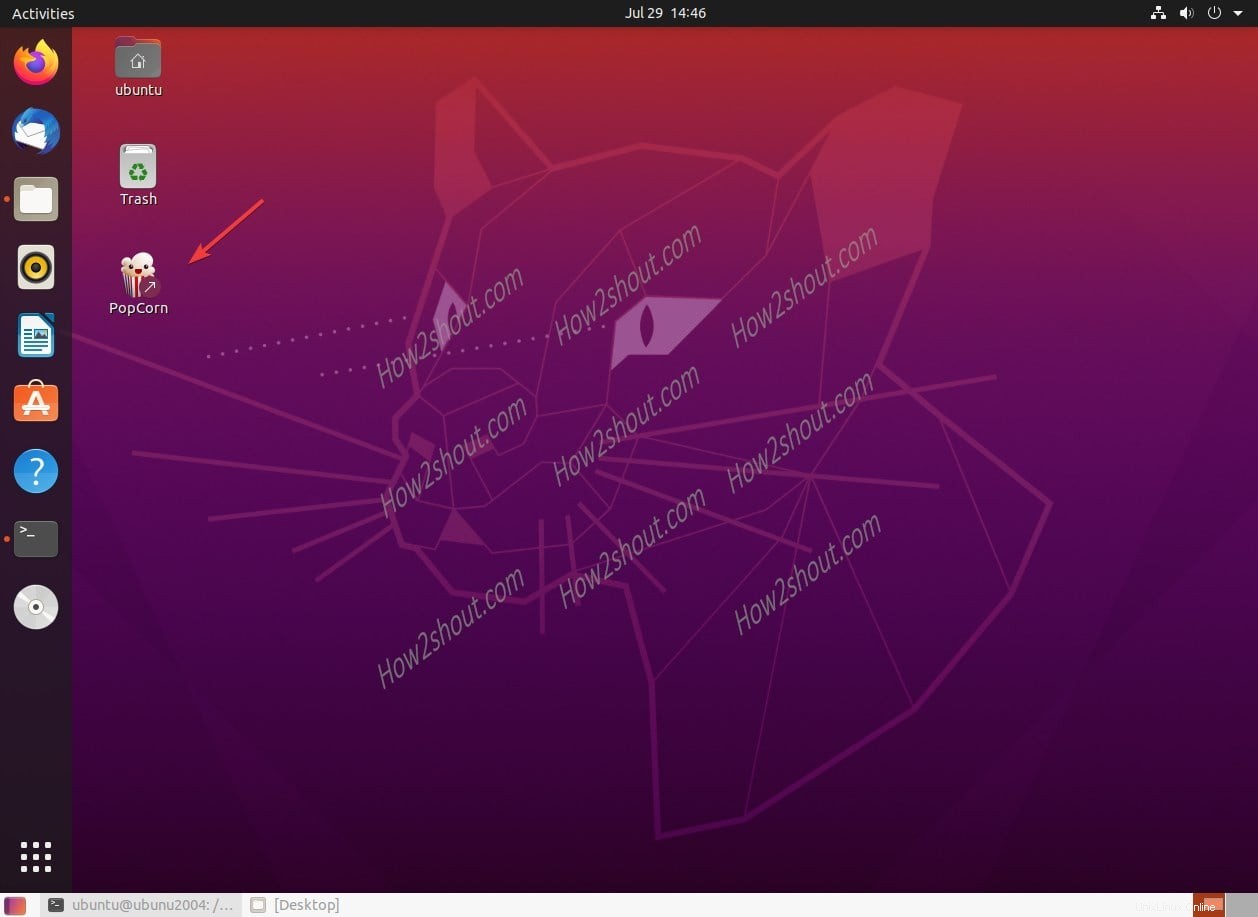
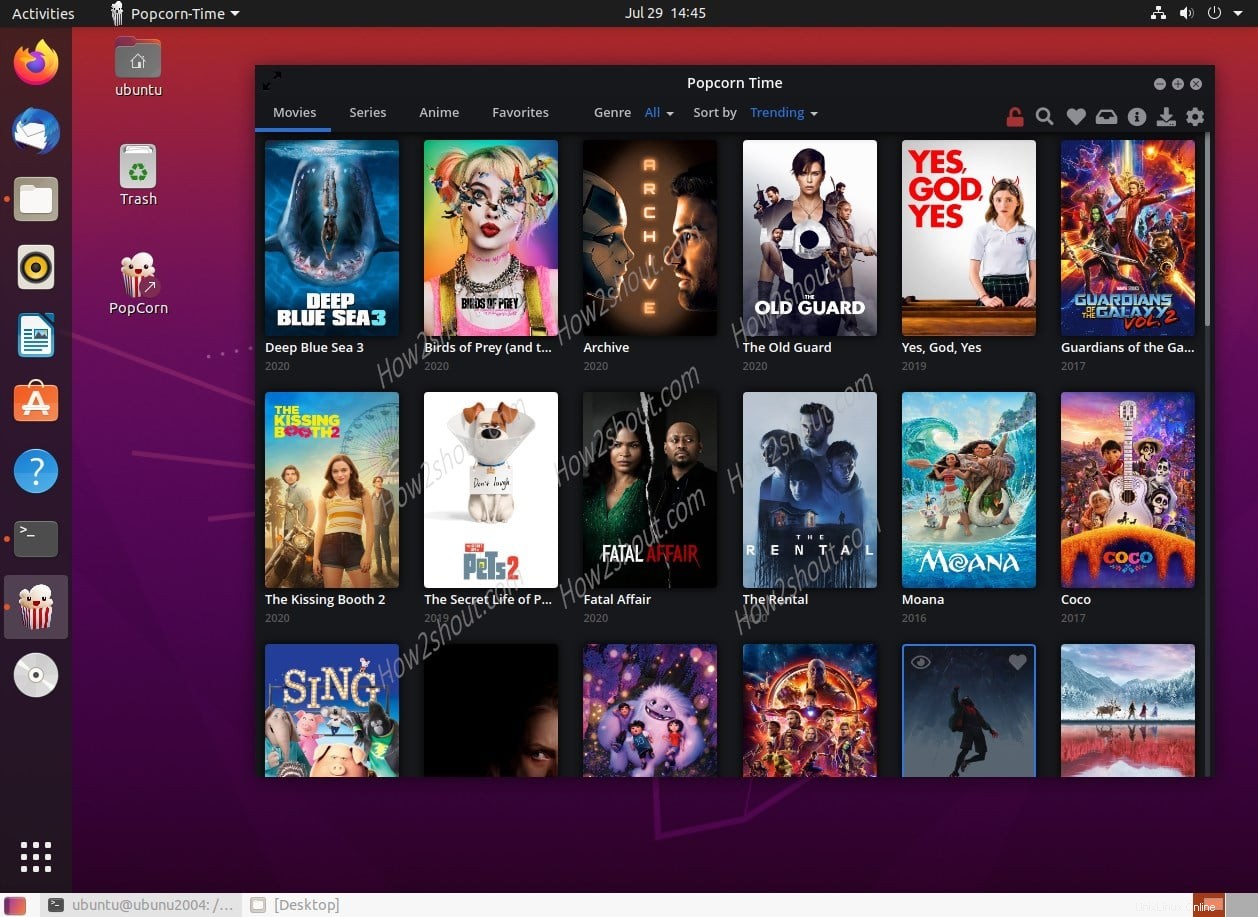
Cree un atajo de teclado para la hora de las palomitas de maíz
Si no desea crear un atajo de escritorio por algún motivo, simplemente asigne un atajo de teclado a la hora de las palomitas de maíz para iniciar la aplicación cuando lo desee.
- Vaya a Aplicaciones de Ubuntu.
- Busca Configuración y ábrelo.
- Ahora, seleccione configuración del teclado en el menú de opciones del lado izquierdo.
- Desplácese hacia abajo hasta el final y haga clic en + icono.
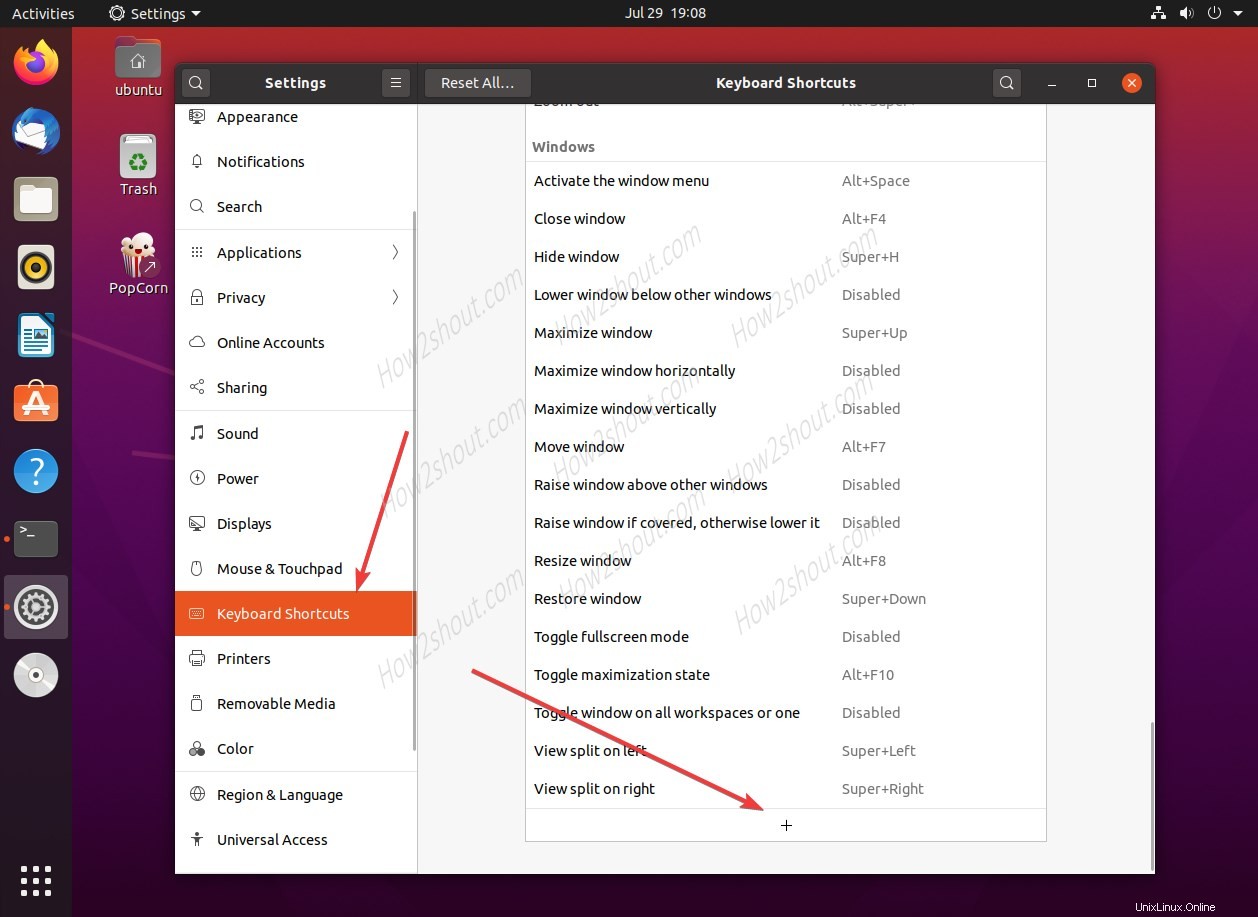
- Dé un nombre al atajo, por ejemplo, palomitas de maíz.
- Agregue el comando para lo mismo. Copie y pegue esto:
/opt/pop/Popcorn-TimeSi lo ha instalado en otro lugar, use esa ruta. Sin embargo, en caso de que hayas seguido este tutorial, usa el que se proporciona. - Ahora, configura el método abreviado de teclado como quieras. Sin embargo, solo asegúrese de que no se haya asignado a alguna otra aplicación o servicio en Ubuntu 20.04 LTS. Por lo tanto, aquí estamos usando MAYÚS+ALT+P . Puedes usar lo mismo. Para registrar el atajo, solo necesita mantener presionadas las teclas de su teclado una por una.
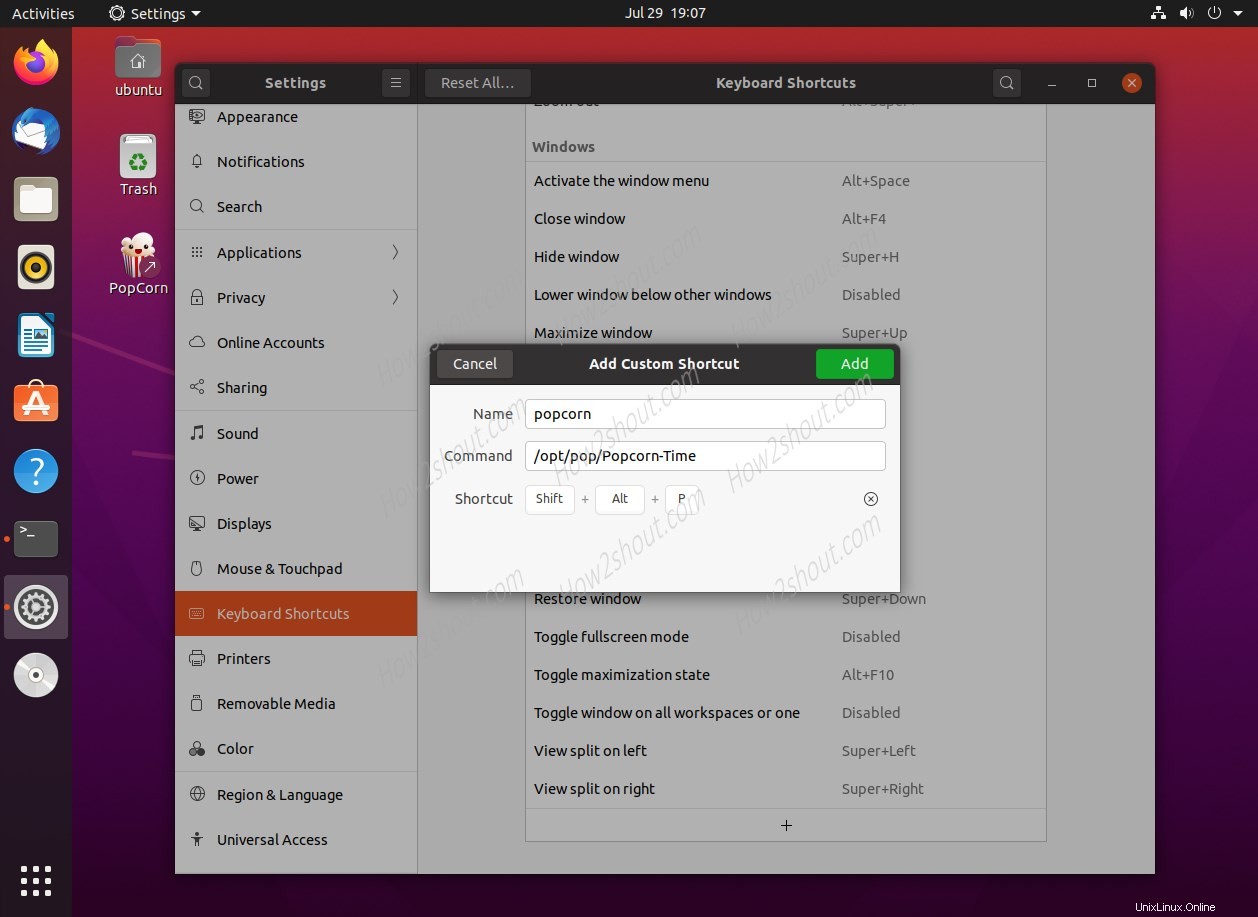
- Una vez que haya terminado, Agregar el método abreviado de teclado para la hora de las palomitas de maíz y cierre la ventana de configuración.
- Ahora, siempre que quieras ejecutar esta aplicación de transmisión de películas y programas de televisión en línea. Simplemente presione el acceso directo creado y la aplicación estará frente a usted.
Saber más:
- Establecer contraseña de usuario root en Ubuntu 20.04 LTS fosa focal
- Cómo instalar WordPress usando Bitnami en Ubuntu 20.04 LTS
- Pasos para instalar Adobe Reader en Ubuntu 20.04 LTS
- Cómo instalar el editor de fotos Lightzone en Ubuntu 20.04/18.04