Comando para instalar Gparted en sistemas Linux basados en Debian como Ubuntu 22.04 Focal Fossa y Ubuntu 22.04 LTS Jammy Jelly Fish mediante el terminal de comandos.
GParted es una interfaz gráfica de usuario basada en GTK para GNU Parted. Con GParted, la partición de una unidad se puede cambiar fácilmente, por ejemplo, las particiones se pueden ampliar o reducir, crear nuevas, mover o formatear. Puede encontrar información general e instrucciones de seguridad sobre particiones en el artículo Particiones.
Pasos para instalar el administrador de discos Gparted en Ubuntu 22.04 | 20.04
Si está utilizando una versión mínima de Ubuntu Linux, la aplicación Gparted no estará en su sistema de forma predeterminada, por lo tanto, tenemos que instalarla manualmente. Use los comandos dados a continuación.
1. Actualizar caché del repositorio APT
Primero ejecutemos el comando de actualización del sistema que vaciará y reconstruirá el caché del repositorio del administrador de paquetes APT del sistema. Además, se instala, si hay actualizaciones disponibles.
sudo apt update
2. Comando para instalar Gparted en Ubuntu 20.04 | 22.04
Como los paquetes para instalar Gparted están disponibles a través del repositorio predeterminado de Ubuntu 20.04 y 22.04 Linux, por lo tanto, no necesitamos agregar ningún tipo de repositorio de terceros. Simplemente use el comando del administrador de paquetes APT que se proporciona a continuación.
sudo apt install gparted -y
3. Ejecutar Gparted
Vaya al Iniciador de aplicaciones y busque esta aplicación de administración y partición de disco. Cuando vea su icono, haga clic para ejecutarlo.
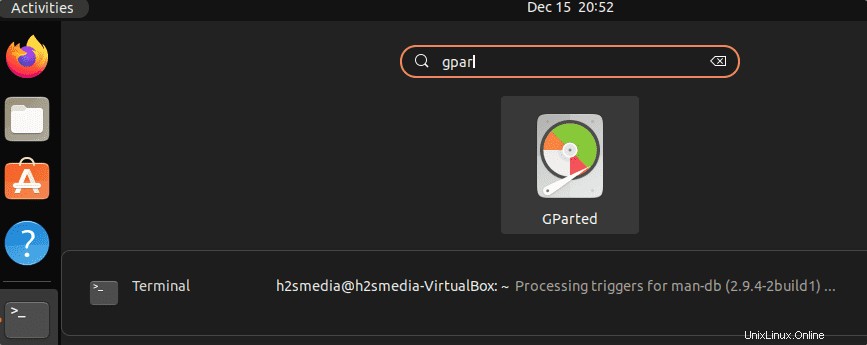
Alternativamente , si ha instalado GParted, puede iniciar el programa usando la terminal con el siguiente comando:
gparted
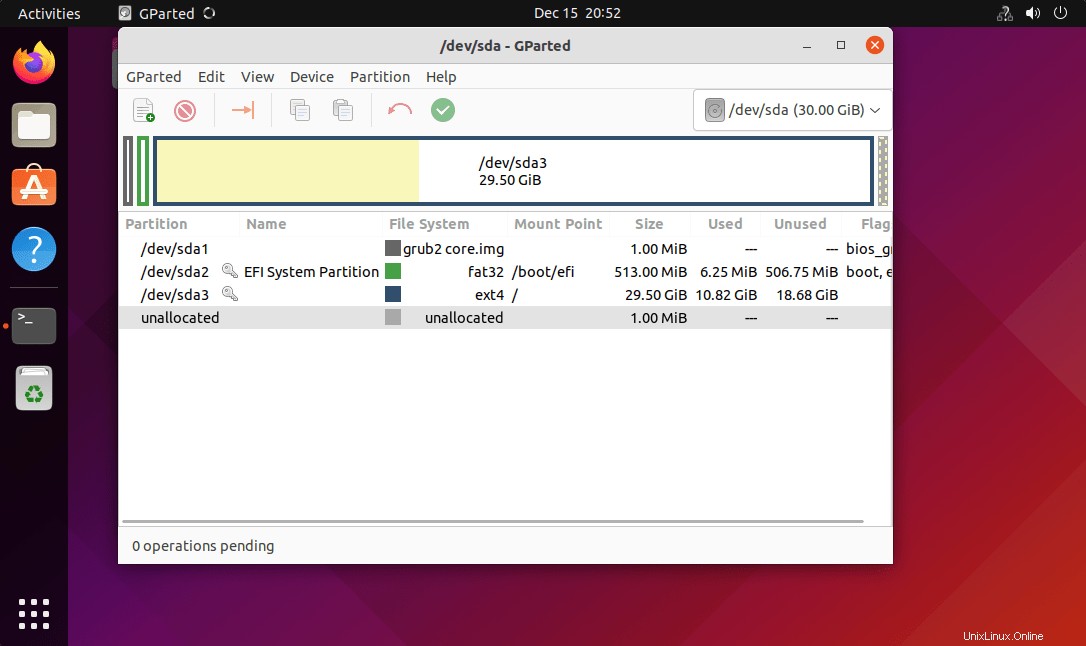
4. GMenú dividido
El uso de GParted es relativamente fácil, ya que el programa se maneja completamente a través de una ventana. En esta ventana, puede ver la división del disco duro actualmente seleccionado. Se puede acceder a todas las opciones y acciones posibles a través de la barra de menú. GParted oculta automáticamente las opciones o acciones que no están disponibles.
En el menú “GParted ” puede seleccionar la unidad que se va a particionar a través del elemento “Dispositivos ” (si tiene varios discos duros), a través de “Actualizar dispositivos ” se vuelven a leer las unidades actualmente conectadas. El elemento de menú "Ver ” “Compatibilidad con el sistema de archivos” muestra en una matriz qué acciones (ampliar, reducir, crear, etc.) son posibles con los diferentes tipos de sistemas de archivos compatibles.
El "Editar El elemento ” contiene tres acciones:“Deshacer ” se puede usar para deshacer las últimas acciones realizadas, o “Borrar ” para borrar todas las acciones; los cambios realizados se llevan a cabo en la partición seleccionada a través de “Aplicar todas las operaciones “.
GParted primero guarda todos los cambios en un búfer y solo los ejecuta cuando hace clic en "Aplicar todas las operaciones “. Una vez realizado “Aplicar todas las operaciones”, los cambios no se pueden deshacer. Por lo tanto, "Aplicar todas las operaciones" solo debe seleccionarse si está seguro de los cambios. En el peor de los casos, se perderán todos los datos almacenados en el disco duro.
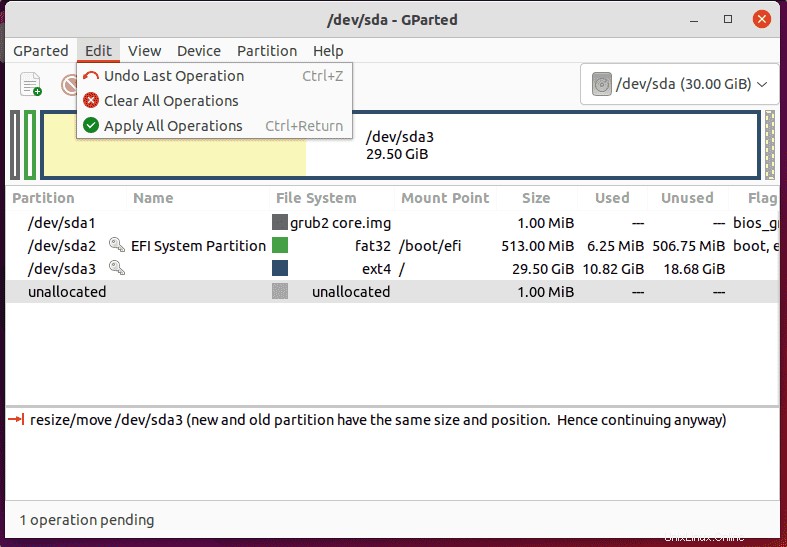
Otros tutoriales:
• ¿Cómo darle a Ubuntu 20.04 LTS un aspecto similar a macOS
• ¿Cómo cambiar el tiempo de espera del menú GRUB en el arranque?
• Cómo instalar WoeUSB en Ubuntu 22.04 LTS
• Instalar el servidor VNC en Ubuntu 22.04 | 20.04 | 18.04
• 2 mejores formas de instalar Skype en Ubuntu 22.04 | 20.04