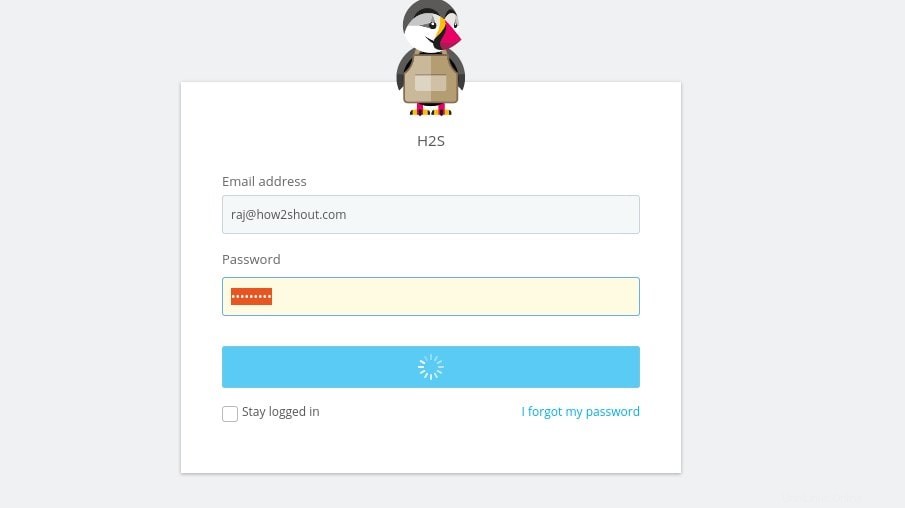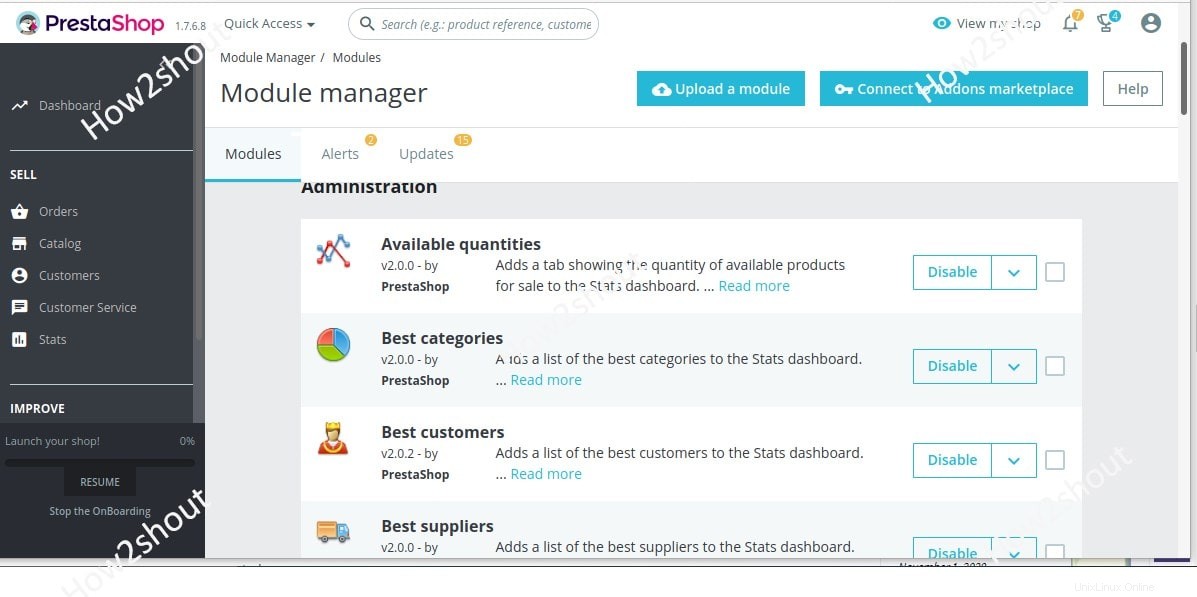Aprende los sencillos pasos para instalar y configurar el comercio electrónico Prestashop plataforma en Ubuntu 20.04 o 18.04 LTS servidor Linux ejecutándose en localhost o alojamiento en la nube como AWS, Google, DigitalOcean, etc.
PrestaShop es una plataforma de comercio electrónico de código abierto y de uso gratuito que se ha escrito en PHP y es adecuada para todos los tamaños de empresas que desean que sus productos se vendan en línea. Sin embargo, el desarrollador y el soporte adecuados son necesarios.
Esta plataforma gratuita de comercio electrónico está disponible en dos versiones, comunidad y premium, que está alojada y administrada por los propios desarrolladores. El hosting lo proporciona IONOS. Bueno, para aquellos que quieren alojar el Prestashop, poseen sus propias plataformas de alojamiento en la nube y tienen conocimientos técnicos; la edición comunitaria está lista para comenzar. Mientras que, todas las funciones y módulos que no son gratuitos, debe comprarlos por una tarifa. Además, los módulos preconstruidos ayudan mucho a ampliar las funciones de Prestashop según sea necesario. Por lo tanto, no tiene que gastar dinero en funciones que al final no necesita.
PrestaShop es bastante flexible, por eso le da al usuario la opción de elegir entre numerosos temas, módulos y extensiones, incluso si el número no puede seguir el ritmo de gigantes como Magento.
La plataforma de comercio electrónico es ideal para pequeñas tiendas y nuevas empresas que deseen abrir tiendas electrónicas en línea pero con una inversión relativamente baja pero de una manera muy rápida.
Requisitos del sistema para instalar Prestashop en Ubuntu
- Ubuntu 20.04 o 18.04 Servidor Linux con acceso raíz
- Archivos de instalación de Prestashop
- Servidor web:Apache o Nginx
- PHP 5.6+ con extensiones:Mcrypt, OpenSSL, Zip, Curl, GD, PDO y memory_limit a "128M" y upload_max_filesize a "16M"
- MySQL 5.0+
Acceda a su servidor Ubuntu 20.04
Si está en la nube, simplemente inicie sesión y acceda a la terminal mediante SSH. O use el terminal de comando local para hacer lo mismo. Bueno, si está instalando Prestashop en un servidor o escritorio Linux instalado localmente, entonces ya estaría allí.
Ahora, primero, ejecute la actualización del sistema y los comandos de mejora:
sudo apt update sudo apt upgrade
Instalar Apache y MySQL
Puede usar Nginx, sin embargo, aquí estamos usando el comando en el popular servidor web Apache para mostrar este tutorial junto con la base de datos Mysql.
sudo apt install apache2
Habilitar el módulo mod_rewrite de Apache
sudo a2enmod rewrite
sudo systemctl restart apache2
Instalar servidor MySQL
sudo apt install mysql-server
Obtener e instalar PHP
La última versión de PHP disponible en Ubuntu 20.04 LTS de forma predeterminada es v7.4, que podría ser diferente dependiendo de cuándo esté realizando este tutorial. Sin embargo, no hay necesidad de preocuparse por eso. Simplemente ejecute el siguiente comando y el sistema instalará la versión compatible disponible de PHP junto con otras extensiones clave que necesitamos para configurar PrestaShop.
sudo apt install php php-cli php-common php-curl php-zip php-gd php-mysql php-xml php-mbstring php-json php-intl
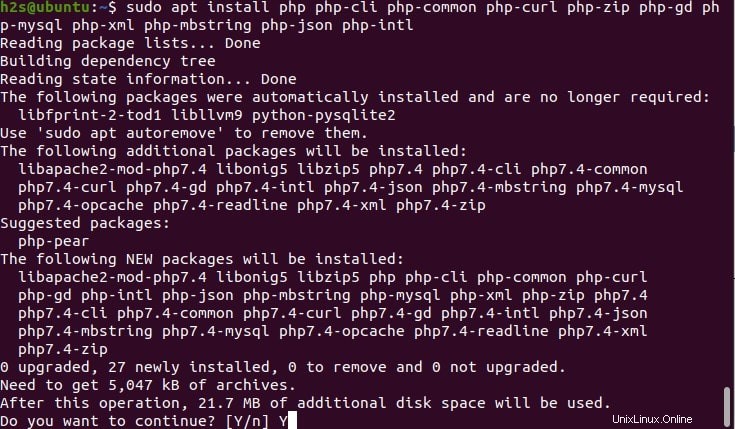
Ahora, cambie la memoria y cargue los límites de archivos.
Para encontrar la ruta de su archivo php.ini, ejecute el siguiente comando:
php -i | grep -i php.ini
Ahora, vea la ruta y utilícela para editar el archivo php.ini
En nuestro caso fue:
sudo nano /etc/php/7.4/cli/php.ini
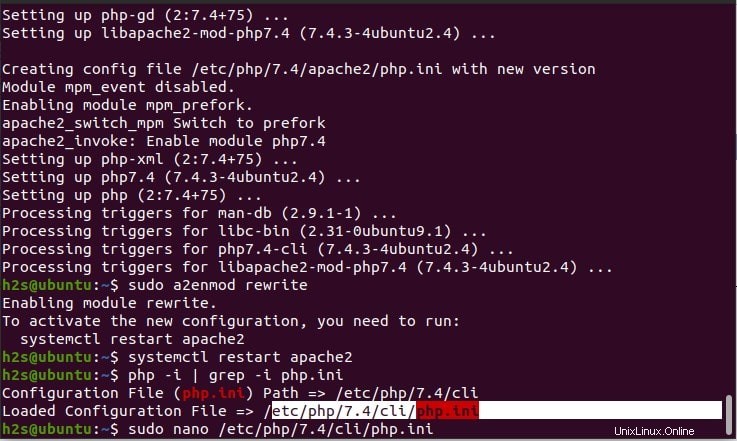
Busca dos líneas:
Cambie el valor de memory_limit a 128M
memory_limit= 128M
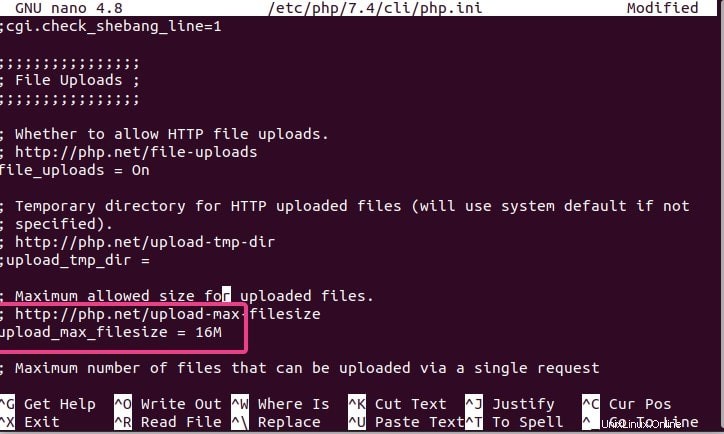
Y también aumente el tamaño de carga del archivo a 16 MB o 32 MB, según sus requisitos.
upload_max_filesize = 32M
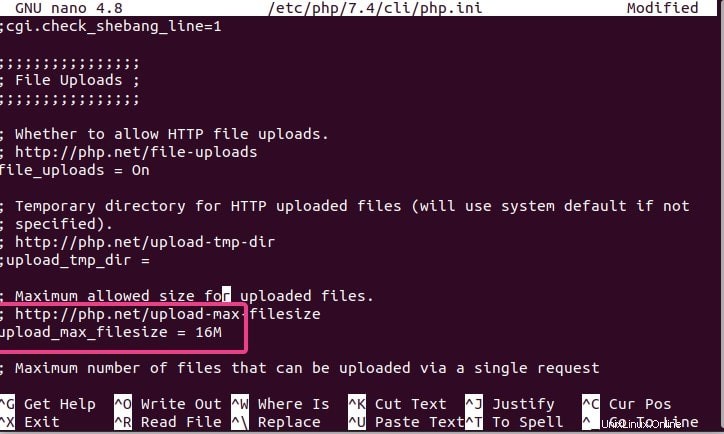
Finalmente, reinicie Apache
sudo systemctl restart apache2
Descargar PrestaShop
La última versión de PrestaShop mientras realizaba este tutorial era v1.7.6.8. Por lo tanto, aquí estamos descargando lo mismo. Aquí está el enlace de la página de Github para obtener la última versión o use el comando dado para obtenerla.
cd /tmp
curl -s https://api.github.com/repos/PrestaShop/PrestaShop/releases/latest | grep "browser_download_url.*zip" | cut -d : -f 2,3 | tr -d \" | wget -qi -
Descomprima y mueva Prestashop a la carpeta www
Después de descargar la última versión de PrestaShop, descomprímala y mueva la carpeta al directorio webroot del servidor web. Entonces, podría usarse de manera segura para llamar a través de un navegador web.
sudo unzip prestashop_*.zip -d /var/www/prestashop/
Nota :Si no tiene una herramienta de descompresión, instálela usando el comando:sudo apt install unzip
Cambiar permiso a usuario de Apache
Cambie el permiso de la carpeta Prestashop al usuario y grupo www-data de Apache, para eso la sintaxis será:
sudo chown -R www-data: /var/www/prestashop/
Instalación segura de MySQL
Si está instalando Prestashop en localhost entonces puedes omitir este paso, sin embargo, para aquellos que quieran usarlo con fines comerciales, se recomienda ejecutar el siguiente comando y seguir las instrucciones. Esto eliminará la base de datos de demostración, obligará al administrador a establecer una contraseña segura para el servidor MySQL y desactivará el acceso remoto de MySQL para protegerlo.
sudo mysql_secure_installation
Crear base de datos
sudo mysql
Nota :presta_h2s es la base de datos aquí y prestauser es el usuario y la password es la contraseña que usamos para el usuario de la base de datos. Cámbielos según su elección.
Crear base de datos
create database `presta_h2s`;
Crear usuario con contraseña
create user 'prestauser'@'localhost' identified by 'password';
Otorgar todos los permisos de la base de datos al usuario
GRANT ALL PRIVILEGES ON `presta_h2s`.* to `prestauser`@localhost;
exit;
Configurar el alojamiento virtual de PrestaShop para Apache
En caso de que planee utilizar varios dominios en su servidor web Apache, crear un host virtual para Prestashop será una gran idea. Esto también nos permitirá usar nuestro dominio para acceder al front-end y backend de PrestaShop sin mostrar el directorio en el que hemos guardado todos sus archivos. Por lo tanto, cree un nuevo archivo de configuración de Apache y habilite hacerlo.
sudo nano /etc/apache2/sites-available/prestashop.conf
Copie y pegue las siguientes líneas en el archivo y guárdelas usando Ctrl+X y escribe Y y pulsa Enter clave.
Nota :cambia your_example.com, el dominio que quieres usar para PrestaShop.
<VirtualHost *:80> ServerAdmin [email protected]_example.com ServerName your_example.com ServerAlias www.your_example.com DocumentRoot /var/www/prestashop <Directory /var/www/prestashop> Options +FollowSymlinks AllowOverride All Require all granted </Directory> ErrorLog /var/log/apache2/prestashop-error_log CustomLog /var/log/apache2/prestashop-access_log common </VirtualHost>
Habilite la configuración Apache de Prestashop y reinicie el servidor web.
sudo a2ensite prestashop.conf
Deshabilitar la página predeterminada de Apache
sudo a2dissite 000-default.conf
sudo systemctl restart apache2
Acceda a su tienda de comercio electrónico
Todo está listo y es hora de acceder a nuestra tienda de comercio electrónico PrestaShop instalada con Ubuntu 20.04 o 18.04 para obtener más configuraciones. Abra el navegador en su sistema local y escriba la dirección IP o dominio.com apuntando a la tienda.
http://ip-address
http://your_domain.com
Seleccione el idioma
Elija el idioma en el que desea instalar PrestaShop y luego seleccione Siguiente botón.
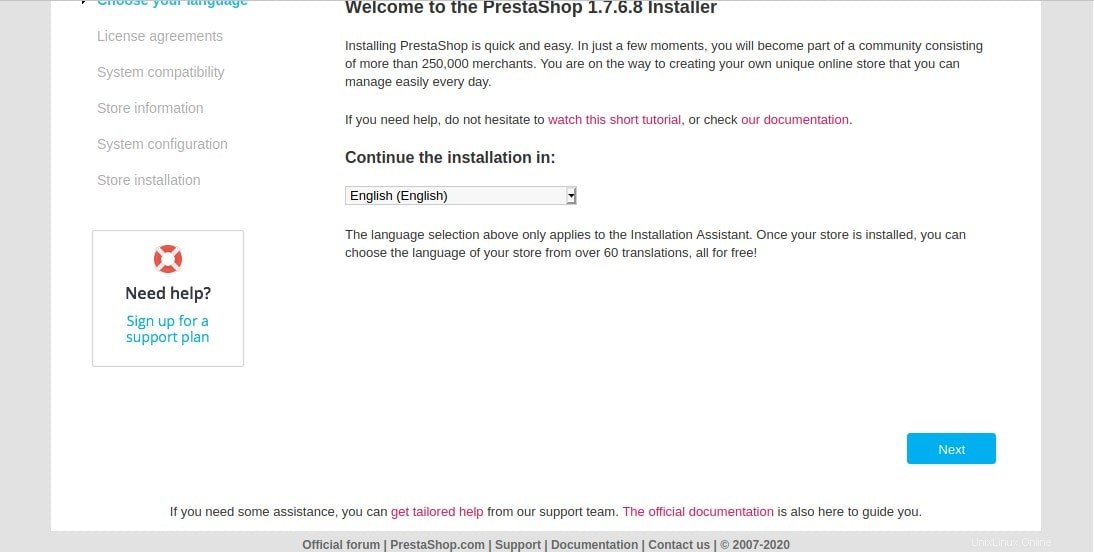
Aceptar la licencia
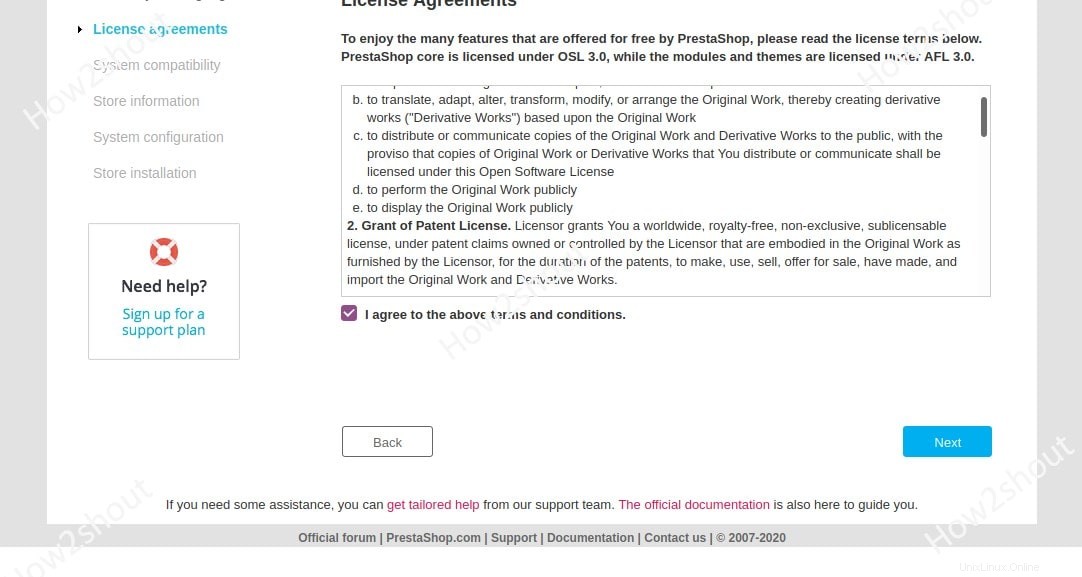
Información sobre tu Tienda
Proporcione la información que se usará con la tienda que desea crear, como el nombre de la tienda, la categoría principal, el país, la zona horaria y otros.
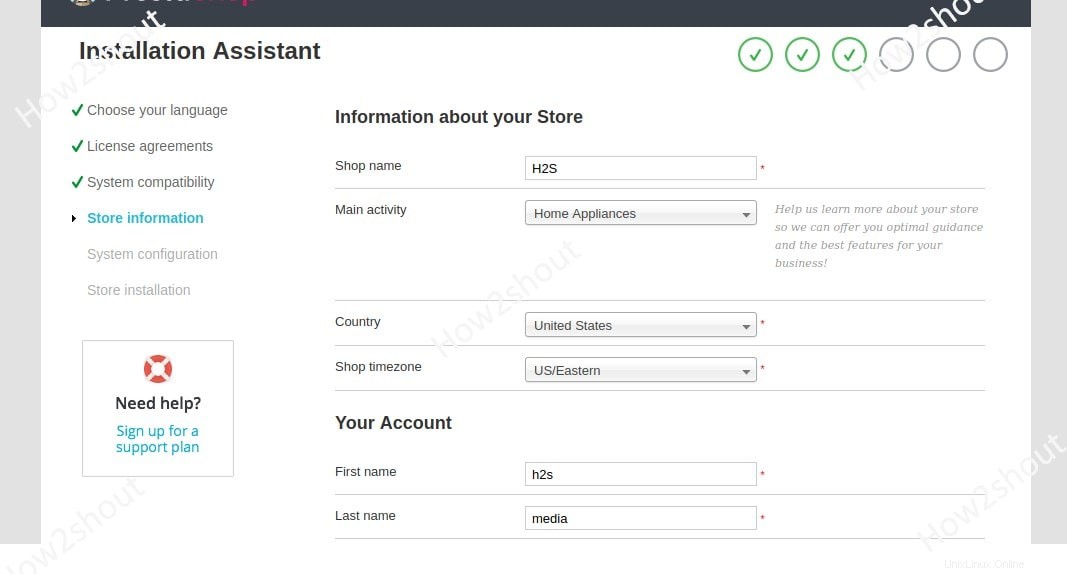
Conectar base de datos
La base de datos que hemos creado en este artículo, ingrese los detalles de esa o cualquier base de datos remota que desee usar con su instalación de PrestaShop.
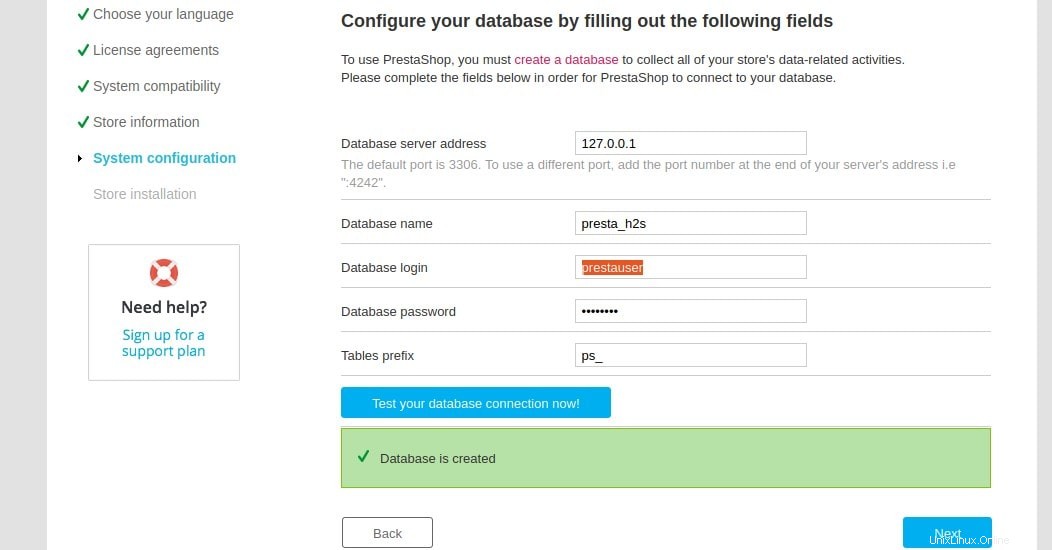
Espere unos minutos, una vez que haya terminado, podrá acceder al portátil de comercio electrónico instalado.
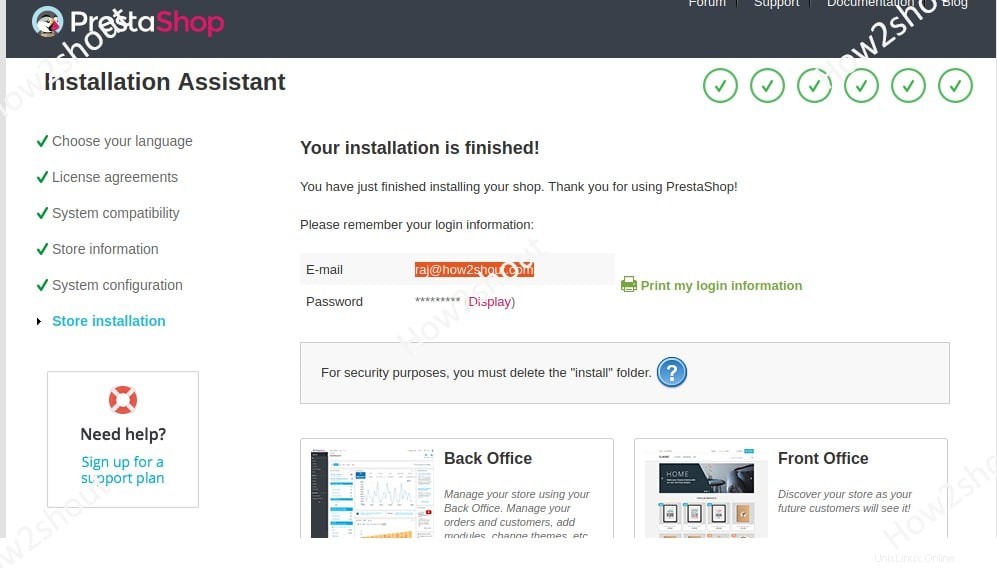
Iniciar sesión en PrestaShop BackEnd
Para iniciar sesión en el backend, simplemente escriba admin al final de su URL de comercio electrónico PrestaShop. Por ejemplo http://www.domain.com/admin o http://ip-address/admin
Pero cuando intentamos iniciar sesión, aparecerá un error "Por razones de seguridad, no puede conectarse a la oficina administrativa hasta que haya eliminado la carpeta de instalación"
Para eliminar la carpeta de instalación, ejecute el siguiente comando en el servidor:
sudo rm -r /var/www/html/prestashop/install
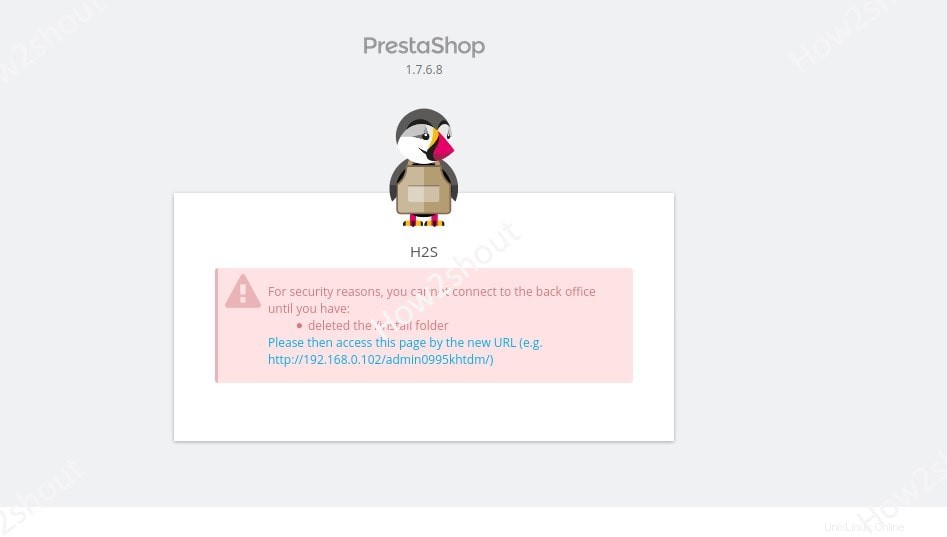
Después de eliminar la carpeta, simplemente actualice la página de inicio de sesión y esta vez obtendrá la página de inicio de sesión.