Pasos y comandos para instalar TeamPass Collaborative Password Manager en un servidor o escritorio Ubuntu 20.04 LTS Linux para administrar contraseñas usando el navegador.
¿Qué es el administrador de contraseñas colaborativo de TeamPass?
TeamPass es un administrador de contraseñas basado en la web de código abierto que también permite compartir contraseñas. Está disponible para instalar en un servidor Linux y Windows junto con una forma fácil de Docker Image también. También se conoce como un administrador de contraseñas colaborativo porque permite compartir las carpetas de claves de acceso almacenadas con los miembros del equipo. Los derechos de acceso se pueden definir para que cada usuario controle o limite el acceso solo a un conjunto de datos determinado.
Características principales:
- Varios niveles de seguridad con cifrado
- Basado en la web
- Requisitos de sistema bajos
- Altamente personalizable
- Permitir la configuración de políticas locales para limitar los derechos de los miembros del equipo
- Código abierto, por lo que nada está oculto
- La imagen de Docker está disponible
- Admite varios idiomas
Requisitos del sistema TeamPass
No necesita ningún requisito especial del sistema
- Un servidor Linux estándar con un mínimo de 512 MB de RAM y un procesador de doble núcleo funcionará. Sin embargo, se necesitará 1 GB de memoria dependiendo de cuántas personas accedan simultáneamente al servidor web.
- Servidor web Apache
- Base de datos MySQL 5.1 o superior
- PHP 5.50+
- no root
sudoacceso de usuario
Instalar servidor web Apache en Ubuntu 20.04
Como el administrador de contraseñas de TeamPass es una aplicación basada en la web, necesitamos configurar un servidor web en nuestro servidor o escritorio Ubuntu. Para esa carrera
sudo apt update sudo apt install apache2 sudo systemctl enable --now apache2 sudo systemctl start apache2
Permitir Apache completo en el cortafuegos:
ufw allow "Apache Full"
Consigue PHP y sus extensiones para Teampass
Como Teampass se basa en PHP, necesitamos instalar este lenguaje de hipertexto en nuestro servidor Ubuntu junto con extensiones que lo ayuden a comunicarse con MySQL y realizar otras tareas con Apache.
Use el siguiente comando único que no solo instalará PHP sino también las extensiones necesarias.
sudo apt install php-{mysql,curl,mbstring,bcmath,fpm,iconv,common,gd,xml} También necesitamos Mcrypt pero no está disponible en el repositorio oficial, por lo que lo compilamos desde la fuente.
sudo apt -y install gcc make autoconf libc-dev pkg-config libmcrypt-dev php-pear php-dev
sudo pecl channel-update pecl.php.net pecl update-channels
sudo pecl install mcrypt
Habilitar la extensión mcrypt-
sudo echo "extension=mcrypt.so" | tee -a /etc/php/*/cli/php.ini /etc/php/*/apache2/php.ini
Compruebe-
php -m | grep mcrypt
Salida :

Una cosa más que tenemos que editar es PHP.ini para aumentar el tiempo máximo de ejecución de un script/proceso:
nano /etc/php/*/apache2/php.ini
Por debajo del límite de recursos encuentra la línea:
max_execution_time = 30
y cambie su valor a
max_execution_time = 60
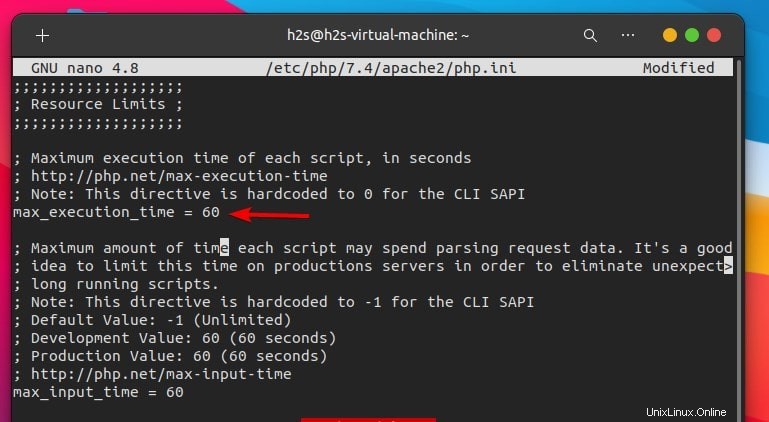
Guardar archivo:Ctrl+X , Y y pulsa Intro clave.
Instalar Mysql en Ubuntu 20.04
Para almacenar la base de datos de Teampass, MySQL debe estar instalado en el mismo servidor Ubuntu o en uno dedicado. Los paquetes para configurar MySQL o MariaDB ya están en el repositorio oficial de Ubuntu 20.04.
sudo apt install mysql-server
Activar e iniciarlo-
sudo systemctl enable mysql sudo systemctl start mysql
Ejecute mysql_secure_installation para asegurar la instalación inicial.
Crear base de datos para TeamPass
Iniciar sesión en MySQL:
sudo mysql
Reemplazar youDB con el nombre de la base de datos que desea utilizar y usuario para nombre de usuario y contraseña con la contraseña que desea utilizar.
create database yourDB; CREATE USER 'youUSER'@'localhost' IDENTIFIED BY 'pass'; grant all privileges on yourDB.* to [email protected]; flush privileges; exit;
Descarga TeamPass Password Manager en Ubuntu 20.04
Ahora, descarguemos los archivos que necesitamos para configurar y configurar el administrador de contraseñas colaborativo de TeamPass en el sistema en ejecución de Ubuntu.
Crear un dedicado directorio en www para guardar los archivos de Teampass.
sudo mkdir /var/www/html/teampass
sudo apt install git
Obtener los archivos más recientes
sudo git clone https://github.com/nilsteampassnet/TeamPass.git /var/www/html/teampass
Crear alojamiento virtual
sudo nano /etc/apache2/sites-available/tpass.conf
Agregue las siguientes líneas, y debe verse exactamente como a continuación:
##——————————————————————————–
<VirtualHost *:80> ServerAdmin [email protected]_example.com ServerName your_example.com ServerAlias www.your_example.com DocumentRoot /var/www/html/teampass <Directory //var/www/html/teampass/> Options -Indexes -FollowSymLinks AllowOverride All </Directory> <DirectoryMatch "/var/www/html/teampass/(\.|protected|themes/\w+/views|uploads/file)"> Order Deny,Allow Deny from all </DirectoryMatch> <FilesMatch "^\."> Order Deny,Allow Deny from all </FilesMatch> </VirtualHost>
##——————————————————————————————–
Guarda los archivos Ctrl +X , escriba Y y pulsa Intro clave.
Habilitar el archivo de configuración de Apache
Desactive la configuración predeterminada del sitio web de Apache y habilite la que ha creado.
sudo a2dissite 000-default.conf sudo a2ensite tpass.conf
Recargar Apache
sudo systemctl reload apache2
Acceda a la interfaz web de Teampass y al asistente de instalación
Abra su navegador y escriba la dirección IP del servidor o la URL del dominio donde ha instalado el administrador de contraseñas de TeamPass.
- Haga clic en Siguiente para iniciar los pasos de instalación de TeamPass.
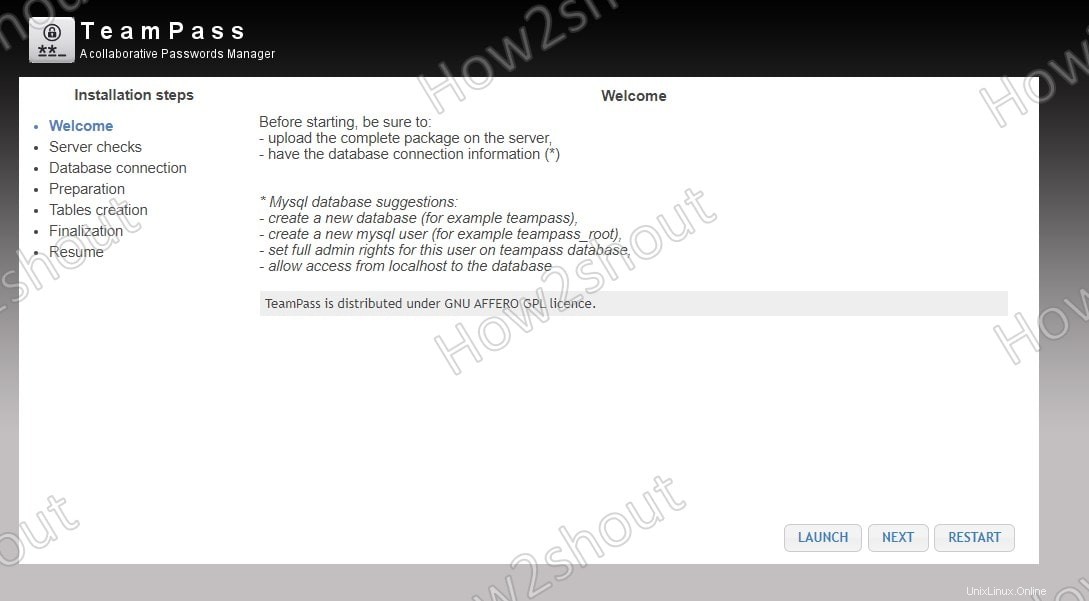
Pantalla de bienvenida
- Para verificar si todas las cosas que se requieren para el funcionamiento de Teampass funcionan absolutamente bien, haga clic en Iniciar y asegúrese de que todos los elementos estén con un verde marca de la señal. Después de eso, haga clic en SIGUIENTE botón para avanzar.
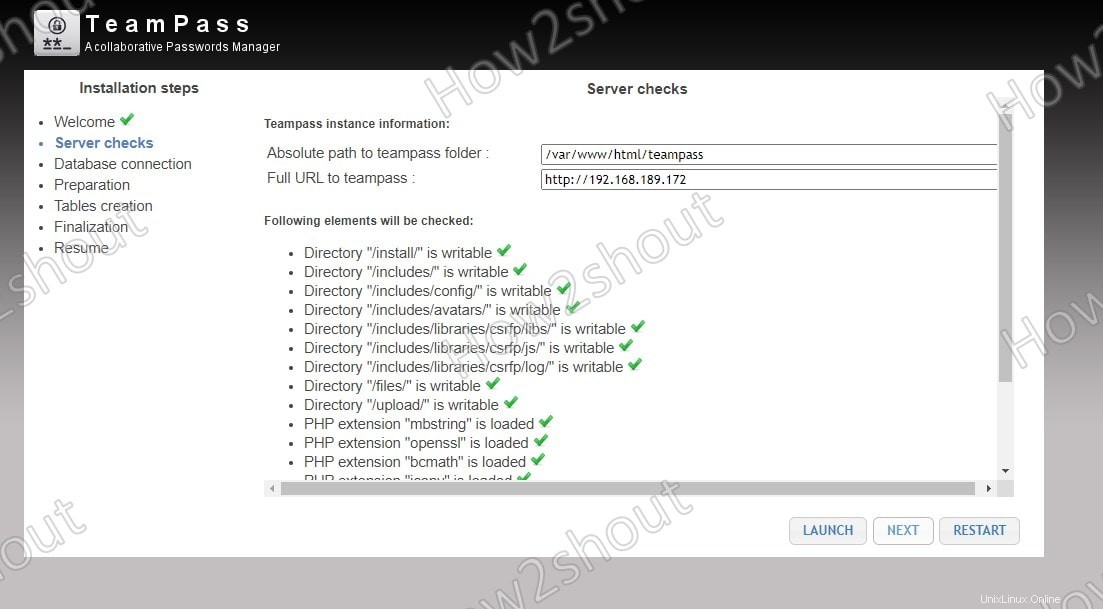
Comprobación del servidor para Teampass
- Agregue los detalles del MySQL base de datos que hemos creado. Si su servidor de base de datos está en la misma máquina Ubuntu donde hemos instalado la instancia del administrador de contraseñas de TeamPass, escriba localhost en el HOST en caso contrario la dirección del servidor donde tienes tu Base de Datos. Después de eso, agregue los otros detalles y haga clic en Iniciar botón para comprobar si la conexión se ha establecido correctamente o no.
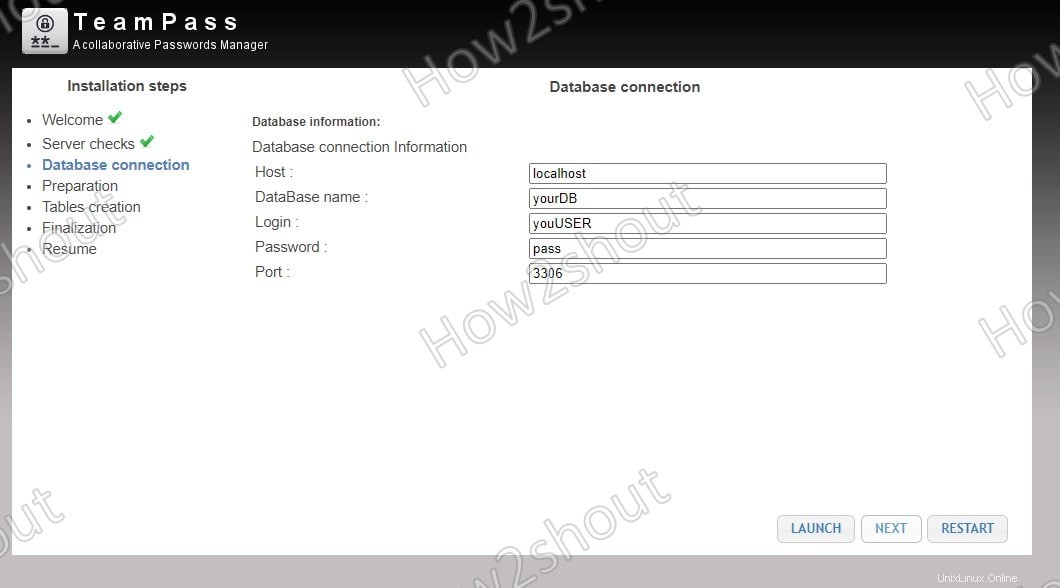
Conexión a la base de datos
- De forma predeterminada, la SaltKey ruta es el mismo directorio donde tenemos los archivos de instalación de TeamPass. Bueno, no hay problema con eso, sin embargo, los desarrolladores recomiendan guardarlo en otro lugar de su servidor para mejorar la seguridad. Además, establezca la contraseña de administrador que desea utilizar.
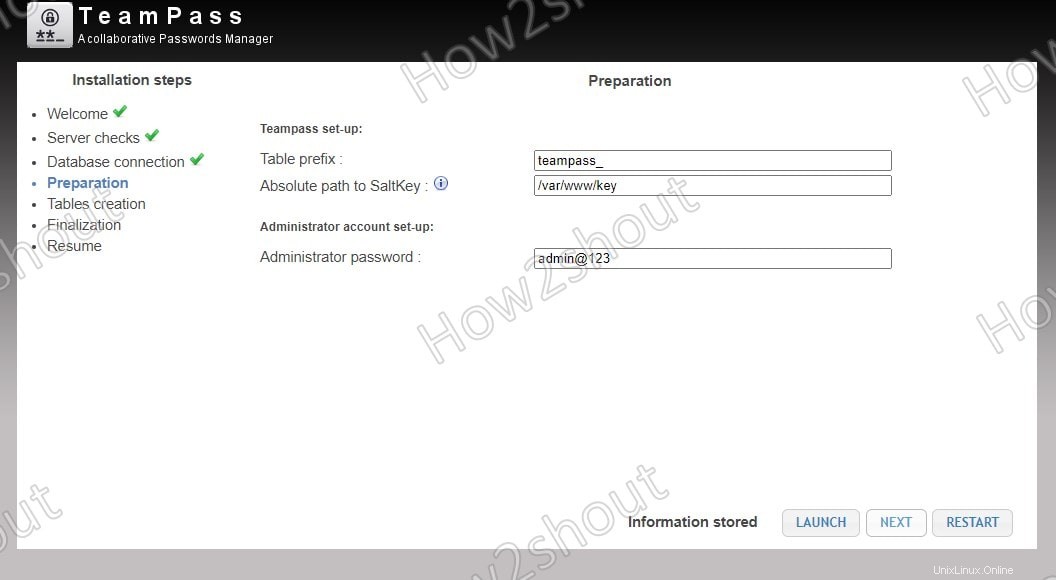
TeamPass Ubuntu:clave Salt y contraseña
- Haga clic en Lanzar botón para crear tablas de base de datos que se utilizarán más adelante para almacenar datos.
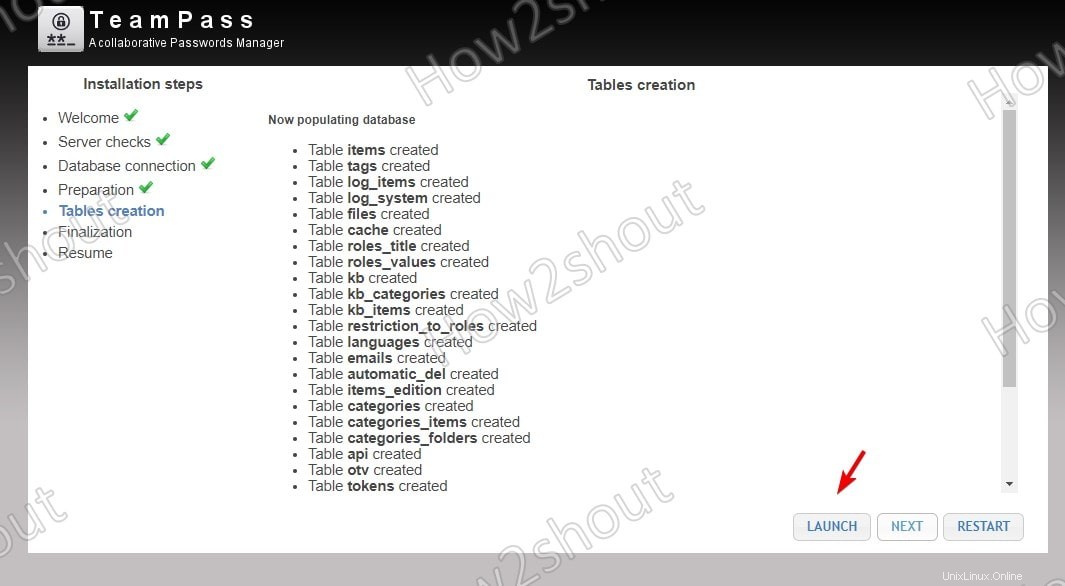
Crear tablas de base de datos
- Finalmente, haga clic en SIGUIENTE botón para finalizar el proceso de instalación.
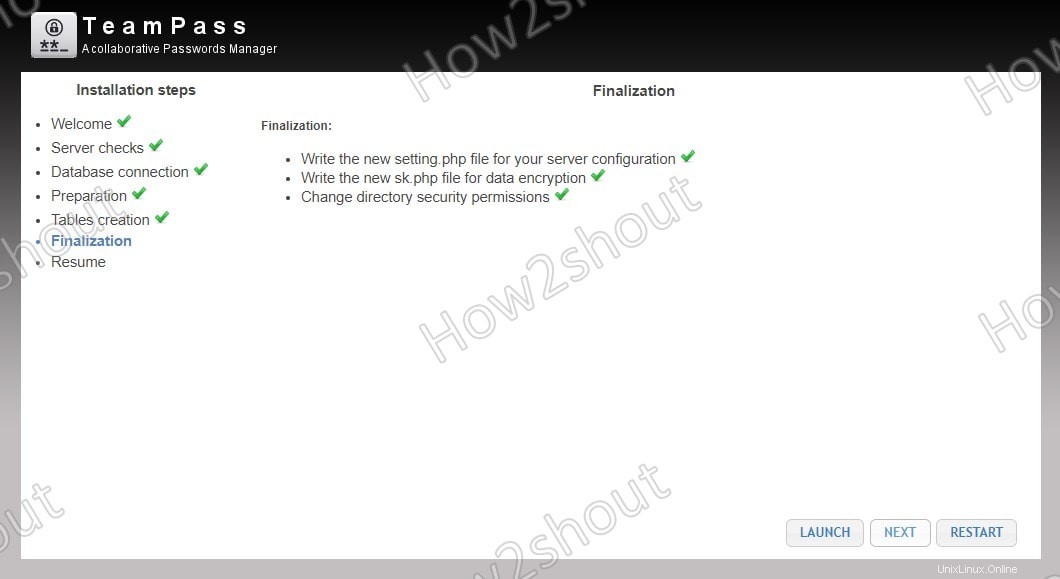
Finalización de la configuración
- La instalación de Teampass en el servidor Ubuntu 20.04 se ha realizado con éxito, ahora, haga clic en el enlace Mover a la página de inicio para acceder a la página de inicio de sesión.
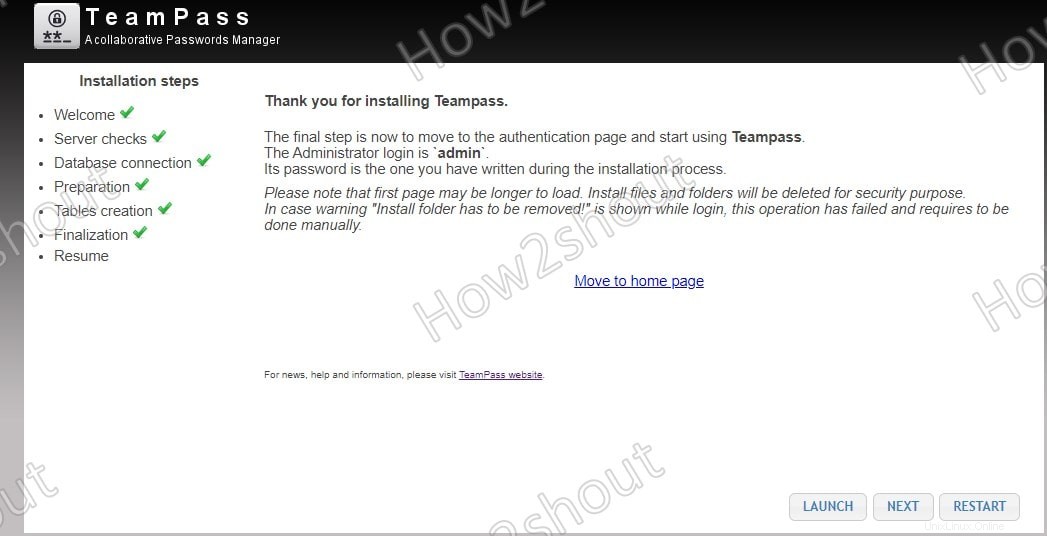
Captura de pantalla del administrador de contraseñas de TeamPass Ubuntu
- Iniciar sesión- Nombre de usuario predeterminado- admin y la contraseña que configuró para Teampass Administrator.
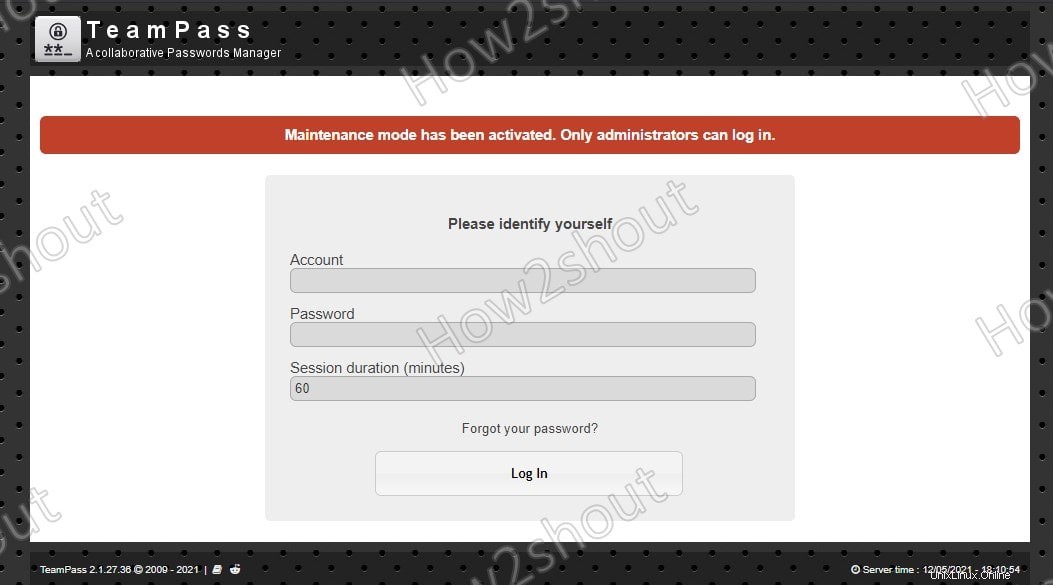
Iniciar sesión Contraseña de administrador
- Aquí está el panel final de Teampass para almacenar contraseñas y configurar la seguridad de la contraseña, roles de acceso para usuarios o miembros del equipo, y más. Obtenga más información al respecto en los documentos oficiales de Teampass para administrarlo.
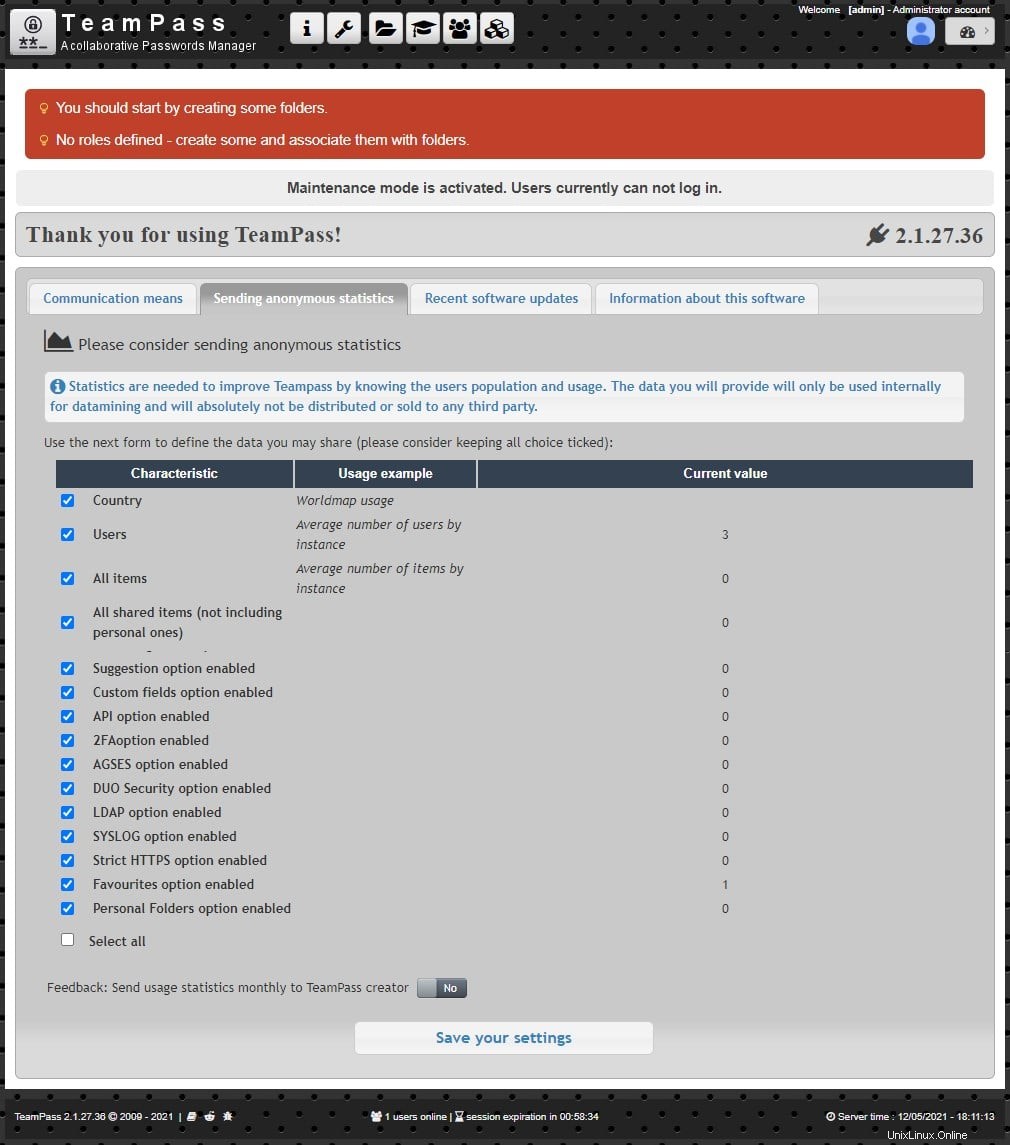
Tablero del administrador de contraseñas colaborativo de TeamPass en Ubuntu 20.04 Linux