Apache Tomcat es un servidor HTTP que puede ejecutar tecnologías Java, a saber, Java Servlet, JavaServer Pages (JSP) y Java Expression Language. En esta guía, le mostraremos cómo instalar Apache Tomcat en Ubuntu 20.04 Focal Fossa. También cubriremos los pasos para configurar un usuario para acceder al administrador de aplicaciones, que es un panel dentro de Tomcat que puede configurar hosts virtuales y otras aplicaciones.
En este tutorial aprenderás:
- Cómo instalar y configurar Apache Tomcat
- Abrir puertos de firewall para Tomcat y probar
- Cómo configurar las credenciales para el administrador de Tomcat
- Cómo acceder al administrador de aplicaciones web de Tomcat
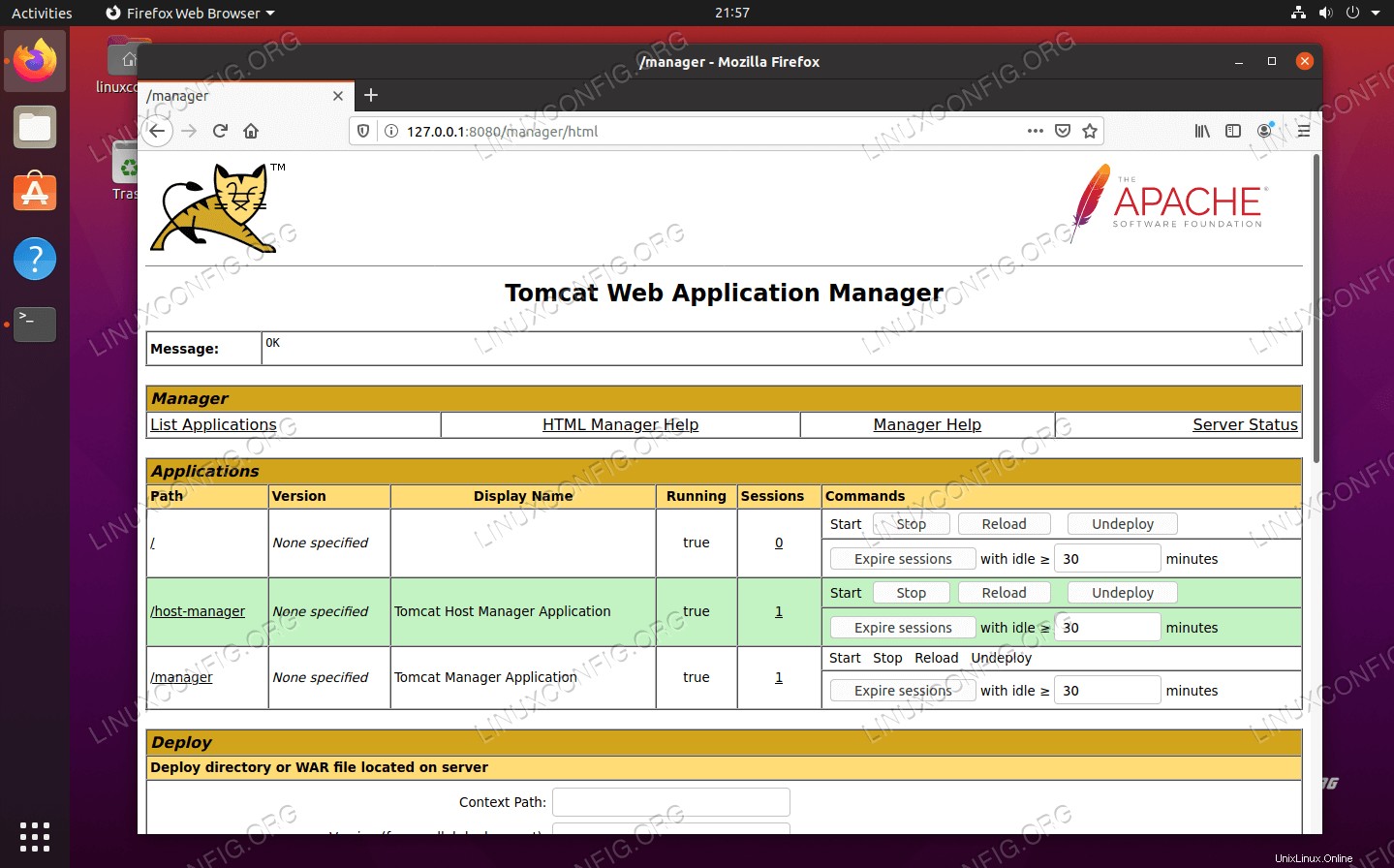
Apache Tomcat instalado en Ubuntu 20.04
Requisitos de software y convenciones de línea de comandos de Linux | Categoría | Requisitos, convenciones o versión de software utilizada |
|---|
| Sistema | Ubuntu 20.04 Focal Fossa instalado o actualizado |
| Software | Apache Tomcat |
| Otro | Acceso privilegiado a su sistema Linux como root o a través de sudo comando. |
| Convenciones | # – requiere que los comandos de Linux dados se ejecuten con privilegios de root, ya sea directamente como usuario root o mediante el uso de sudo comando
$ – requiere que los comandos de Linux dados se ejecuten como un usuario normal sin privilegios |
Cómo instalar el servidor Tomcat
La forma más fácil de instalar Tomcat Server es desde el repositorio de software predeterminado de Ubuntu. El repositorio debe contener la última versión estable de Tomcat.
- Primero, abra una terminal y descargue la información más reciente del paquete con el siguiente comando:
$ sudo apt update
- A continuación, consulte el repositorio para ver qué paquete de Tomcat está disponible para descargar:
$ sudo apt-cache search tomcat
Vemos en la captura de pantalla a continuación que el tomcat9 paquete es lo que tenemos disponible para descargar.
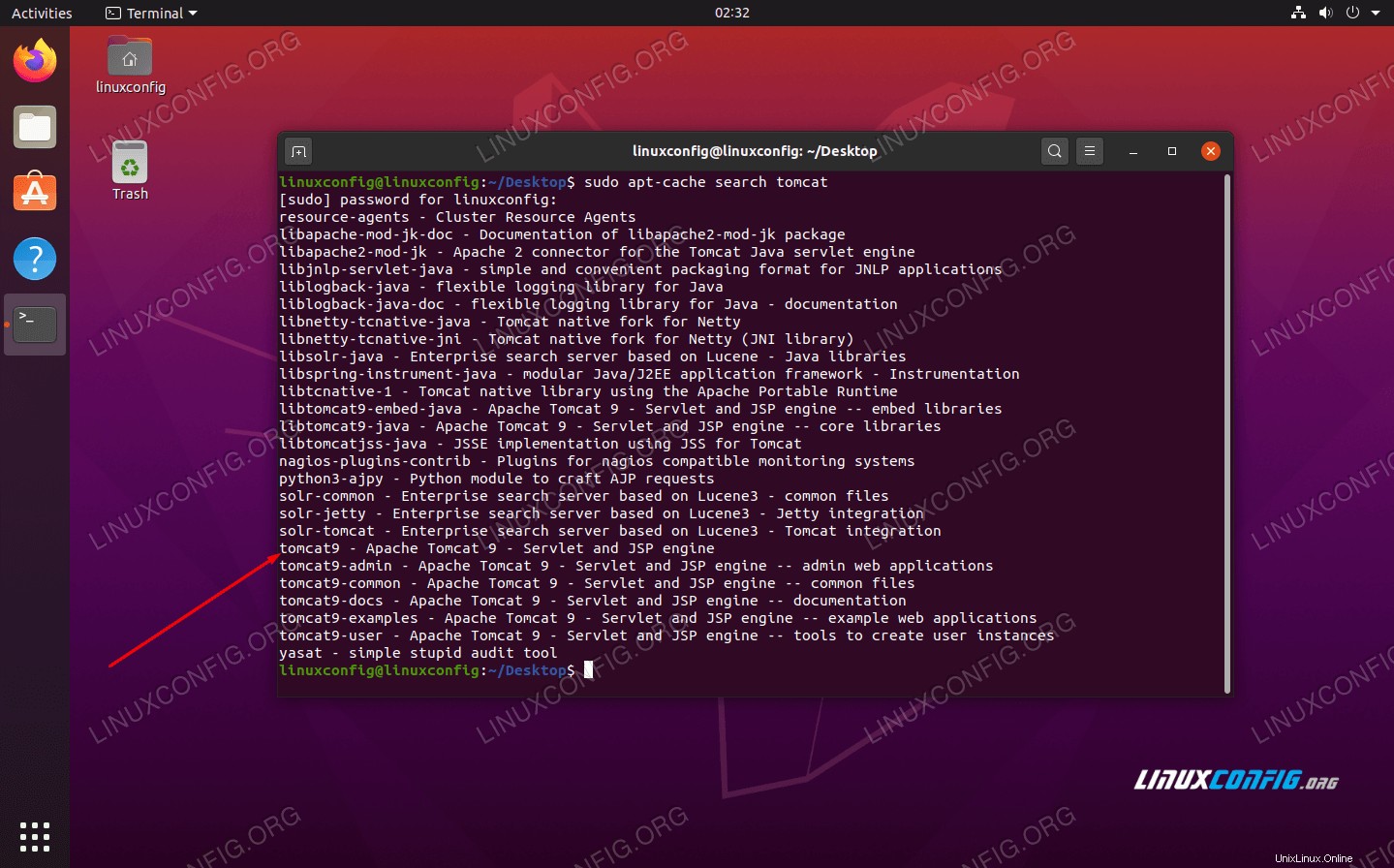 Búsqueda de paquetes de tomcat en el repositorio de software de Ubuntu
Búsqueda de paquetes de tomcat en el repositorio de software de Ubuntu
- Comience a descargar e instalar el
tomcat9 y tomcat9-admin paquetes (o cualquiera que sea el nombre/versión actual de los paquetes en el momento de leer esto) y sus dependencias con este comando:$ sudo apt install tomcat9 tomcat9-admin
- Después de que Tomcat haya terminado de instalarse, debería iniciarse automáticamente. Puede verificarlo ejecutándose con el
ss dominio. Debería ver un puerto abierto, número 8080 , ya que ese es el puerto predeterminado para Apache Tomcat.$ ss -ltn
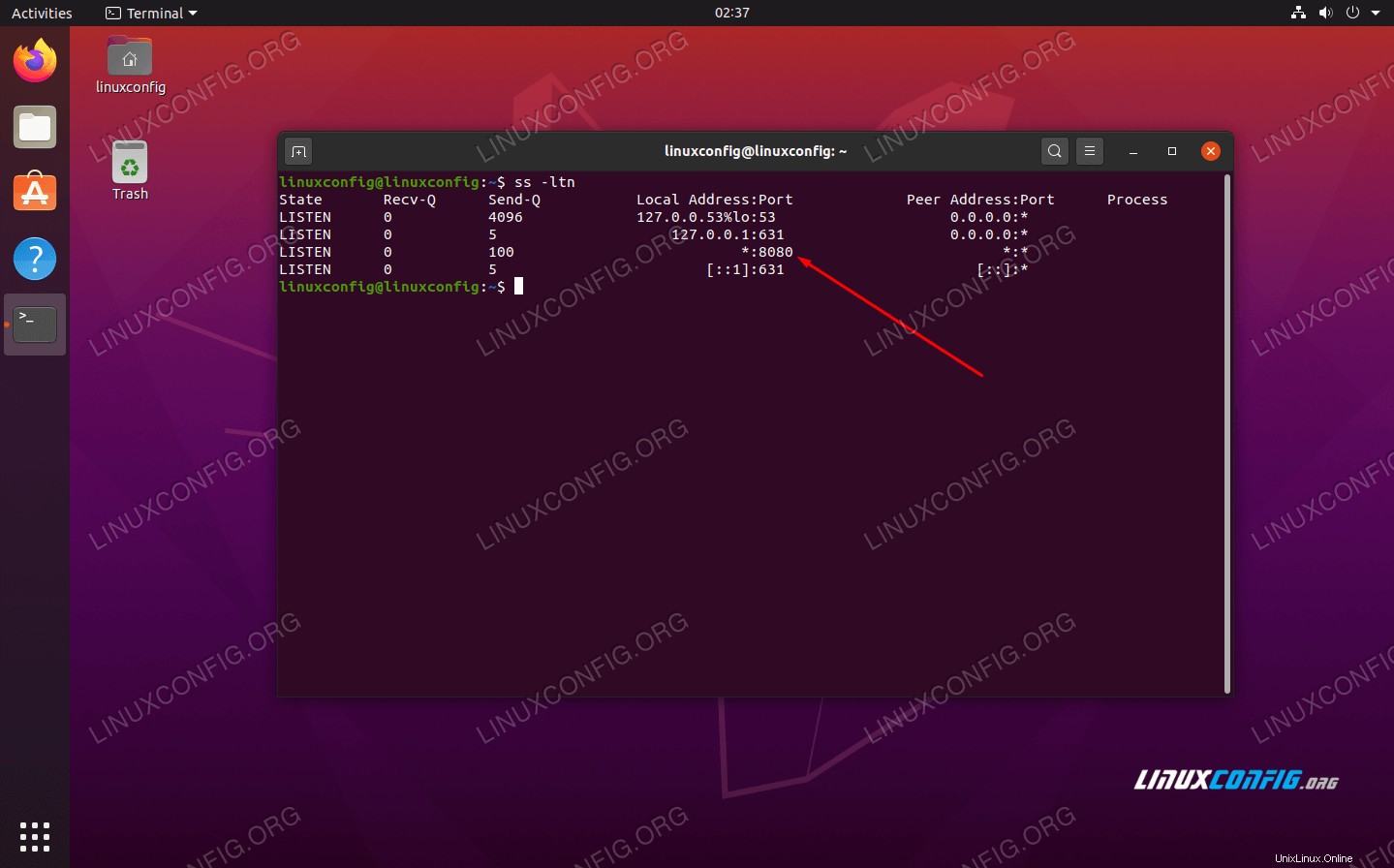 El comando ss indica que el puerto 8080 está escuchando conexiones entrantes de cualquier fuente
El comando ss indica que el puerto 8080 está escuchando conexiones entrantes de cualquier fuente
- Tomcat debería continuar iniciándose automáticamente cuando Ubuntu se reinicia. Puede cambiar este comportamiento en cualquier momento deshabilitándolo o habilitándolo:
$ sudo systemctl enable tomcat9
OR
$ sudo systemctl disable tomcat9
Abrir puertos de cortafuegos para el servidor Tomcat
Si el firewall UFW se está ejecutando en su sistema, los dispositivos externos tendrán problemas para conectarse a su servidor Tomcat. Escriba el siguiente comando para permitir el tráfico TCP entrante desde cualquier fuente al puerto 8080 :
$ sudo ufw allow from any to any port 8080 proto tcp
Prueba del servidor Tomcat
Con Tomcat en funcionamiento, ahora debería poder acceder a él en un navegador web. Puede conectarse a él a través de la dirección de bucle invertido de su sistema y especificando el número de puerto de Tomcat:http://127.0.0.1:8080
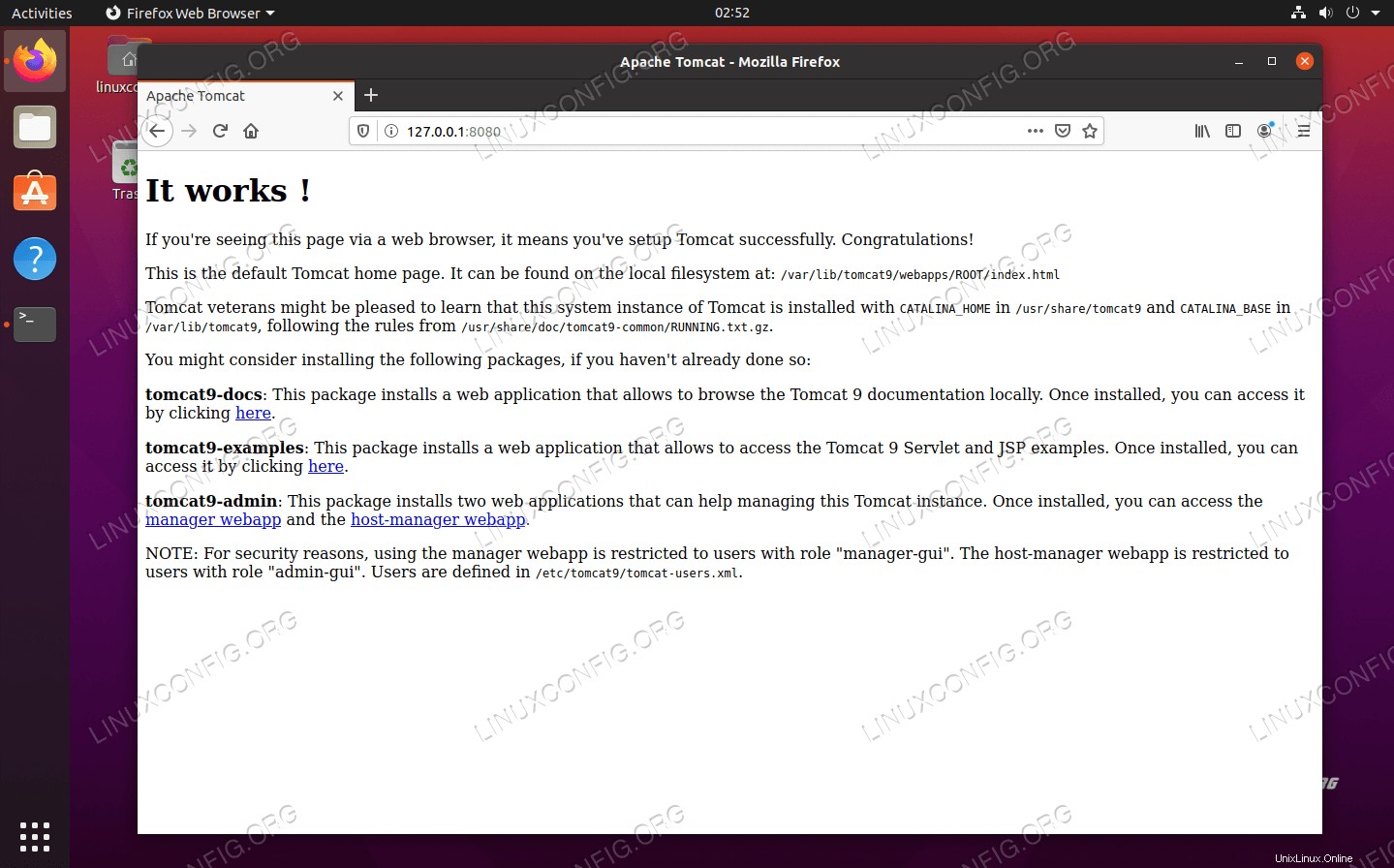 Apache Tomcat se está ejecutando y se puede conectar desde un navegador
Apache Tomcat se está ejecutando y se puede conectar desde un navegador
Si ve el mensaje "¡Funciona!" página, entonces se puede acceder a Tomcat y se ejecuta correctamente.
Crear usuario para Administrador de aplicaciones web
Para acceder al administrador de aplicaciones web de Tomcat (el panel de configuración de administración dentro de Tomcat), debemos configurar un nuevo usuario de Tomcat.
- Primero, use nano o su editor de texto preferido para abrir
tomcat-users.xml expediente. Tenga en cuenta que el nombre del directorio para nosotros es "tomcat9", ya que esa es la versión actual de Tomcat. El tuyo puede ser diferente.$ sudo nano /etc/tomcat9/tomcat-users.xml
- Dentro de este archivo, pegue las siguientes tres líneas arriba del
tomcat con una contraseña de pass . Sustituya sus propios valores allí.<role rolename="admin-gui"/>
<role rolename="manager-gui"/gt;
<user username="tomcat" password="pass" roles="admin-gui,manager-gui"/>
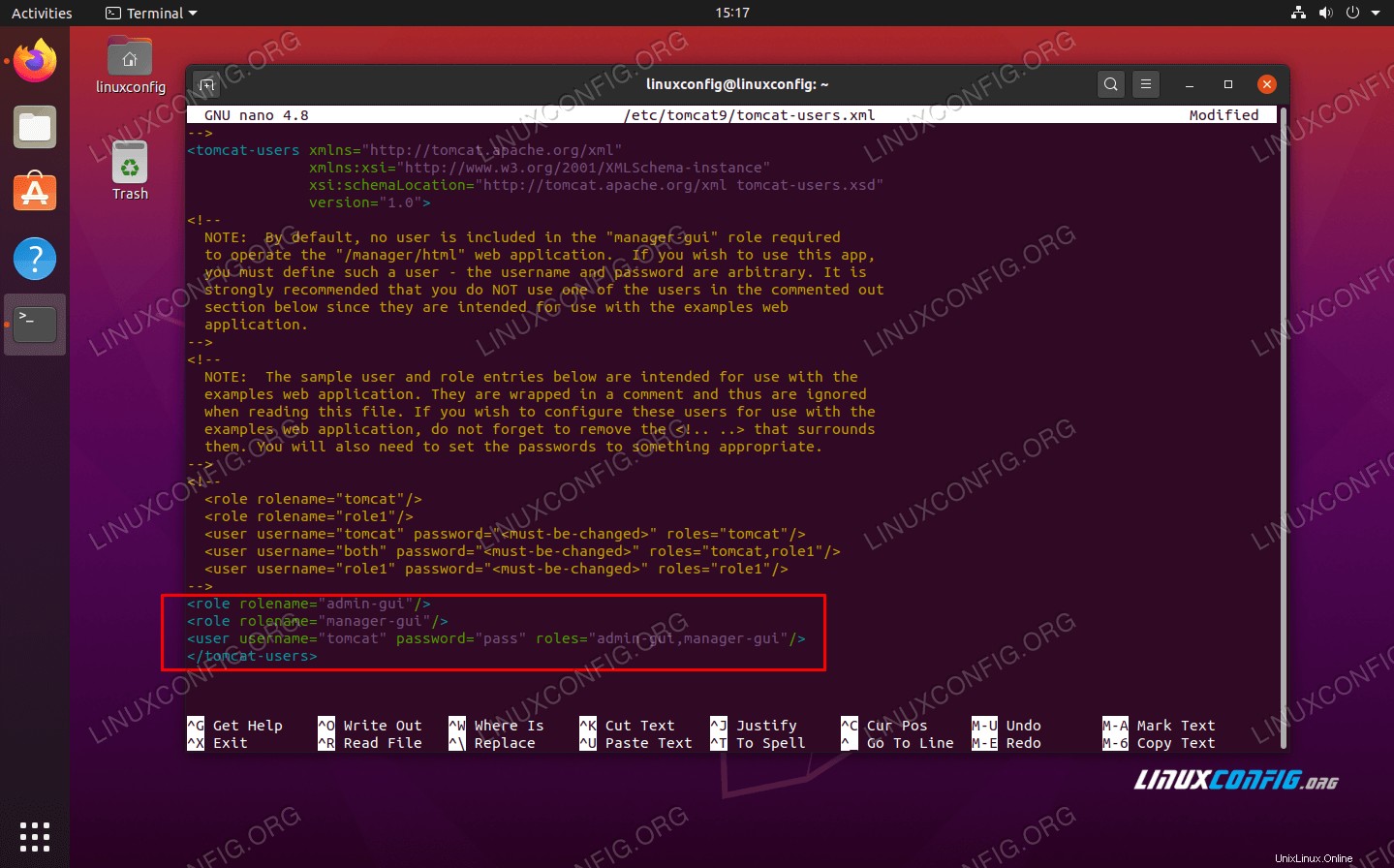 Edición del archivo XML tomcat-users con credenciales de usuario para acceder a la GUI de administración
Edición del archivo XML tomcat-users con credenciales de usuario para acceder a la GUI de administración
- Guarde y cierre el archivo, luego reinicie el servidor Tomcat:
$ sudo systemctl restart tomcat9
Acceda al administrador de aplicaciones web de Tomcat
- Navegue a
http://127.0.0.1:8080/manager/html para acceder al administrador de aplicaciones web de Tomcat. Se le debe solicitar las credenciales que acabamos de configurar. 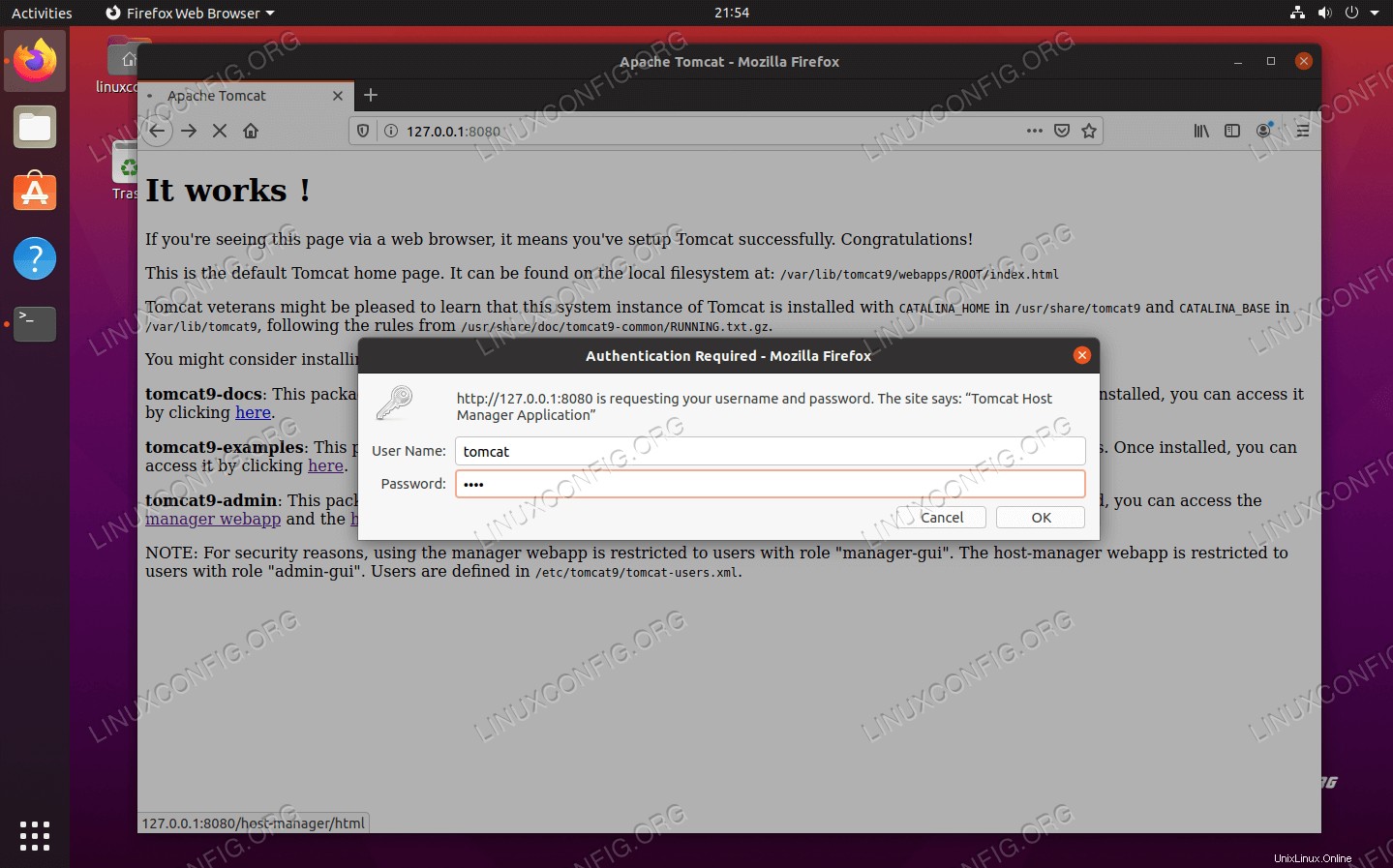 Inicio de sesión en el administrador de aplicaciones web de Tomcat
Inicio de sesión en el administrador de aplicaciones web de Tomcat
- Una vez que inicie sesión con las credenciales, se le presentará la página principal del administrador de aplicaciones web de Tomcat.
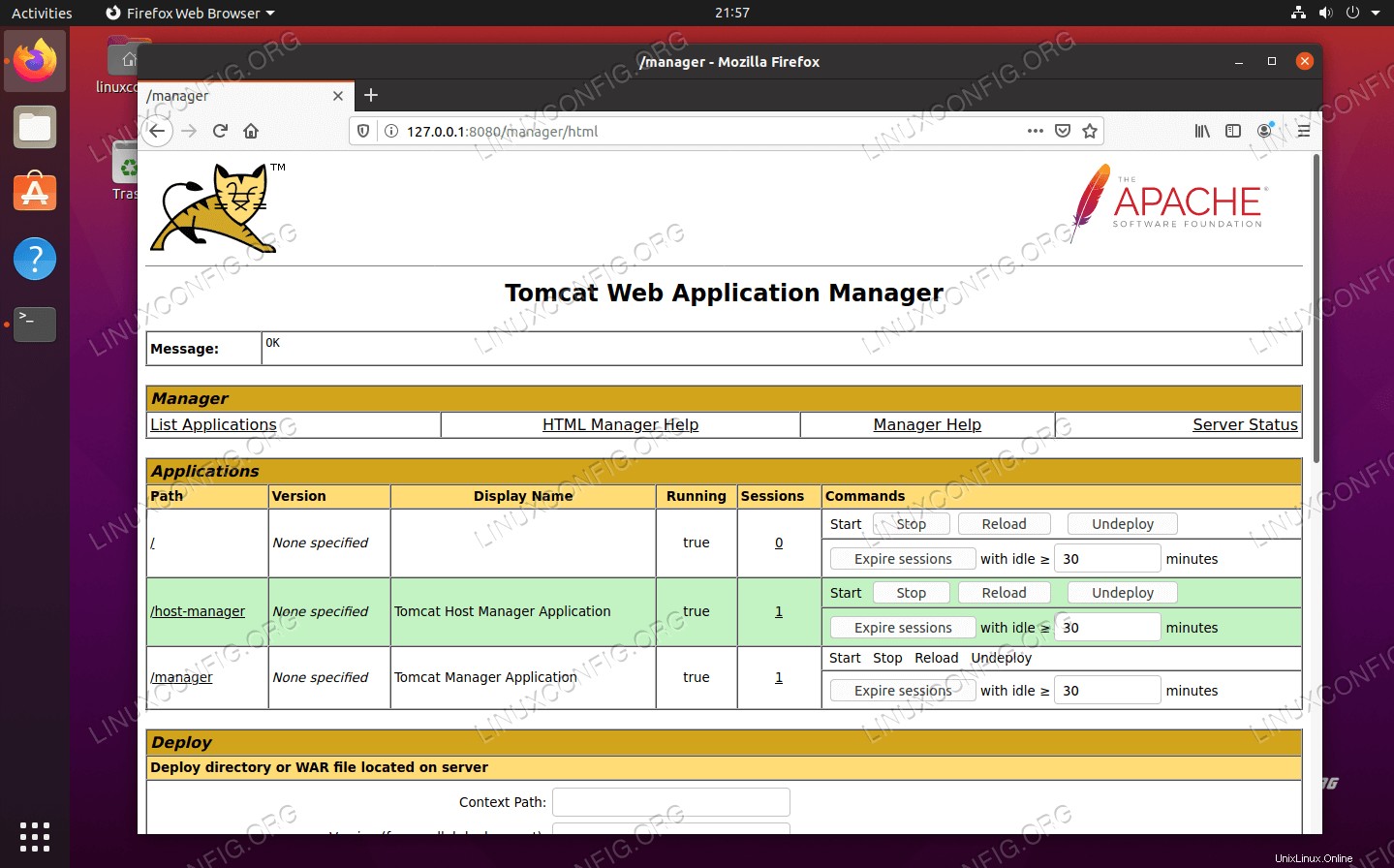 Conexión exitosa al administrador de aplicaciones web de Tomcat
Conexión exitosa al administrador de aplicaciones web de Tomcat
Todos hemos terminado. Desde dentro de este panel de administración, podrá configurar hosts virtuales y otras configuraciones.
Conclusión
La implementación de Apache Tomcat en Ubuntu 20.04 Focal Fossa es una excelente manera de alojar su servidor web Java HTTP. Los administradores de sitios web lo utilizan para ejecutar Java Servlets, JavaServer Pages y Java Expression Language. Configurar Tomcat en Ubuntu es relativamente fácil y el paquete de administración amplía su funcionalidad al proporcionar una interfaz web sencilla para administrar la configuración de su servidor.
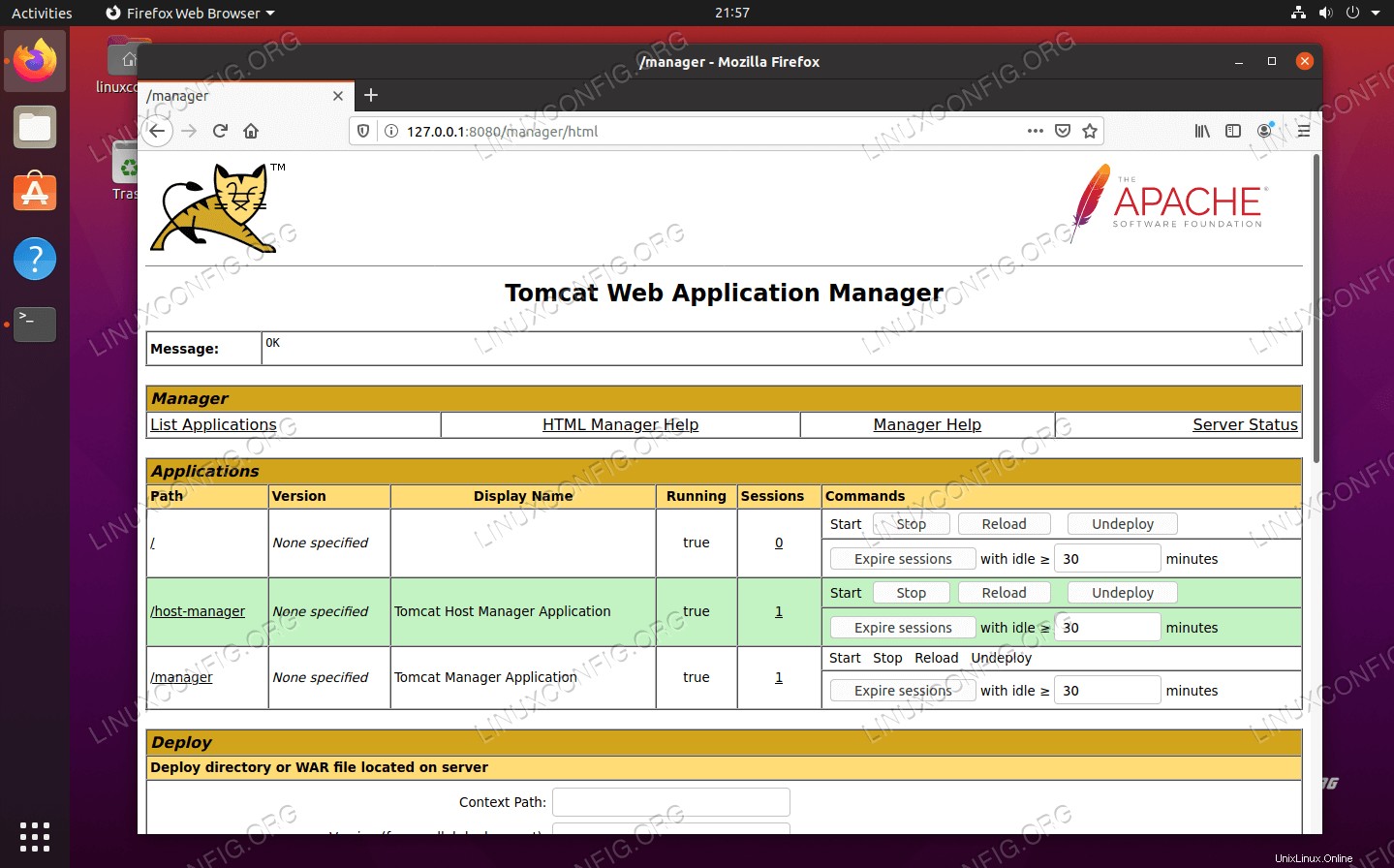 Apache Tomcat instalado en Ubuntu 20.04
Apache Tomcat instalado en Ubuntu 20.04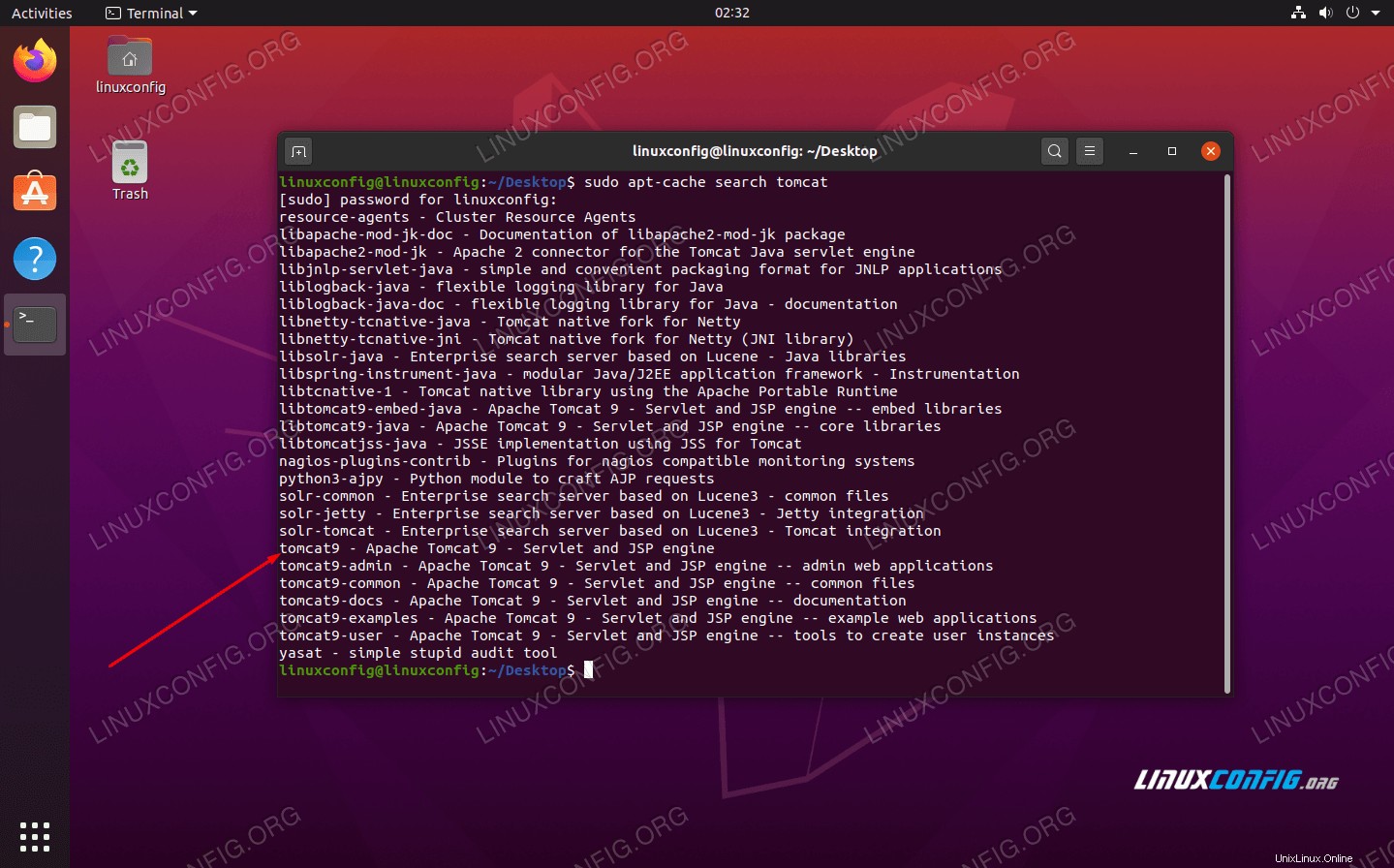 Búsqueda de paquetes de tomcat en el repositorio de software de Ubuntu
Búsqueda de paquetes de tomcat en el repositorio de software de Ubuntu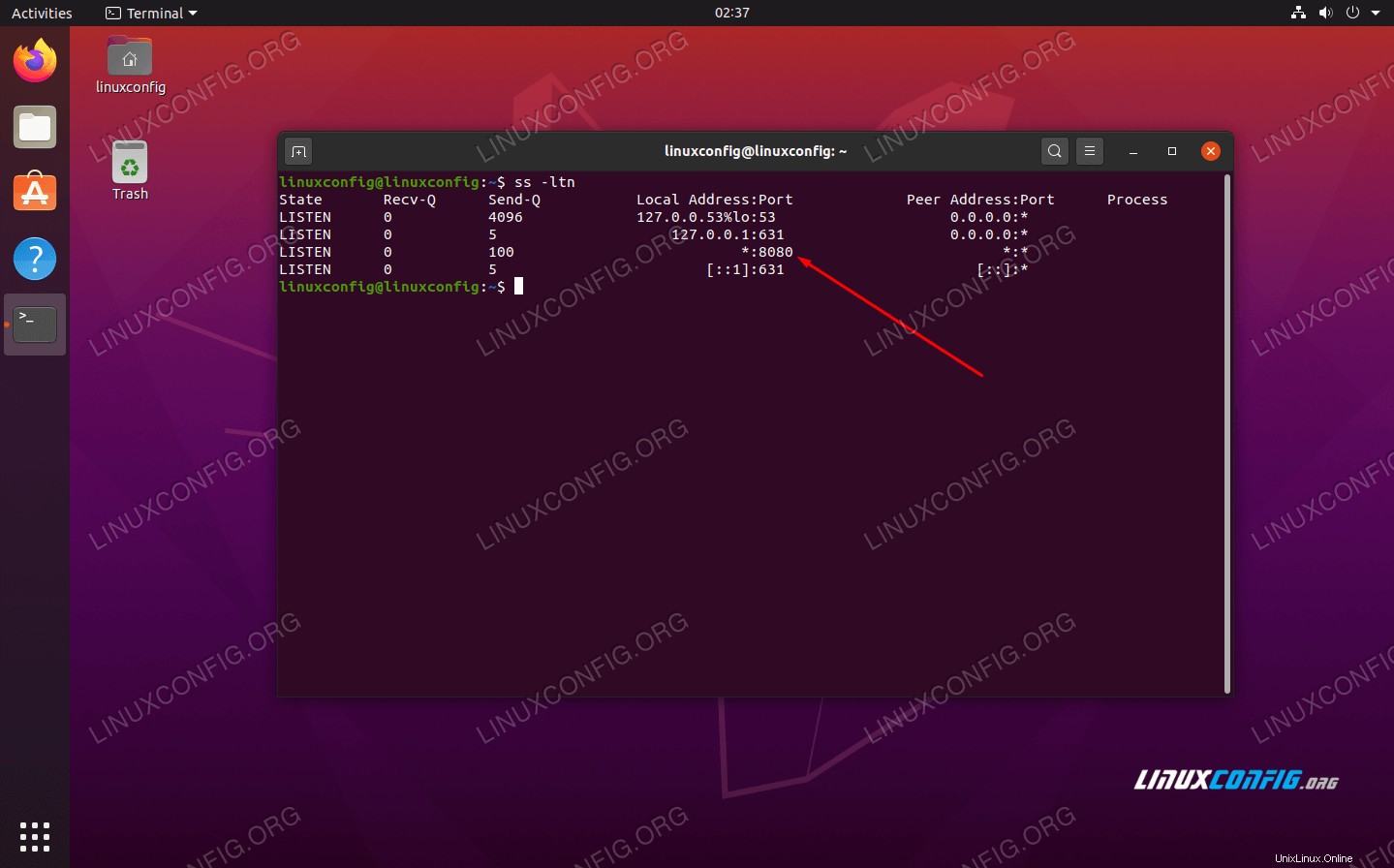 El comando ss indica que el puerto 8080 está escuchando conexiones entrantes de cualquier fuente
El comando ss indica que el puerto 8080 está escuchando conexiones entrantes de cualquier fuente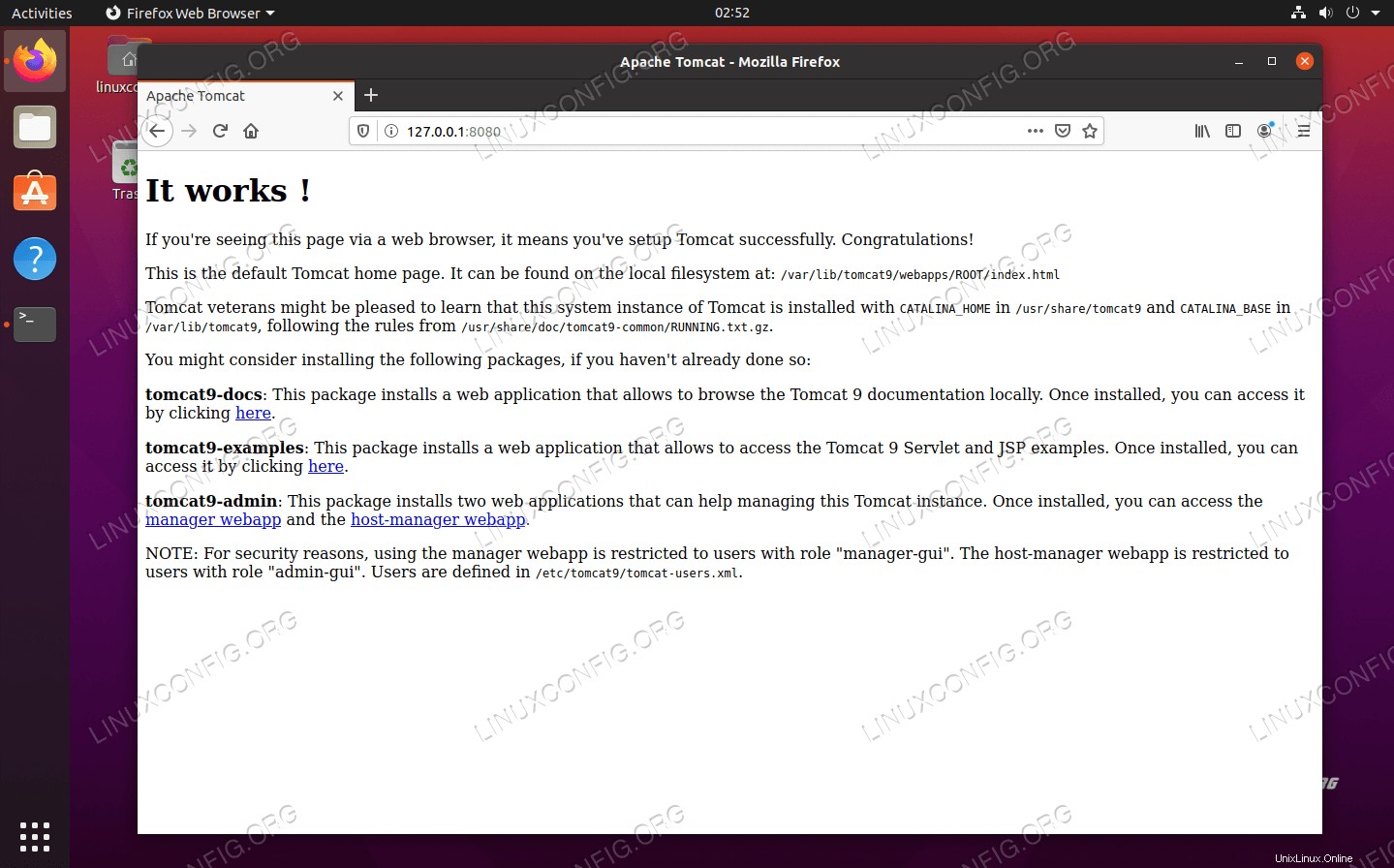 Apache Tomcat se está ejecutando y se puede conectar desde un navegador
Apache Tomcat se está ejecutando y se puede conectar desde un navegador 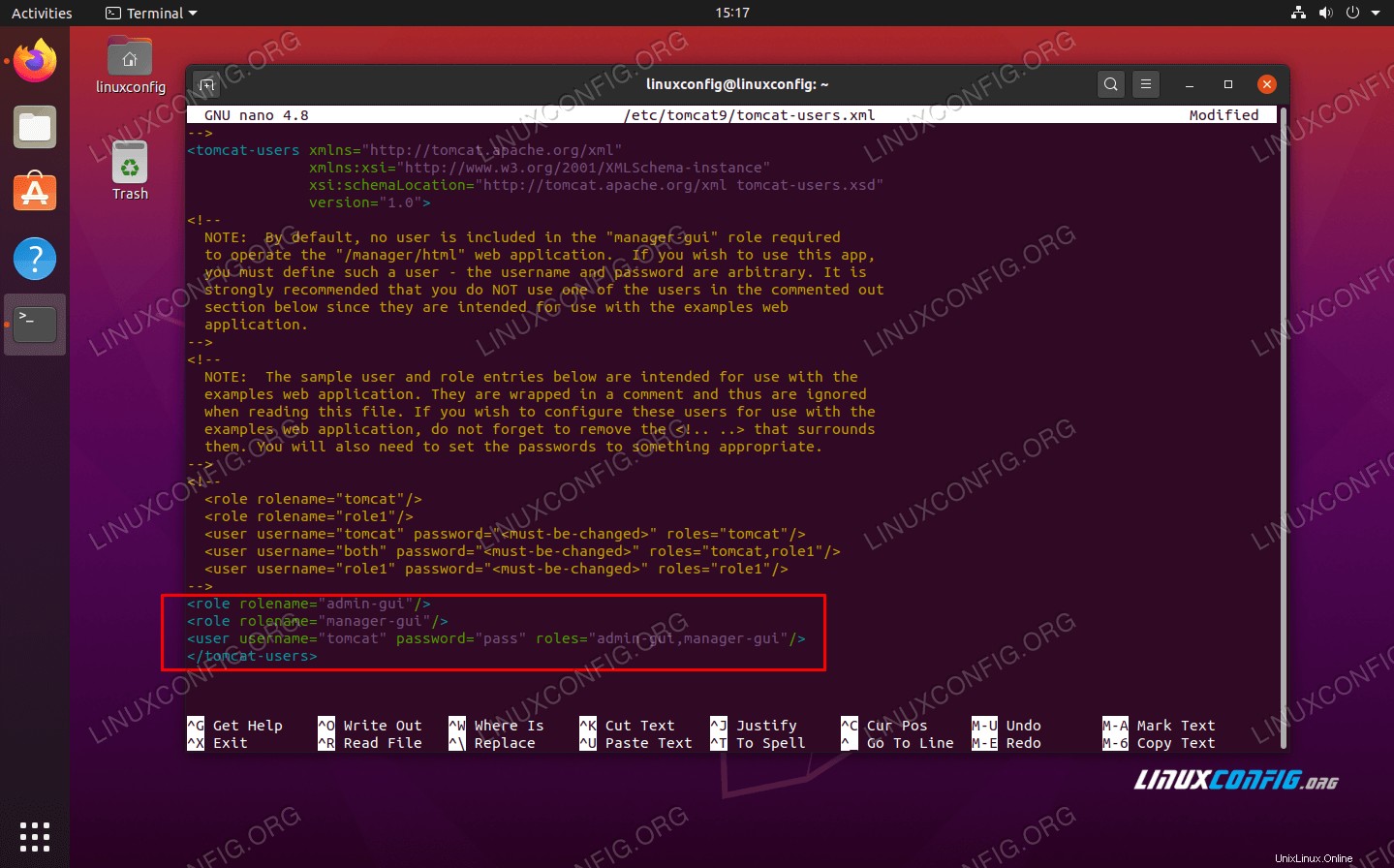 Edición del archivo XML tomcat-users con credenciales de usuario para acceder a la GUI de administración
Edición del archivo XML tomcat-users con credenciales de usuario para acceder a la GUI de administración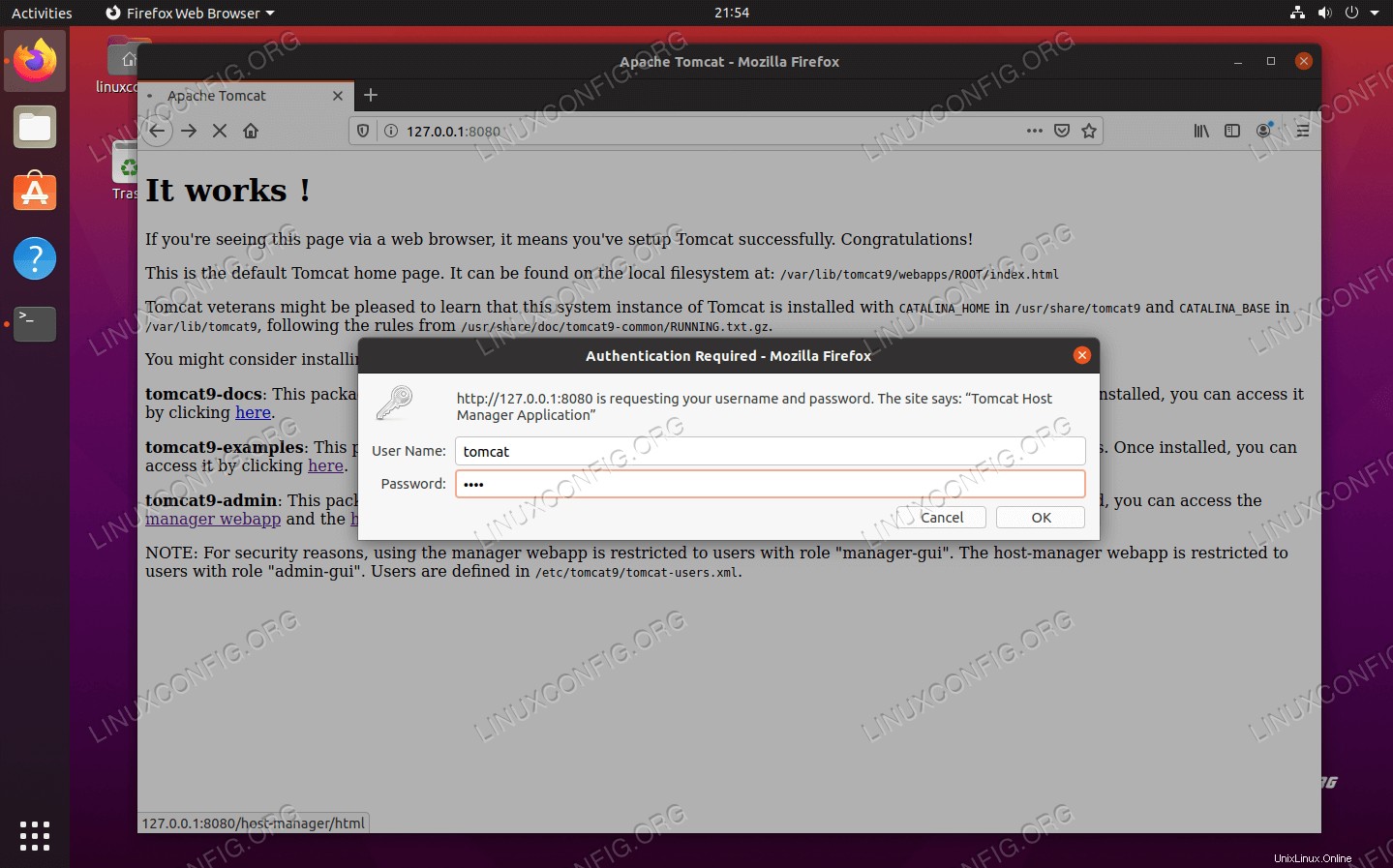 Inicio de sesión en el administrador de aplicaciones web de Tomcat
Inicio de sesión en el administrador de aplicaciones web de Tomcat