htop es un software gratuito y de código abierto que ayuda al usuario a ver el proceso en ejecución y monitorear el consumo de recursos del sistema. Aquí aprendemos los comandos para instalar htop viewer en Ubuntu 22.04 Jammy JellyFish o Ubuntu 20.04 LTS Focal Fossa.
Obtenga una visión general dinámica de sus procesos en ejecución y los recursos del sistema utilizando htop. Bueno, eso se puede hacer con el comando clásico-top pero en comparación con eso, este administrador de procesos ofrece algunas funciones de comodidad y una interfaz ncurses y se puede operar fácilmente con el teclado sin tener que escribir comandos largos. Si htop se inicia en una terminal dentro de un entorno de escritorio, también se puede usar el mouse. Si desea utilizar el mouse en una terminal virtual, debe tener instalado gpm.
El programa también ofrece una barra configurable libremente en la parte superior de la pantalla. Allí se pueden generar gráficos para los recursos del sistema y otra información diversa.
Paso para instalar Htop Viewer en Ubuntu 22.04 LTS
1. Requisitos
• UbuntuLinux
• Un usuario no root con al menos derechos sudo
• Conexión a Internet
2. Ejecutar actualización de Apt
Comencemos ejecutando el comando de actualización del sistema para instalar las actualizaciones disponibles para nuestro Ubuntu junto con la actualización del caché del repositorio. Aunque no es necesario, si no lo ha hecho durante un tiempo, se recomienda.
sudo apt update && sudo apt upgrade
3. Instale el visor htop en Ubuntu 22.04 | 20.04
Al igual que la herramienta Top que está disponible a través del repositorio del sistema predeterminado de Ubuntu, htop también puede obtenerse del repositorio base. Por lo tanto, no necesitamos agregar ningún repositorio de terceros, solo use el comando del administrador de paquetes APT que se proporciona a continuación y listo.
sudo apt install htop
4. Comando para comprobar la versión y las opciones de htop
Hay muchas opciones disponibles para usar con htop para ver cuáles son junto con los detalles de la versión actual de hTop instalada, aquí están los comandos:
htop --version
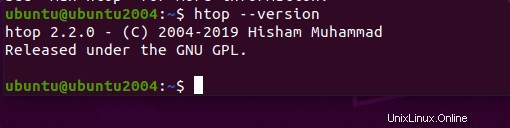
htop -help
Todas las opciones o argumentos que podemos usar con esta herramienta de línea de comandos aparecerán junto con el detalle de la versión actual.
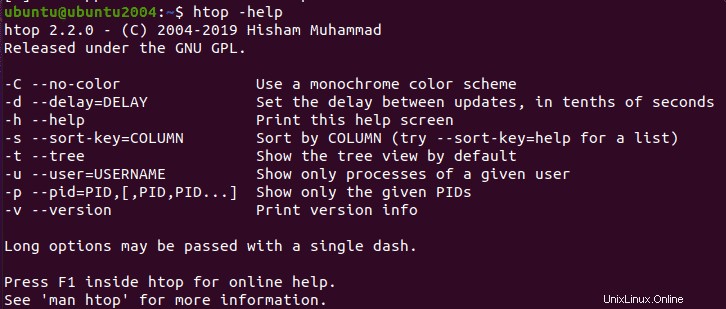
5. Comience a usar la herramienta de comando hTop en Ubuntu
Para iniciar esta herramienta solo necesitamos abrir el terminal de comandos y luego ejecutar:
htop
Esto abrirá la interfaz de la herramienta donde podrá echar un vistazo al proceso actual y los recursos del sistema.
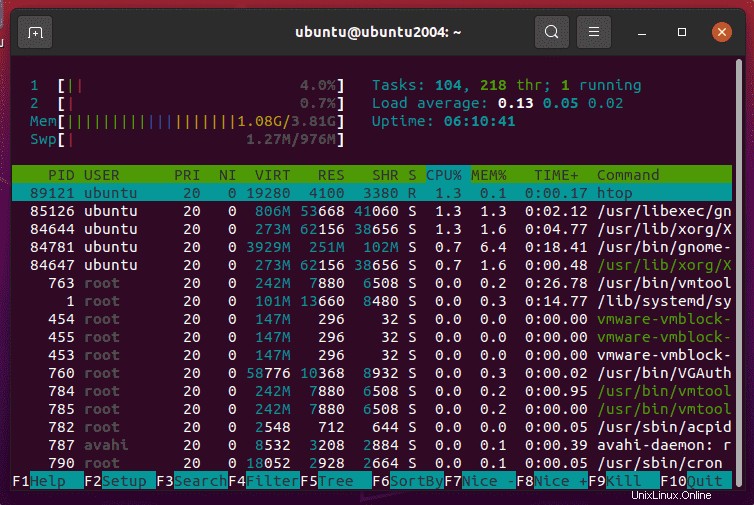
6. Atajos de teclado
Hay algunos métodos abreviados de teclado comunes que podemos usar para administrar htop, estos son:
F1 para ayuda: Cuando presionamos la tecla F1, se abre una breve página de ayuda htop. En particular, aquí se describen las diversas combinaciones de teclas que se pueden usar para operar htop.
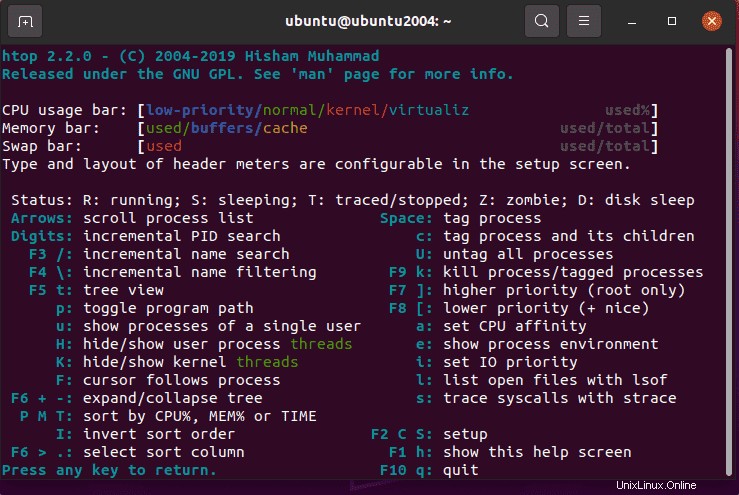
F2 para Configuración: Htop se puede ajustar muy extensamente. Los ajustes van desde cambiar el esquema de color hasta reconstruir completamente las áreas individuales. Por ejemplo, se puede mostrar una pantalla promedio en el área superior en lugar de la utilización de los núcleos de CPU individuales, o se puede mostrar la hora actual o el nombre de host. Las columnas de la zona central se pueden reestructurar por completo. Por ejemplo, la velocidad de lectura y escritura se puede mostrar en el soporte de datos. El diseño de los anuncios también se puede cambiar.
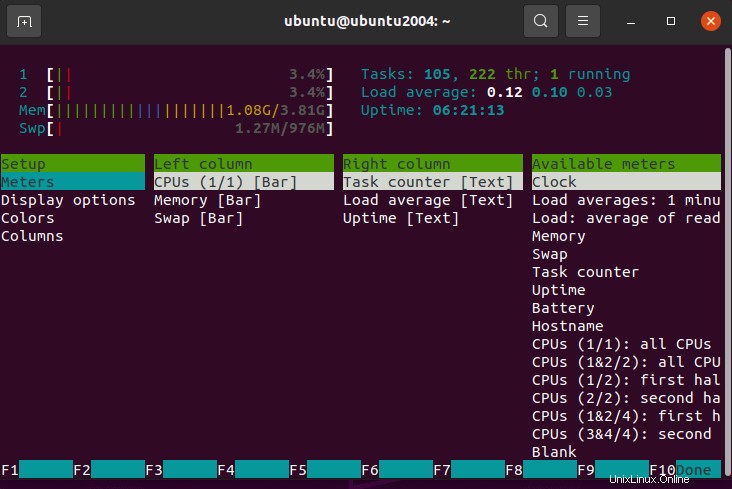
F3 para Buscar: F3 se puede usar para buscar en htop nombres de usuarios, nombres de procesos, etc.
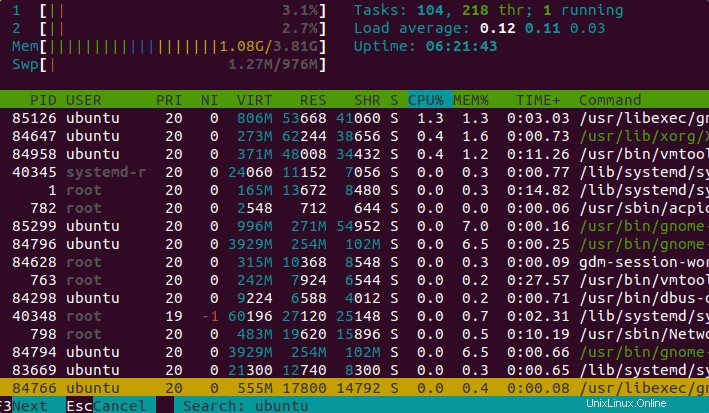
F4 para Filtro: La visualización se puede filtrar para ocultar los procesos que no son relevantes.
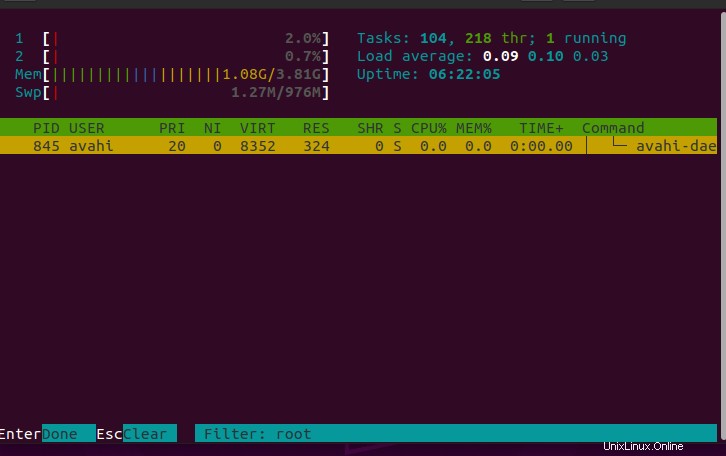
F5 para Árbol :Se muestra un árbol de procesos en lugar de una sola línea por proceso. Esto muestra qué procesos se complementan entre sí.
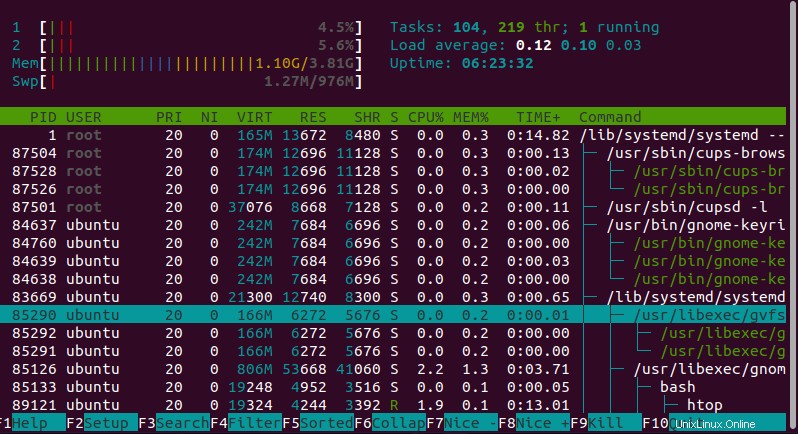
F6 para ordenar: La visualización se puede ordenar según columnas individuales. Por ejemplo, según la utilización de la CPU, el consumo de memoria o la E/S.
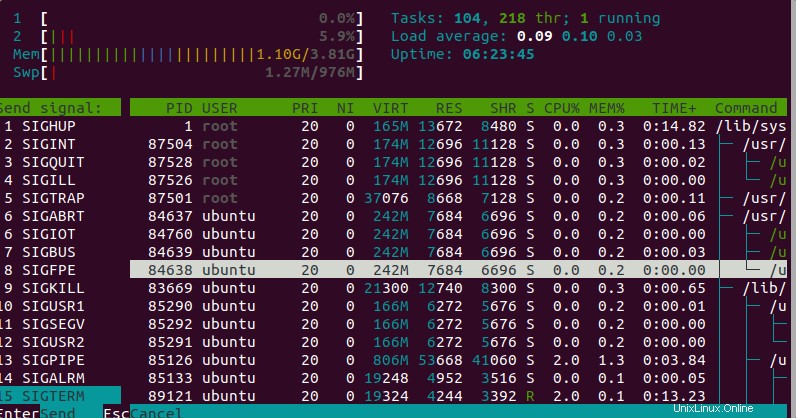
7. Desinstalar o Eliminar htop de Ubuntu 22.04 | 20.04
Bueno, aunque no es una aplicación que consume muchos recursos, sin embargo, en caso de que desee eliminarla de su sistema, vuelva a utilizar el administrador de paquetes Apt.
sudo apt remove htop -y
De esta manera, podemos usar esta herramienta de monitoreo del procesador de línea de comandos:htop en Ubuntu 22.04 o 20.04. Sin embargo, no es el único. Hay muchas otras aplicaciones de código abierto con una mejor interfaz y administración, especialmente para aquellos que usan la interfaz gráfica de usuario en Ubuntu.
Estos son algunos para consultar:
• Instale Bpytop como alternativa a Top &Htop- System Monitor
• Las 5 mejores alternativas htop para monitorear sistemas Linux