qBittorrent es un BitTorrent multiplataforma gratuito y de código abierto cliente. qBittorrent es una aplicación nativa escrita en C++ que utiliza Boost, el kit de herramientas Qt 5 y la biblioteca libtorrent-rasterbar y es extremadamente ligero y rápido. qBittorrent es muy popular entre los usuarios de torrent como la principal alternativa a UTorrent .
En el siguiente tutorial, aprenderá cómo instalar qBittorrent en Ubuntu 20.04 y 21.04 .
Requisitos
- SO recomendado:
Ubuntu 20.04 – opcional (Ubuntu 21.04 y Linux Mint 20) - Cuenta de usuario: Una cuenta de usuario con sudo o acceso root.
Actualización del sistema operativo
Primero, antes que nada, actualiza tu Ubuntu sistema operativo para asegurarse de que todos los paquetes existentes estén actualizados:
sudo apt update && sudo apt upgrade -yInstalar qBittorrent en el escritorio de Ubuntu 20.04 a través de PPA
Por defecto, qBittorrent está incluido en el Ubuntu predeterminado repositorio de software. Sin embargo, como la mayoría de los paquetes, a menudo está desactualizado para nuevas funciones y mejoras de errores. Si usa qBittorrent, le recomendamos que use el PPA mantenido por el equipo de qBittorrent .
Primero, abre tu Ubuntu terminal
sudo add-apt-repository ppa:qbittorrent-team/qbittorrent-stable -y && sudo apt update
El comando de terminal anterior agregará automáticamente el PPA repositorio y actualice su lista de repositorios para una medida segura.
Ahora puedes instalar qBittorrent usando el siguiente comando:
sudo apt install qbittorrentLos siguientes paquetes se instalarán junto con qBittorrent :
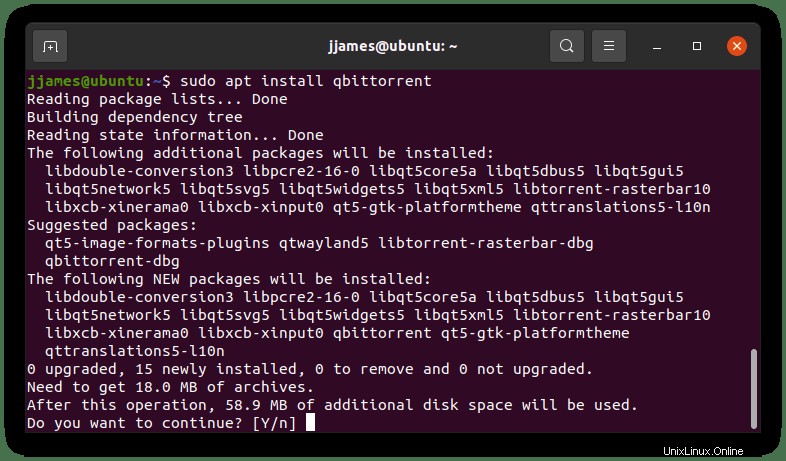
Escriba (Y) y presiona ENTER para continuar y completar la instalación.
Solo una palabra de nota, el PPA también funciona en otros Linux distribuciones basadas en Ubuntu , como Linux Mint y SO elemental . Además, si tiene instalado qBittorrent ya, una versión anterior, puede agregar de forma segura el PPA, que luego actualizará su software a la última versión. No es necesario que haga una copia de seguridad de sus torrents para hacer esto, y será tan seguro como cualquier actualización normal. Todo lo que está haciendo es intercambiar repositorios y actualizar software.
Para ejecutar qBittorrent , escribe el siguiente comando en tu Ubuntu Terminal:
qbittorrentPara ejecutar qBittorrent en segundo plano en su terminal, use el siguiente comando:
qbittorrent &Alternativamente, puede encontrar el programa en su menú de aplicaciones de escritorio de Ubuntu .
Cuando utilice el programa por primera vez, aparecerá una ventana emergente con un Aviso legal. Esto cubre qBittorrent de responsabilidades legales como la mayoría sabe, los torrents siguen siendo una parte importante de las descargas ilegales en la actualidad.
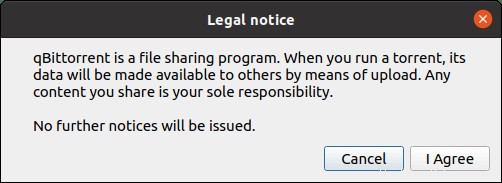
Después de aceptar el Aviso legal , verá que la ventana del software de torrent recién instalado aparece como se muestra a continuación:
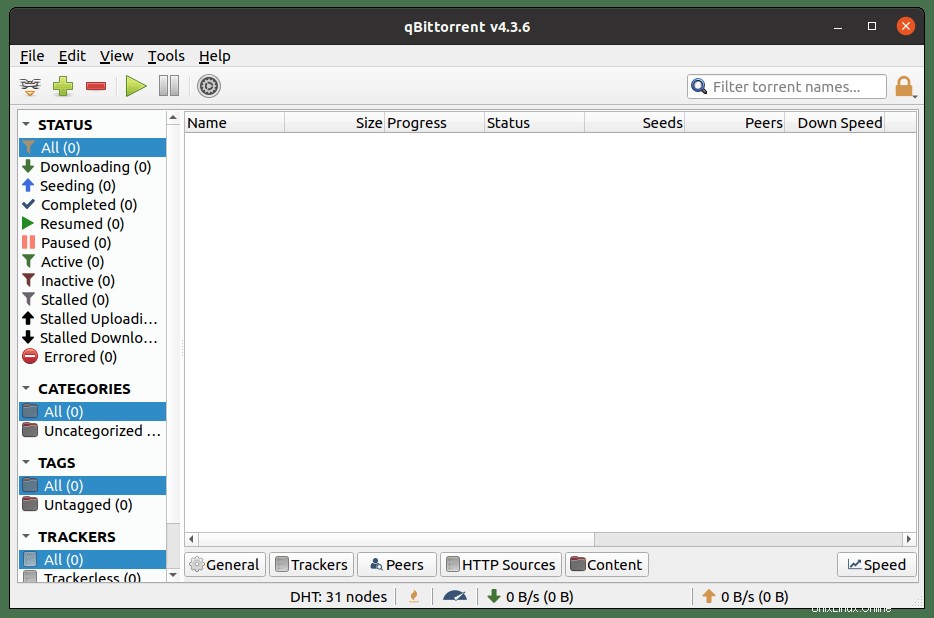
Instalar qBittorrent en el servidor Ubuntu 20.04 a través de PPA
qBittorrent se puede instalar en un servidor Ubuntu sin periféricos y se administra fácilmente en una interfaz WebUI a la que se accede desde su navegador de Internet favorito.
Primero, agregue el PPA y actualizar como sus repositorios:
sudo add-apt-repository ppa:qbittorrent-team/qbittorrent-stable -y && sudo apt update
A continuación, ahora instalará el qBittorrent cliente (qbittorent-nox) en lugar de (qbittorent ) con el siguiente comando:
sudo apt install qbittorrent-noxqBittorrent-nox es el acceso predeterminado para clientes sin cabeza diseñados para ejecutarse a través de una interfaz web accesible en la ubicación predeterminada del host local en http://localhost:8080. El acceso a la interfaz de usuario web está protegido de forma predeterminada y el nombre de usuario predeterminado de la cuenta es (admin) y la contraseña es (adminadmin) .
A diferencia de la versión de escritorio, usando el comando de terminal (qbittorrent-nox) no se recomendaría como un servidor sin cabeza; no podrá hacer nada mientras qBittorrent está funcionando, lo cual no es práctico. En su lugar, creará un systemd unidad de servicio para que se ejecute en segundo plano y se inicie al arrancar el sistema.
Primero, crea (qbittorrent-nox) usuario y grupo para que el servicio pueda ejecutarse como un usuario sin privilegios.
sudo adduser --system --group qbittorrent-noxTenga en cuenta que si se preguntaba qué (–system) significa que creó un usuario del sistema en lugar de un usuario normal.
A continuación, agregue su nombre de usuario a qbittorrent-nox grupo de usuarios:
sudo adduser your-username qbittorrent-noxEn segundo lugar, cree un systemd archivo de servicio para qbittorrent-nox :
sudo nano /etc/systemd/system/qbittorrent-nox.serviceEn tercer lugar, debe copiar y pegar las siguientes líneas en el archivo.
[Unit]
Description=qBittorrent Command Line Client
After=network.target
[Service]
#Do not change to "simple"
Type=forking
User=qbittorrent-nox
Group=qbittorrent-nox
UMask=007
ExecStart=/usr/bin/qbittorrent-nox -d --webui-port=8080
Restart=on-failure
[Install]
WantedBy=multi-user.targetGuarde el archivo (CTRL+O), luego salga (CTRL+X) . Ahora, vuelva a cargar su demonio systemd para que los cambios estén activos:
sudo systemctl daemon-reloadAhora puedes iniciar qBittorrent-nox con el siguiente comando.
sudo systemctl start qbittorrent-noxSi quieres qBittorrent-nox para iniciarse en el arranque, use lo siguiente:
sudo systemctl enable qbittorrent-noxAntes de continuar, sería ideal comprobar el estado para asegurarse de que todo funciona correctamente:
systemctl status qbittorrent-noxSi no hay errores y el estado está en verde, continúe con la siguiente parte del tutorial.
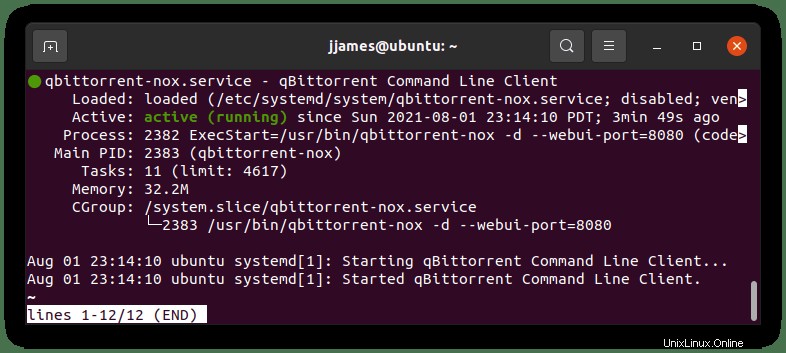
Acceso a la interfaz de usuario web de qBittorrent en Ubuntu Server
qBittorrent se puede acceder a través de su navegador de Internet favorito en su interfaz de usuario web desde su red local. Para hacer este tipo, la dirección IP interna del servidor va seguida del número de puerto (8080) , por ejemplo, 192.168.55.156:8080 , o use si está alojado localmente, use la dirección localhost 127.0.0.1:8080 .
Debería ver la siguiente página:
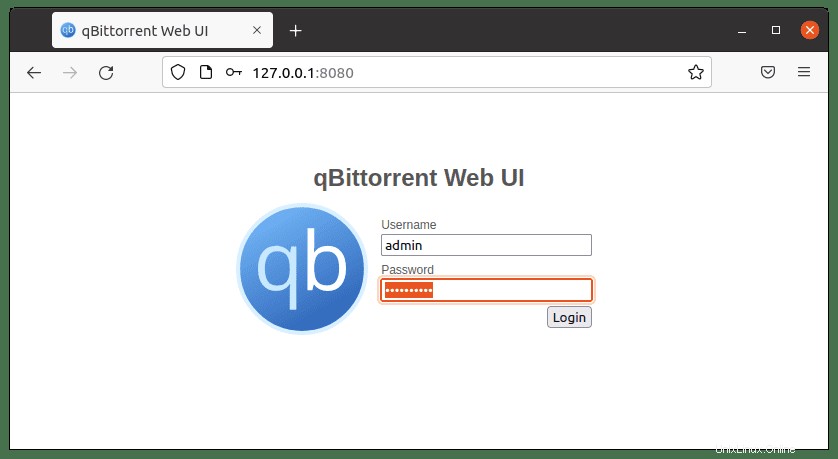
El nombre de usuario predeterminado es (administrador), y la contraseña predeterminada es (administradoradministrador) .
Una vez ingresada, la aplicación comenzará de la siguiente manera:
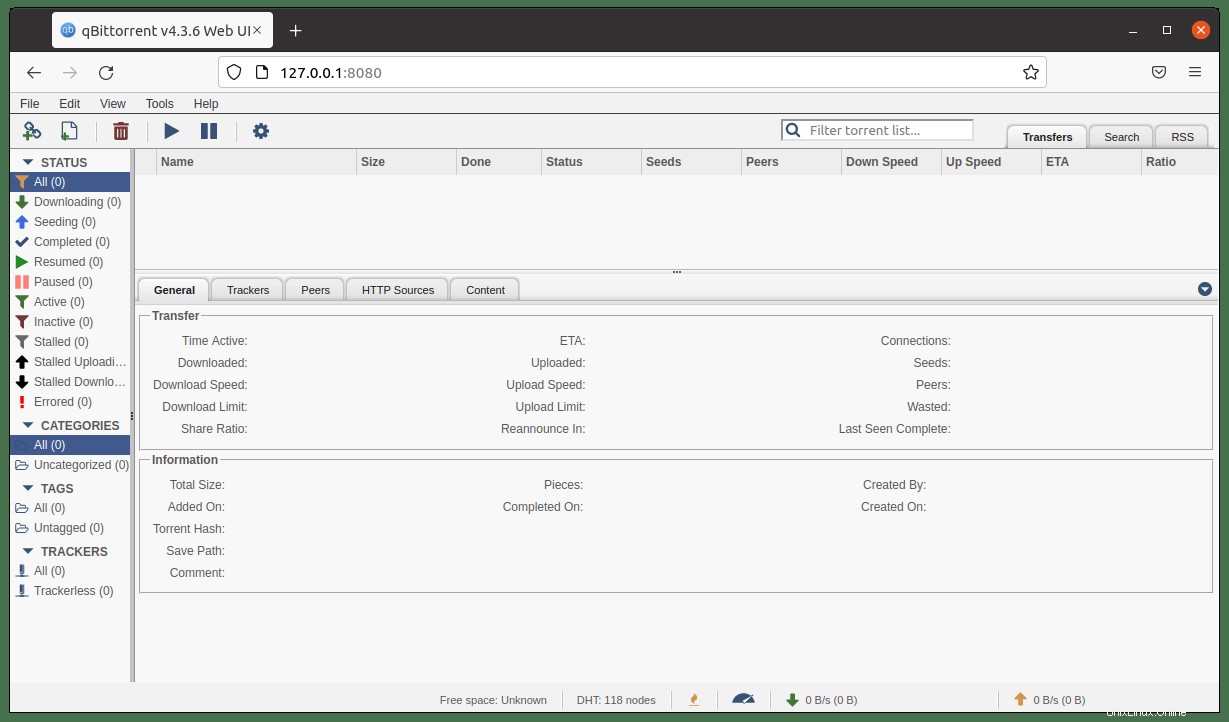
Antes de hacer cualquier otra cosa, debe cambiar inmediatamente el nombre de usuario predeterminado y contraseña, que se puede encontrar siguiendo la ruta:
Herramientas> Opciones> IU web> Autenticación .
Puede cambiar el nombre de usuario y la contraseña. Ejemplo a continuación:
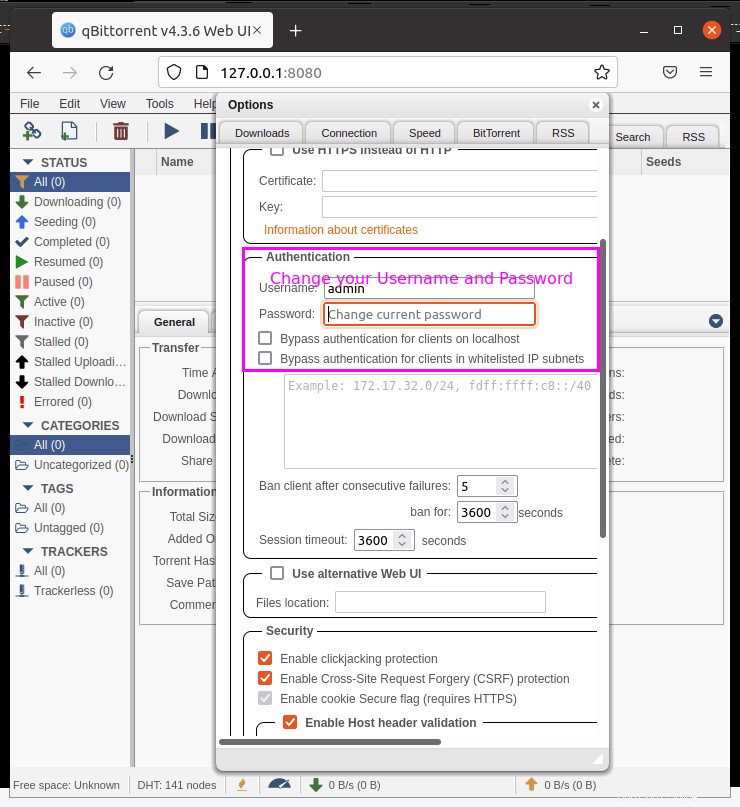
Felicitaciones, ha instalado qBittorrent en su servidor Ubuntu.
Actualizar qBittorrent
Para buscar actualizaciones y aplicar, todo lo que necesita hacer es ejecutar el comando apt update de la siguiente manera:
sudo apt upgradeSi hay una actualización disponible para qBittorrent o qBittorent-nox , utilice lo siguiente:
sudo apt upgradeDesinstalar qBittorrent
Si desea eliminar qBittorrent, este es un proceso fácil. Primero, debe eliminar el PPA personalizado si ha instalado esto según el tutorial anterior.
Eliminar el PPA instalado con el siguiente comando:
sudo add-apt-repository --remove ppa:qbittorrent-team/qbittorrent-stableA continuación, elimine qBittorrent usando el siguiente comando:
sudo apt remove qbittorrentY eso es todo; repita el tutorial para volver a instalar qBittorrent si lo desea en su sistema Ubuntu 20.04.