VNC o Virtual Network Computing es una herramienta gráfica para compartir escritorio que le permite controlar de forma remota una computadora (servidor o escritorio) desde otra computadora (cliente). Un servidor VNC transmite todos los eventos de teclado y mouse desde la computadora cliente a la computadora servidor. Si aún no está familiarizado con los comandos CLI, como el terminal, etc., puede usar VNC para ayudarlo a administrar archivos, software y configuraciones del sistema en computadoras remotas.
En este tutorial, lo guiaremos paso a paso a través de la configuración del servidor VNC en Ubuntu 20.04 . Instalaremos un XFCE de escritorio Linux en el servidor, luego instalaremos y configuraremos el servidor VNC usando TightVNC.
Requisitos
- Ubuntu 20.04
- Privilegios de raíz
Qué haremos
- Actualizar sistema y crear usuario
- Instalar escritorio XFCE y TightVNC
- Configuración inicial de VNC
- Configurar TightVNC
- Ejecución de TightVNC como servicio
- Conéctese al servidor VNC a través del túnel SSH
Paso 1:actualizar el sistema y crear un usuario
Actualice su repositorio de Ubuntu, luego actualice su sistema usando los comandos apt a continuación.
sudo apt update sudo apt upgrade
Para esta guía, el escritorio de VNC estará disponible para un usuario que no sea root. Por lo tanto, debemos crear un nuevo usuario y agregarlo al grupo sudo para acceso de root.
Cree un nuevo usuario llamado 'edward' y déle una contraseña.
useradd -m -s /bin/bash edward passwd edward
Ahora agregue el usuario 'edward' al grupo sudo para acceder a los privilegios de root.
usermod -a -G sudo edward
Se ha creado un nuevo usuario llamado 'edward' para acceso VNC, y el usuario podrá acceder a los privilegios de root.
su - edward sudo su
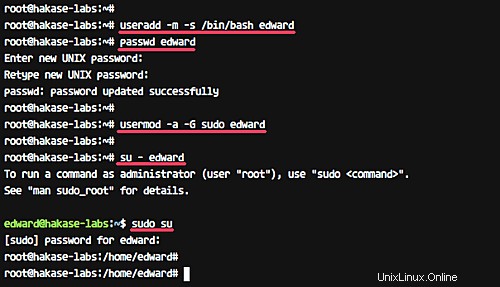
Paso 2:instale XFCE Desktop y TightVNC
Linux tiene varios entornos de escritorio como Gnome, Unity, KDE, LXDE, XFCE, etc. Para este tutorial, usaremos el escritorio XFCE como nuestro entorno de escritorio VNC.
Instale el escritorio XFCE, incluidas todas las dependencias, usando el comando apt a continuación.
sudo apt install xfce4 xfce4-goodies
Si la instalación del escritorio XFCE está completa, instale los paquetes 'tightvncserver'.
Ejecute el comando apt a continuación.
sudo apt install -y tightvncserver
El escritorio XFCE y el servidor tightvnc se han instalado en el servidor Ubuntu 16.04.
Paso 3:configuración inicial de VNC
En este paso, generaremos la configuración VNC para el usuario 'edward'.
Iniciar sesión como 'edward'
su - edward
Ahora inicie la configuración de vnc para el usuario 'edward' con el siguiente comando.
vncserver
Se le pedirá la contraseña del servidor VNC:escriba su contraseña. Y para la contraseña de "solo lectura", puede habilitarla o deshabilitarla. El usuario que inicie sesión en el servidor con la contraseña de "solo lectura" no podrá controlar el mouse ni el teclado.
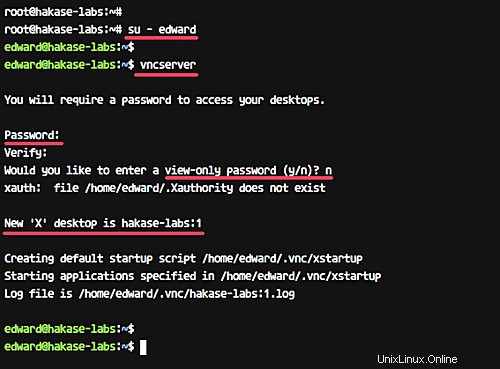
La primera vez que ejecutamos el comando 'vncserver', automáticamente creará un nuevo directorio de configuración '.vnc' y ejecutará la primera sesión de VNC.
Compruébalo usando el siguiente comando.
ls -lah ~/.vnc/ ps -ef | grep Xtightvnc
Y obtendrá el resultado como se muestra a continuación.
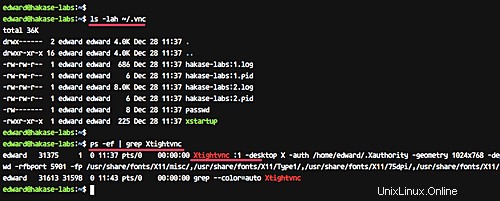
Paso 4:configurar TightVNC
En este paso, configuraremos el servidor VNC para usar el escritorio XFCE. Editaremos el archivo de configuración de VNC 'xstartup' en el directorio '.vnc'.
Antes de editar la configuración, elimine la primera sesión de VNC con el siguiente comando.
vncserver -kill :1
Ahora haga una copia de seguridad de la configuración predeterminada y cree una nueva usando vim.
mv ~/.vnc/xstartup ~/.vnc/xstartup.bekup vim ~/.vnc/xstartup
Pegue la siguiente configuración allí.
#!/bin/bash xrdb $HOME/.Xresources startxfce4 &
Guardar y salir.
Ahora haga que el script sea ejecutable usando chmod y ejecute nuevamente el comando 'vncserver'.
chmod +x ~/.vnc/xstartup vncserver
Consulta la lista de sesiones.
ps -ef | grep Xtightvnc
Y obtendrá el resultado como se muestra a continuación.
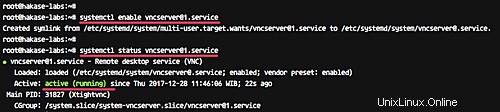
Paso 5:ejecutar TightVNC como servicio
En este tutorial, ejecutaremos el servidor VNC como un servicio. Entonces necesitamos crear un nuevo archivo de servicio para él.
Vaya a '/etc/systemd/system ‘ directorio y cree un nuevo archivo de servicio ‘[email protected]’.
cd /etc/systemd/system vim [email protected]
Pegue el siguiente script de servicio vnc allí.
[Unit] Description=Remote desktop service (VNC) After=syslog.target network.target [Service] Type=forking User=edward PIDFile=/home/edward/.vnc/%H:%i.pid ExecStartPre=-/usr/bin/vncserver -kill :%i > /dev/null 2>&1 ExecStart=/usr/bin/vncserver -depth 24 -geometry 1280x800 :%i ExecStop=/usr/bin/vncserver -kill :%i [Install] WantedBy=multi-user.target
Guarde el archivo y salga del editor.
Ahora vuelva a cargar los servicios systemd e inicie el servicio del servidor VNC.
systemctl daemon-reload systemctl start [email protected]
Suponiendo que todo esté libre de errores, agregue el servicio al tiempo de arranque y verifique el estado del servicio usando systemctl.
systemctl enable [email protected] systemctl status [email protected]
Los siguientes son los resultados en nuestro caso:
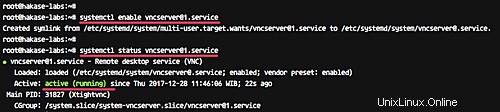
El servidor VNC está instalado y la primera sesión ahora se ejecuta con el usuario 'edward'.
Paso 6:conéctese al servidor VNC a través del túnel SSH
En este paso, nos conectaremos a nuestro servidor VNC a través de un túnel ssh.
Abra su terminal y escriba el comando ssh como se muestra a continuación.
ssh -L 5901:127.0.0.1:5901 -N -f -l edward 192.168.33.10
Escriba su contraseña de inicio de sesión SSH.
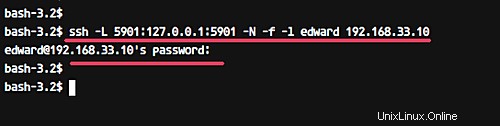
El comando creará el túnel entre su host local y el servidor VNC. El puerto 5901 en localhost se reenviará al servidor VNC '192.168.33.10' en el puerto 5901.
Ahora abra su aplicación 'visor vnc', cree una nueva conexión y escriba la dirección del servidor VNC con la IP localhost 127.0.0.1 y el puerto 5901 como se muestra a continuación.
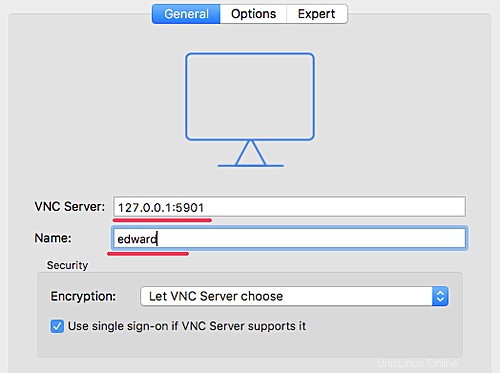
Conéctese al servidor VNC y se le pedirá la contraseña del servidor VNC. Escriba su contraseña y haga clic en 'Aceptar'.
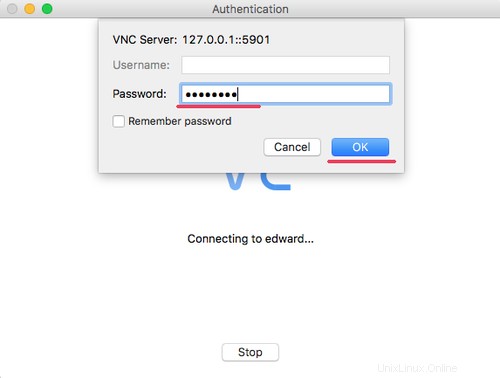
Ahora obtendrá el escritorio XFCE de su servidor.
Haga clic en el botón "usar configuración predeterminada" por primera vez y obtendrá el escritorio XFCE con la configuración predeterminada.
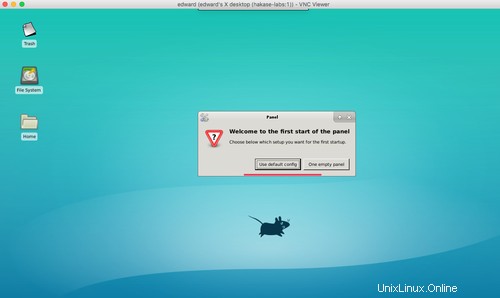
La instalación del servidor VNC usando TightVNC en Ubuntu 20.04 se completó con éxito.
Enlaces
- TightVNC
- Ubuntu