Zoom es una plataforma de tecnología de comunicaciones que proporciona videotelefonía y servicios de chat en línea en tiempo real a través de una plataforma de software peer-to-peer basada en la nube y se utiliza para teleconferencias, teletrabajo, educación a distancia y mucho más.
En el siguiente tutorial, sabrá cómo instalar Zoom en su escritorio Ubuntu 20.04.
Requisitos
- SO recomendado: Ubuntu 20.04
- Cuenta de usuario: Una cuenta de usuario con sudo o acceso raíz.
Actualizar Sistema Operativo
Actualiza tu Ubuntu sistema operativo para asegurarse de que todos los paquetes existentes estén actualizados:
sudo apt update && sudo apt upgrade -yEl tutorial usará el comando sudo y asumiendo que tiene estado sudo .
Para verificar el estado de sudo en su cuenta:
sudo whoamiEjemplo de salida que muestra el estado de sudo:
[joshua@ubuntu ~]$ sudo whoami
rootPara configurar una cuenta Sudo existente o nueva, visite nuestro tutorial sobre Cómo agregar un usuario a Sudoers en Ubuntu .
Para usar la cuenta raíz , use el siguiente comando con la contraseña de root para iniciar sesión.
suCompruebe si el paquete WGET está instalado
El tutorial utilizará el paquete wget para descargar la clave GPG; Debian 11 tiene esto instalado por defecto pero para verificar:
wget --versionEjemplo de salida si está instalado:
GNU Wget 1.20.3 built on linux-gnu.
Si no tiene wget instalado, use el siguiente comando:
sudo apt install wget -yOpción 1. Instalar Zoom Client manualmente
De forma predeterminada, Zoom no está en los repositorios predeterminados de Ubuntu 20.04, dado que no es de código abierto. Entonces, para instalar Zoom, deberá descargar e instalar manualmente desde la página de descarga de Zoom.
Primero, visite la página de descargas y obtenga un enlace actualizado si el enlace de descarga universal actual está roto; si no, proceda a ejecutar el siguiente comando para descargar Zoom:
wget https://zoom.us/client/latest/zoom_amd64.debCuando se haya completado la descarga, instale el paquete .deb con el siguiente comando:
sudo apt install ./zoom_amd64.debEjemplo de salida:
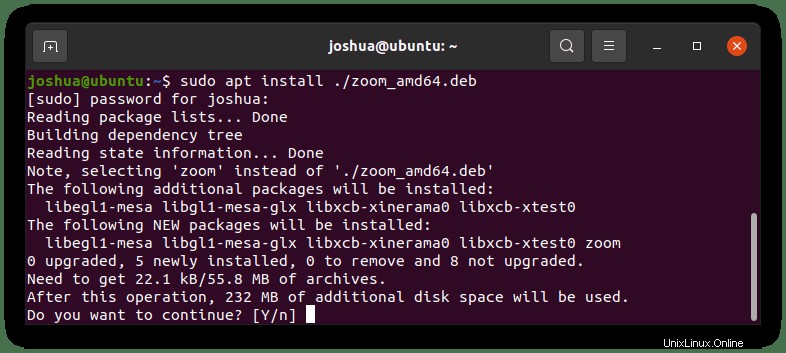
Escribe “Y,” luego presione “TECLA ENTER” para continuar con la instalación.
Opción 2. Instalar Zoom Client con Snap
Snap viene instalado por defecto en los sistemas Ubuntu. Si ya está usando Snaps en su sistema, sería más fácil instalar el cliente usando Snap y mantenerlo actualizado con solo un comando en lugar de perder el tiempo de forma manual.
Para ello, en tu terminal, ejecuta el siguiente comando:
sudo snap install zoom-clientEjemplo de salida:
zoom-client 5.8.0.16 from Oliver Grawert (ogra) installedCómo iniciar el cliente Zoom
Una vez completada la instalación, puede ejecutar Zoom de diferentes maneras.
Primero, mientras estás en tu terminal, puedes usar el siguiente comando:
zoomAlternativamente, ejecute Zoom y Comando en segundo plano para liberar la terminal:
zoom &Sin embargo, esto no es práctico y usaría la siguiente ruta en su escritorio para abrir con la ruta:Actividades> Mostrar aplicaciones> Zoom . Si no puede encontrarlo, use la función de búsqueda en el menú Mostrar aplicaciones si tiene muchas aplicaciones instaladas.
Ejemplo:
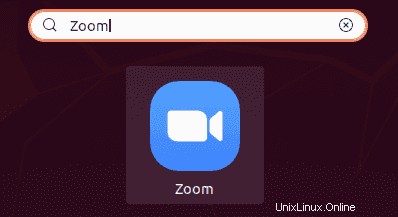
Una vez iniciada, accederá a la pantalla de inicio de sesión de la aplicación, iniciará sesión o creará una cuenta.
Ejemplo:
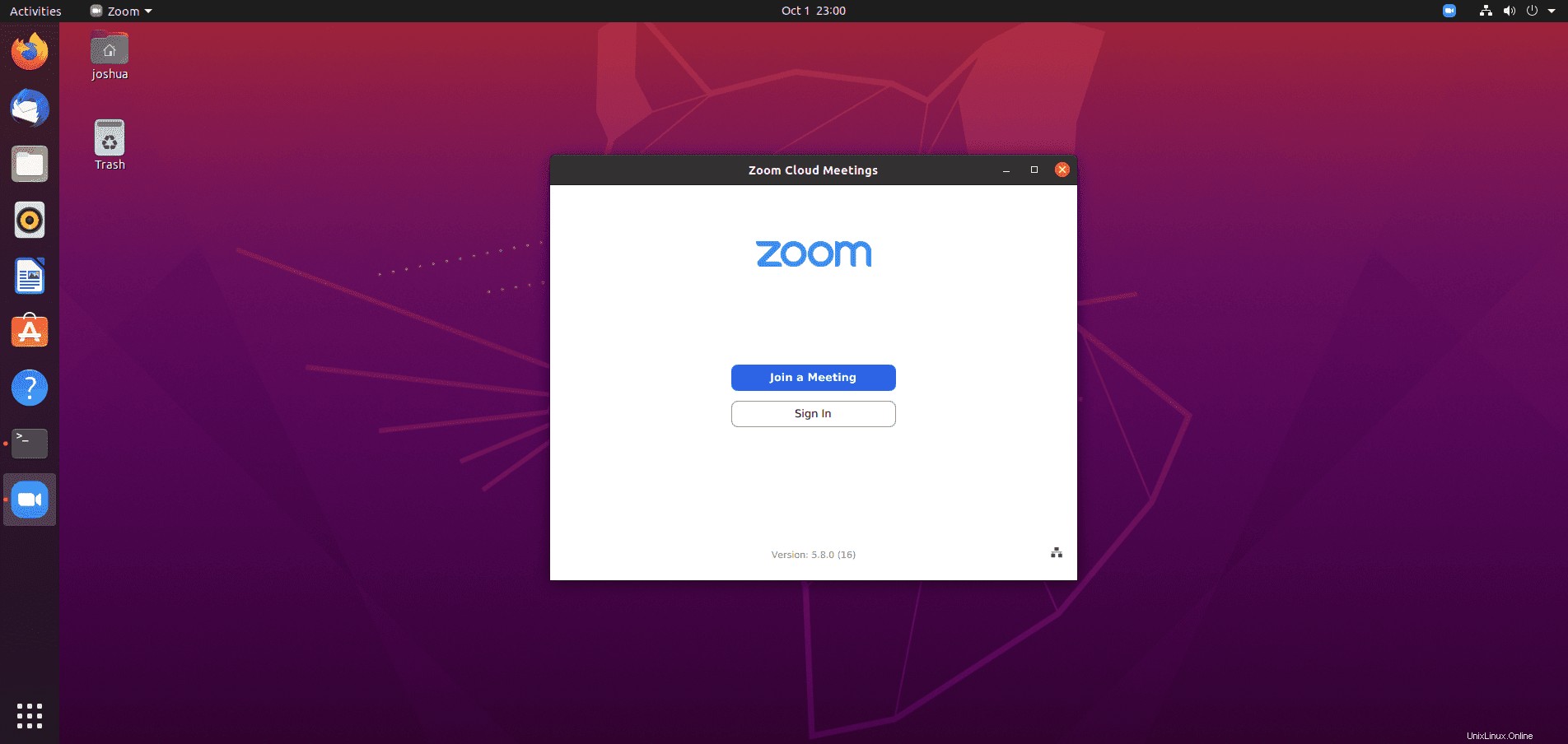
Y eso es todo, y ha instalado con éxito el cliente Zoom en su escritorio Ubuntu 20.04.
Cómo actualizar el cliente Zoom
Para actualizaciones, deberá volver a descargar el paquete .deb y vuelva a ejecutar el comando de instalación para actualizar.
wget https://zoom.us/client/latest/zoom_amd64.debCuando se haya completado la descarga, instale el paquete .deb con el siguiente comando:
sudo apt install ./zoom_amd64.debSi instaló Zoom usando Snap, use el siguiente comando para actualizar sus Snaps instalados:
sudo snap refresh --listCómo desinstalar (eliminar) Zoom Client
Eliminar Zoom porque ya no es necesario es relativamente fácil; simplemente ejecuta el siguiente comando:
sudo apt autoremove zoom --purgeEjemplo de salida:
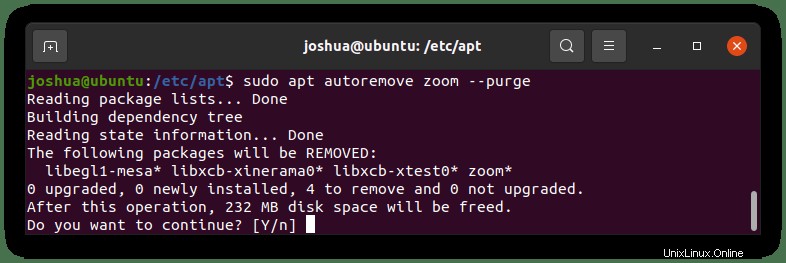
Escribe “Y,” luego presione “TECLA ENTER” para continuar con la desinstalación.
Tenga en cuenta que esto eliminará Zoom y todas sus dependencias.
Si instaló el cliente Zoom usando Snap, use el siguiente comando para eliminar:
sudo snap remove zoom-clientEjemplo de salida:
zoom-client removed