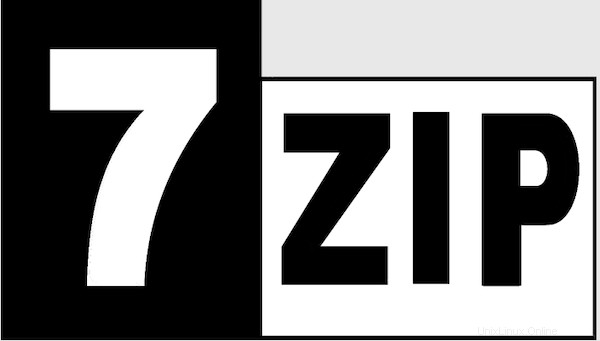
En este tutorial, le mostraremos cómo instalar 7-Zip en Ubuntu 22.04 LTS. Para aquellos de ustedes que no lo sabían, 7-Zip es un software de código abierto disponible para comprimir y descomprimir archivos y carpetas en varios formatos. 7-Zip sigue siendo una compresión popular de archivos y directorios en dispositivos multiplataforma. Formatos compatibles con 7-Zip como 7z, ZIP, RAR, GZIP, BZIP2, TAR, CAB, ISO , ARJ, LZH, CHM, Z, CPIO, RPM, DEB y muchos formatos más.
Este artículo asume que tiene al menos conocimientos básicos de Linux, sabe cómo usar el shell y, lo que es más importante, aloja su sitio en su propio VPS. La instalación es bastante simple y asume que se están ejecutando en la cuenta raíz, si no, es posible que deba agregar 'sudo ' a los comandos para obtener privilegios de root. Le mostraré la instalación paso a paso del archivador de archivos de código abierto 7-Zip en Ubuntu 22.04 (Jammy Jellyfish). Puede seguir las mismas instrucciones para Ubuntu 22.04 y cualquier otra distribución basada en Debian como Linux Mint, Elementary OS, Pop!_OS y más.
Requisitos previos
- Un servidor que ejecuta uno de los siguientes sistemas operativos:Ubuntu 22.04, 20.04 y cualquier otra distribución basada en Debian como Linux Mint.
- Se recomienda que utilice una instalación de sistema operativo nueva para evitar posibles problemas.
- Acceso SSH al servidor (o simplemente abra Terminal si está en una computadora de escritorio).
- Un
non-root sudo usero acceder alroot user. Recomendamos actuar como unnon-root sudo user, sin embargo, puede dañar su sistema si no tiene cuidado al actuar como root.
Instalar 7-Zip en Ubuntu 22.04 LTS Jammy Jellyfish
Paso 1. Primero, asegúrese de que todos los paquetes de su sistema estén actualizados ejecutando el siguiente apt comandos en la terminal.
sudo apt update sudo apt upgrade
Paso 2. Instalación de 7-Zip en Ubuntu 22.04.
De forma predeterminada, 7-Zip está disponible en el repositorio base de Ubuntu 22.04. Ahora ejecute el siguiente comando para instalar la última versión de 7-Zip en su sistema Ubuntu :
sudo apt install p7zip-full
Paso 3. Uso de los comandos 7-Zip.
Una vez instalado correctamente, para probar su modelo y las opciones a utilizar, utilizaremos:
7z -h
Salida:
<Commands>
a : Add files to archive
b : Benchmark
d : Delete files from archive
e : Extract files from archive (without using directory names)
h : Calculate hash values for files
i : Show information about supported formats
l : List contents of archive
rn : Rename files in archive
t : Test integrity of archive
u : Update files to archive
x : eXtract files with full paths
<Switches>
-- : Stop switches parsing
-ai[r[-|0]]{@listfile|!wildcard} : Include archives
-ax[r[-|0]]{@listfile|!wildcard} : eXclude archives
-ao{a|s|t|u} : set Overwrite mode
-an : disable archive_name field
-bb[0-3] : set output log level
-bd : disable progress indicator
-bs{o|e|p}{0|1|2} : set output stream for output/error/progress line
-bt : show execution time statistics
-i[r[-|0]]{@listfile|!wildcard} : Include filenames
-m{Parameters} : set compression Method
-mmt[N] : set number of CPU threads
-o{Directory} : set Output directory
-p{Password} : set Password
-r[-|0] : Recurse subdirectories
-sa{a|e|s} : set Archive name mode
-scc{UTF-8|WIN|DOS} : set charset for for console input/output
-scs{UTF-8|UTF-16LE|UTF-16BE|WIN|DOS|{id}} : set charset for list files
-scrc[CRC32|CRC64|SHA1|SHA256|*] : set hash function for x, e, h commands
-sdel : delete files after compression
-seml[.] : send archive by email
-sfx[{name}] : Create SFX archive
-si[{name}] : read data from stdin
-slp : set Large Pages mode
-slt : show technical information for l (List) command
-snh : store hard links as links
-snl : store symbolic links as links
-sni : store NT security information
-sns[-] : store NTFS alternate streams
-so : write data to stdout
-spd : disable wildcard matching for file names
-spe : eliminate duplication of root folder for extract command
-spf : use fully qualified file paths
-ssc[-] : set sensitive case mode
-ssw : compress shared files
-stl : set archive timestamp from the most recently modified file
-stm{HexMask} : set CPU thread affinity mask (hexadecimal number)
-stx{Type} : exclude archive type
-t{Type} : Set type of archive
-u[-][p#][q#][r#][x#][y#][z#][!newArchiveName] : Update options
-v{Size}[b|k|m|g] : Create volumes
-w[{path}] : assign Work directory. Empty path means a temporary directory
-x[r[-|0]]{@listfile|!wildcard} : eXclude filenames
-y : assume Yes on all queriesPor ejemplo, cree .7z archivo de varios archivos y carpetas:
7z a file.7z file1.txt folder file2.jpg file{4..9}.jpg Por ejemplo, cree .zip archivo:
7z a file.zip file1.png file2.txt
Por ejemplo, extraiga un archivo con rutas completas:
7z x file.7z
Por ejemplo, agregar archivos/Actualizar archivo de almacenamiento:
7z u file.7z file1.txt folder/
¡Felicitaciones! Ha instalado correctamente 7-Zip. Gracias por usar este tutorial para instalar la compresión 7-Zip de archivos y directorios en el sistema Ubuntu 22.04 LTS Jammy Jellyfish. Para obtener ayuda adicional o información útil , le recomendamos que consulte el sitio web oficial de 7-Zip.