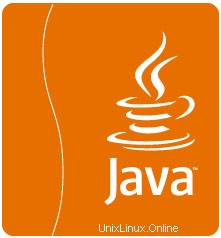
En este tutorial, le mostraremos cómo instalar y configurar Java JRE o JDK en su servidor Ubuntu 16.04. Muchos programas y scripts requieren Java para ejecutarse, pero normalmente Java no lo es. instalado por defecto en VPS o Servidor Dedicado.
Este artículo asume que tiene al menos conocimientos básicos de Linux, sabe cómo usar el shell y, lo que es más importante, aloja su sitio en su propio VPS. La instalación es bastante simple y asume que se están ejecutando en la cuenta raíz, si no, es posible que deba agregar 'sudo ' a los comandos para obtener privilegios de root. Le mostraré la instalación paso a paso de JRE (Java Runtime Environment) y JDK (Java Development Kit) en Ubuntu 16.04.
Instalar Java (JRE o JDK) en Ubuntu 16.04
Paso 1. Primero, asegúrese de que todos los paquetes de su sistema estén actualizados ejecutando el siguiente apt-get comandos en la terminal.
sudo apt-get update sudo apt-get upgrade
Después de que su servidor se haya actualizado por completo, verifique si Java está instalado o no:
java -version
Si no hay un paquete Java instalado, el resultado será algo como:
The program 'java' can be found in the following packages: * default-jre * gcj-4.9-jre-headless * gcj-5-jre-headless * openjdk-7-jre-headless * gcj-4.8-jre-headless * openjdk-6-jre-headless * openjdk-8-jre-headless * openjdk-9-jre-headless Try: apt install <selected package>
Paso 2. Instalación de Java (JRE o JDK).
Una vez que haya verificado si Java está instalado o no, elija el tipo de instalación de Java que desea con uno de los siguientes:
sudo apt-get install openjdk-7-jre sudo apt-get install openjdk-7-jdk
Otra instalación alternativa de Java es con Oracle JRE y JDK. Sin embargo, necesitaríamos instalar repositorios adicionales para una instalación adecuada:
sudo apt-get install python-software-properties sudo add-apt-repository ppa:webupd8team/java
Luego, deberá actualizar completamente el sistema con el siguiente comando e instalarlo:
sudo apt-get update sudo apt-get install oracle-java8-installer
Paso 3. Verificar la versión de Java instalada.
java -version
Resultado:
java version "1.8.0_74" Java(TM) SE Runtime Environment (build 1.8.0_74-b02) Java HotSpot(TM) 64-Bit Server VM (build 25.74-b02, mixed mode)
Paso 4. Configure JAVA_HOME en Ubuntu 16.04.
Dado que muchos programas hoy en día necesitan una variable de entorno JAVA_HOME para funcionar correctamente. Necesitaremos encontrar la ruta adecuada para realizar estos cambios. Con el siguiente comando, puede ver tus instalaciones y su ruta:
sudo update-alternatives --config java sudo nano /etc/profile
Ahora que está en el archivo de perfil de usuario, agregue el siguiente código, junto con la ruta de su instalación del paso anterior, en la parte inferior. (Ejemplo:JAVA_HOME="TU_RUTA"):
export JAVA_HOME="/usr/lib/jvm/java-1.8.0-openjdk-1.8.0.51-1.b16.el7_1.x86_64"
Vuelva a cargar el archivo para que todos sus cambios surtan efecto con el siguiente comando:
source /etc/profile
Verifique que sus implementaciones sean correctas con el siguiente comando:
echo $JAVA_HOME
¡Felicitaciones! Ha instalado Java con éxito. Gracias por usar este tutorial para instalar Oracle Java (JRE o JDK) en el sistema Ubuntu 16.04 Xenial Xerus. Para obtener ayuda adicional o información útil, le recomendamos que consulte el sitio web oficial de Java.