
En este tutorial, le mostraremos cómo instalar Jenkins en el servidor Ubuntu 16.04 LTS. Para aquellos de ustedes que no lo sabían, Jenkins es una herramienta de integración continua de código abierto escrita en Java. Jenkins proporciona servicios de integración continua para el desarrollo de software. Es un sistema basado en servidor que se ejecuta en un contenedor de servlet como Apache Tomcat. Es compatible con herramientas SCM que incluyen AccuRev, CVS, Subversion, Git, Mercurial, Perforce, Clearcase y RTC, y puede ejecutar proyectos basados en Apache Ant y Apache Maven, así como scripts de shell arbitrarios y comandos por lotes de Windows.
Este artículo asume que tiene al menos conocimientos básicos de Linux, sabe cómo usar el shell y, lo que es más importante, aloja su sitio en su propio VPS. La instalación es bastante simple y asume que se están ejecutando en la cuenta raíz, si no, es posible que deba agregar 'sudo ' a los comandos para obtener privilegios de root. Le mostraré la instalación paso a paso de Jenkins en un servidor Ubuntu 16.04 (Xenial Xerus).
Instalar Jenkins en Ubuntu 16.04 LTS
Paso 1. Primero, asegúrese de que todos los paquetes de su sistema estén actualizados ejecutando el siguiente apt-get comandos en la terminal.
sudo apt-get update sudo apt-get upgrade
Paso 2. Instalación de Java.
En este paso, instalaremos Java 7 desde un repositorio PPA e instalaremos python-software-properties:
apt-get install python-software-properties
Luego, agregue el repositorio de Java:
add-apt-repository ppa:openjdk-r/ppa
Actualice el repositorio de Ubuntu e instale Java OpenJDK con apt comando:
apt-get update apt-get install openjdk-7-jdk
Verifique la instalación de Java escribiendo el siguiente comando:
java -version
Paso 3. Instalación de Jenkins en Ubuntu 16.04.
Agregue la clave y la lista de fuentes a apt:
wget -q -O - http://pkg.jenkins-ci.org/debian-stable/jenkins-ci.org.key | sudo apt-key add -
Cree una lista de fuentes para Jenkins:
sudo sh -c 'echo deb http://pkg.jenkins-ci.org/debian-stable binary/ > /etc/apt/sources.list.d/jenkins.list'
Después de actualizar el caché, comience a continuar con la instalación de Jenkins:
sudo apt-get update sudo apt-get install jenkins
Iniciar el servicio de Jenkins:
systemctl start jenkins
Jenkins escribirá archivos de registro en /var/log/jenkins/jenkins.log . También puede ajustar la configuración.
Paso 4. Instalación y configuración del servidor web Apache para Jenkins.
Instala el servidor web Apache en tu sistema:
apt-get install apache2
Cree una nueva directiva de host virtual en Apache. Por ejemplo, cree un nuevo archivo de configuración de Apache llamado 'jenkins.conf ' en su servidor virtual:
a2enmod proxy a2enmod proxy_http a2ensite jenkins touch /etc/apache2/sites-available/jenkins.conf ln -s /etc/apache2/sites-available/jenkins.conf /etc/apache2/sites-enabled/jenkins.conf nano /etc/apache2/sites-available/jenkins.conf
Agregue las siguientes líneas:
<Virtualhost *:80> ServerName my.jenkins.id ProxyRequests Off ProxyPreserveHost On AllowEncodedSlashes NoDecode <Proxy http://localhost:8080/*> Order deny,allow Allow from all </Proxy> ProxyPass / http://localhost:8080/ nocanon ProxyPassReverse / http://localhost:8080/ ProxyPassReverse / http://my.jenkins.id/ </Virtualhost>
Guarde y cierre el archivo. Reinicie el servicio apache y Jenkins para que los cambios surtan efecto:
systemctl restart apache2 systemctl restart jenkins
Paso 5. Acceso a Jenkins en Ubuntu.
Jenkins estará disponible en el puerto HTTP 8080 de forma predeterminada. Abra su navegador favorito y vaya a http://your-domain.com:8080 o http://server-ip:8080 y complete los pasos necesarios para finalizar la instalación. Si está utilizando un firewall, abra el puerto 8080 para habilitar el acceso al panel de control. La contraseña de instalación predeterminada se puede encontrar en /var/lib/jenkins/secrets/initialAdminPassword como se muestra en la imagen de abajo.
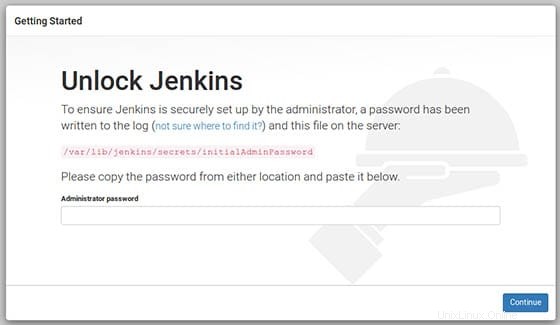
¡Felicitaciones! Ha instalado Jenkins con éxito. Gracias por usar este tutorial para instalar Jenkins en el servidor Ubuntu 16.04 Xenial Xerus. Para obtener ayuda adicional o información útil, le recomendamos que visite el sitio web oficial de Jenkins.