
En este tutorial, le mostraremos cómo instalar phpMyAdmin con Nginx en Ubuntu 18.04 LTS. Para aquellos que no lo sabían, phpMyAdmin es un cliente basado en web escrito en PHP para administrar bases de datos MySQL y MariaDB. Proporciona una interfaz web fácil de usar para acceder y administrar sus bases de datos. Para facilitar el uso a una amplia gama de personas, phpMyAdmin se está traduciendo a 72 idiomas y es compatible con los idiomas LTR y RTL.
Este artículo asume que tiene al menos conocimientos básicos de Linux, sabe cómo usar el shell y, lo que es más importante, aloja su sitio en su propio VPS. La instalación es bastante simple y asume que se están ejecutando en la cuenta raíz, si no, es posible que deba agregar 'sudo ' a los comandos para obtener privilegios de root. Le mostraré la instalación paso a paso de phpMyAdmin con Nginx en un servidor Ubuntu 18.04 LTS (Bionic Beaver).
Requisitos previos
- Un servidor que ejecute uno de los siguientes sistemas operativos:Ubuntu 18.04 LTS (Bionic Beaver).
- Se recomienda que utilice una instalación de sistema operativo nueva para evitar posibles problemas.
- Acceso SSH al servidor (o simplemente abra Terminal si está en una computadora de escritorio).
- Un
non-root sudo usero acceder alroot user. Recomendamos actuar como unnon-root sudo user, sin embargo, puede dañar su sistema si no tiene cuidado al actuar como root.
Instalar phpMyAdmin con Nginx en Ubuntu 18.04 LTS Bionic Beaver
Paso 1. Primero, asegúrese de que todos los paquetes de su sistema estén actualizados ejecutando el siguiente apt-get comandos en la terminal.
sudo apt-get update sudo apt-get upgrade
Paso 2. Instalación de phpMyAdmin en Ubuntu 18.04 LTS.
Use este comando para instalar PHPMyAdmin en Ubuntu 18.04:
sudo apt install phpmyadmin
El instalador le pedirá que elija el servidor web que debe configurarse automáticamente para ejecutar phpMyAdmin. No hay opción para elegir Nginx, presione TAB para seleccionar Aceptar y luego Intro. Configuraremos Nginx en la siguiente sección.
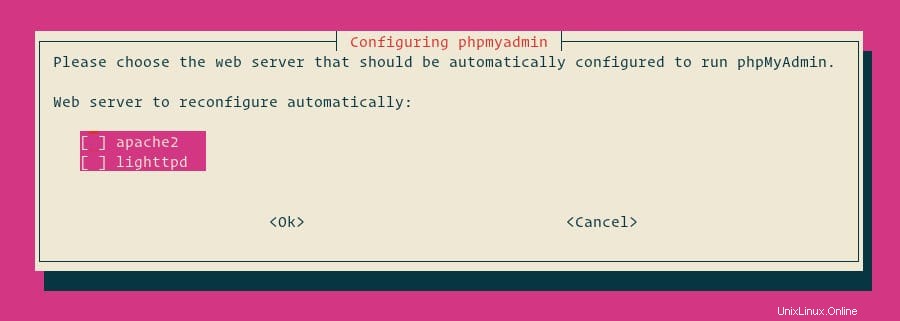
A continuación, el instalador le preguntará si desea utilizar la herramienta dbconfig-common para configurar la base de datos. Seleccione Sí y pulse Intro.
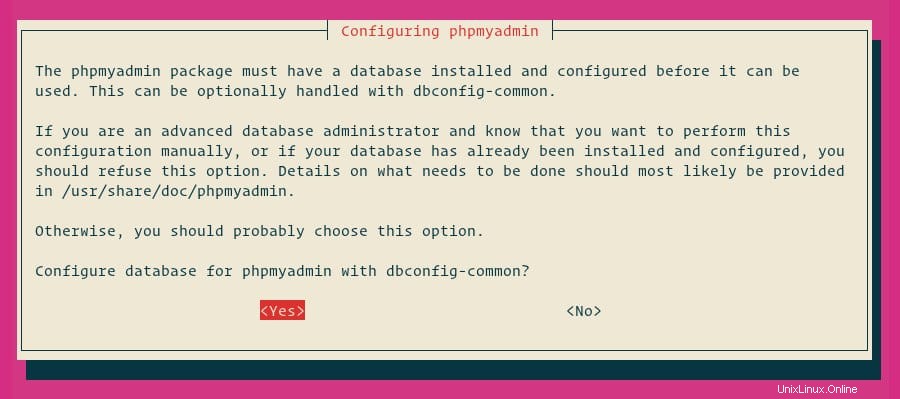
Ingrese una contraseña para que phpMyAdmin se registre en la base de datos, seleccione Aceptar y presione Entrar.
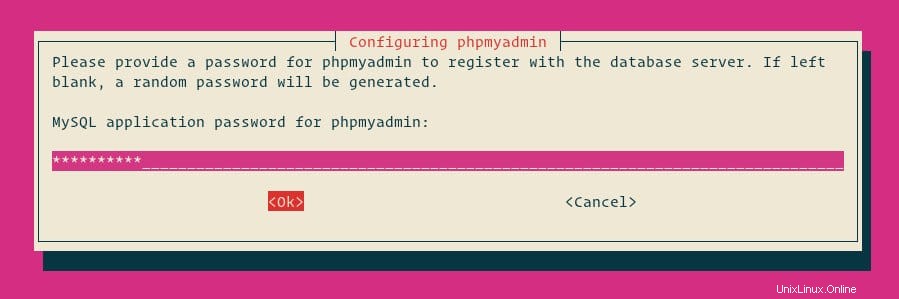
Se le pedirá que confirme la contraseña, ingrese la misma contraseña, seleccione Aceptar y presione Entrar.
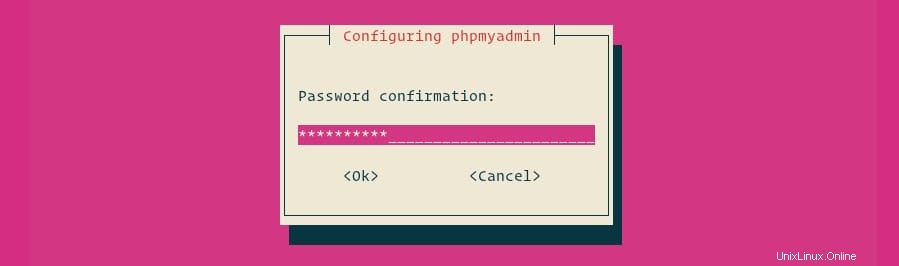
Paso 3. Configurar MySQL Administrativo.
Comience iniciando sesión en el servidor MySQL como usuario raíz:
sudo mysql
Desde el shell de MySQL, ejecute los siguientes comandos que crearán un nuevo usuario administrativo y otorgarán los permisos apropiados:
CREATE USER 'padmin'@'localhost' IDENTIFIED BY 'change-with-your-secure-password';GRANT ALL PRIVILEGES ON *.* TO 'padmin'@'localhost' WITH GRANT OPTION;
Paso 4. Configure Nginx para servir phpMyAdmin.
En Nginx, se puede encontrar un archivo de host virtual en etc/nginx/snippets El directorio. Vamos a crear un archivo llamado “phpmyadmin.conf ”:
sudo nano /etc/nginx/snippets/phpmyadmin.conf
Agregue el siguiente contenido:
location /phpmyadmin {
root /usr/share/;
index index.php index.html index.htm;
location ~ ^/phpmyadmin/(.+\.php)$ {
try_files $uri =404;
root /usr/share/;
fastcgi_pass unix:/run/php/php7.2-fpm.sock;
fastcgi_index index.php;
fastcgi_param SCRIPT_FILENAME $document_root$fastcgi_script_name;
include /etc/nginx/fastcgi_params;
}
location ~* ^/phpmyadmin/(.+\.(jpg|jpeg|gif|css|png|js|ico|html|xml|txt))$ {
root /usr/share/;
}
} Luego, agregue la siguiente línea al bloque de servidor de cada dominio donde desea acceder a phpMyAdmin usando:domain.com/phpmyadmin:
include snippets/phpmyadmin.conf;
### /etc/nginx/conf.d/domain.com.conf
server {
# . . . other code
include snippets/phpMyAdmin.conf;
# . . . other code
} Paso 5. Finalmente, pruebe phpMyAdmin.
Ahora abra su navegador y vaya a http://your-ip-address/phpMyAdmin y su PHPMyAdmin le pedirá el usuario y la contraseña de su instalación de MySQL, puede usar root como usuario y la contraseña raíz de MySQL, o cualquier otro usuario/contraseña de MySQL.
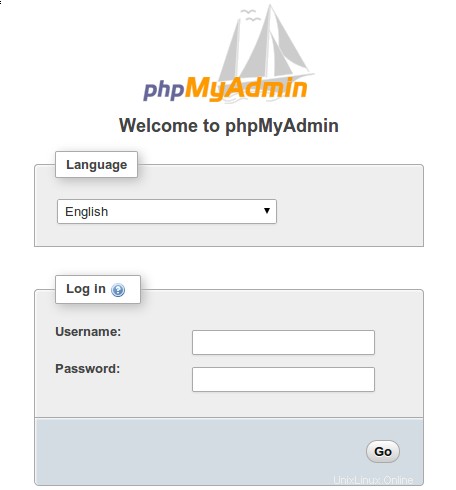
¡Felicitaciones! Ha instalado correctamente phpMyAdmin. Gracias por usar este tutorial para instalar phpMyAdmin con Nginx en el sistema Ubuntu 18.04 LTS. Para obtener ayuda adicional o información útil, le recomendamos que consulte el sitio web oficial de phpMyAdmin.