
En este tutorial, le mostraremos cómo instalar GUI Gnome en Ubuntu 18.04 LTS. Para aquellos de ustedes que no lo sabían, instalar el escritorio GNOME en Ubuntu es bastante sencillo. La mayoría de Ubuntu Los servidores se ejecutan en modo CLI (interfaz de línea de comandos), pero en algunos casos, es posible que sea necesario tener un escritorio para instalar algunas aplicaciones con modo GUI (interfaz gráfica de usuario), en este caso usaremos Gnome, el más popular escritorio fácil de usar para cualquier sistema basado en UNIX.
Este artículo asume que tiene al menos conocimientos básicos de Linux, sabe cómo usar el shell y, lo que es más importante, aloja su sitio en su propio VPS. La instalación es bastante simple y asume que se están ejecutando en la cuenta raíz, si no, es posible que deba agregar 'sudo ' a los comandos para obtener privilegios de root. Le mostraré la instalación paso a paso de GUI Gnome en un servidor Ubuntu 18.04 Bionic Beaver.
Requisitos previos
- Un servidor que ejecuta uno de los siguientes sistemas operativos:Ubuntu 18.04 (Bionic Beaver)
- Se recomienda que utilice una instalación de sistema operativo nueva para evitar posibles problemas.
- Acceso SSH al servidor (o simplemente abra Terminal si está en una computadora de escritorio).
- Un
non-root sudo usero acceder alroot user. Recomendamos actuar como unnon-root sudo user, sin embargo, puede dañar su sistema si no tiene cuidado al actuar como root.
Instalar GUI Gnome en Ubuntu 18.04 LTS Bionic Beaver
Paso 1. Primero, asegúrese de que todos los paquetes de su sistema estén actualizados ejecutando el siguiente apt-get comandos en la terminal.
sudo apt update sudo apt upgrade
Paso 2. Instalación de GUI Gnome en Ubuntu 18.04.
Ahora ejecute el siguiente comando para instalar el escritorio GNOME en su sistema Ubuntu:
sudo apt install gnome-session gdm3
Antes de que podamos cambiar al nuevo escritorio y tema, debemos instalar el tema Vanilla Gnome:
sudo update-alternatives --config gdm3.css
Paso 3. Acceso a GUI Gnome en Ubuntu Linux.
Después de completar la instalación, reinicie. En el indicador de inicio de sesión, seleccione GNOME:
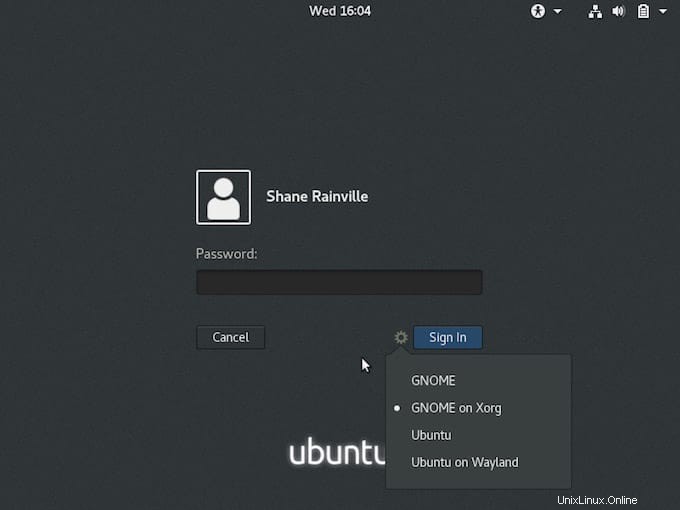
¡Felicitaciones! Ha instalado Gnome con éxito. Gracias por usar este tutorial para instalar GUI Gnome en el sistema Ubuntu 18.04 LTS. Para obtener ayuda adicional o información útil, le recomendamos que visite el sitio web oficial de Gnome.