El nombre KDE proviene de “K Desktop Environment”. Es un entorno de escritorio gratuito y de código abierto para aquellos que no están familiarizados con KDE Desktop, conocido por su vistosidad en comparación con algunos de los entornos de escritorio menores que eliminan la mayor parte. Proporciona a los usuarios de Linux una interfaz gráfica alternativa para personalizar su entorno de escritorio y aplicaciones para mejorar el uso diario.
En el caso de Fedora, esto es GNOME. Además de las mejoras y los cambios gráficos, también es un entorno liviano, rápido y fluido con un rendimiento superior en comparación con los escritorios nativos enviados con algunas distribuciones de Linux.
Sin embargo, dado que Fedora 36 tiene el último GNOME 42, la elección se reducirá a la preferencia personal en general; si le gusta KDE con Fedora, una idea sería instalar KDE Spin en el futuro cuando esté listo para empezar de nuevo.
En el siguiente tutorial, aprenderá cómo instalar el escritorio KDE Plasma en el escritorio de su estación de trabajo Fedora 36 Linux, junto con algunos consejos útiles e información sobre cómo mantener y eliminar KDE usando la terminal de línea de comandos.
Actualizar Fedora
Primero, actualice su sistema para asegurarse de que todos los paquetes existentes estén actualizados. Esto asegurará que no surjan conflictos lo mejor posible durante la instalación.
sudo dnf upgrade --refresh -yRecomendado:instalar TimeShift
Antes de continuar, instale TimeShift y cree una copia de seguridad automática de su escritorio antes de instalar cualquier entorno de escritorio alternativo en Fedora.
sudo dnf install timeshift -yA continuación, abra el programa y cree una copia de seguridad; las indicaciones son sencillas. La aplicación se puede encontrar en la siguiente ruta.
(Top left-hand corner) Activities > Show Applications > TimeShift
Instalar escritorio KDE Plasma
La instalación de KDE es relativamente fácil, y el primer paso es abrir su terminal y usar el siguiente comando:
sudo dnf groupinstall "KDE Plasma Workspaces"Ejemplo:
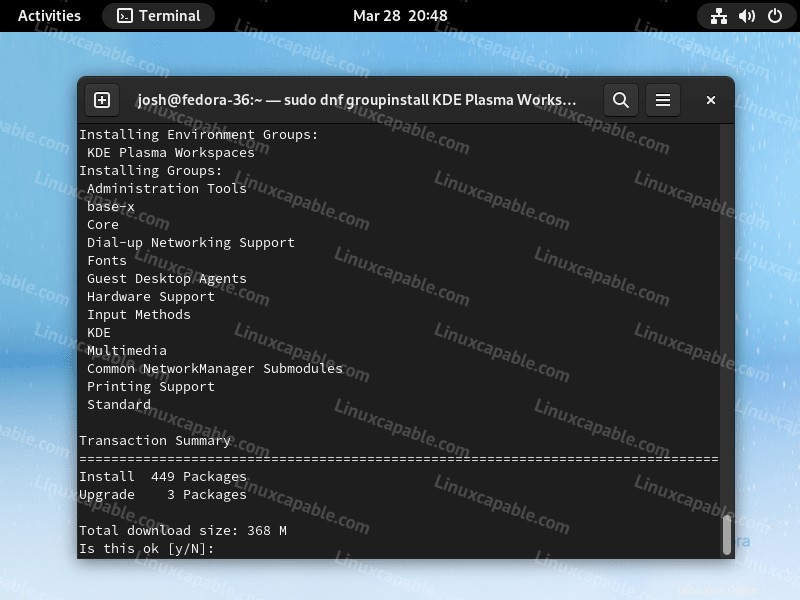
Escribe “Y,” luego presione “ENTER KEY” para continuar con la instalación.
En general, el tamaño de la descarga es de poco menos de 400 MB y el espacio adicional necesario después de la instalación es de alrededor de 1,3 GB, lo cual es estándar para cualquier otro entorno de escritorio.
Una vez completado, reinicie su escritorio desde la GUI como lo hace normalmente, o si no tiene nada abierto que necesite guardar, use el siguiente comando de terminal para reiniciar instantáneamente.
rebootVerificar el entorno de escritorio KDE Plasma
Una vez que haya reiniciado su sistema Fedora, llegará a la pantalla de inicio de sesión, que se ve similar a la anterior. Sin embargo, de forma predeterminada, la instalación no ha cambiado al entorno de escritorio a Plasma.
Opcionalmente, puedes elegir X11 o Wayland. Dados los avances en el soporte de Wayland, es más recomendable, pero si encuentra problemas, vuelva a X11.
Para abrir las opciones del entorno de escritorio, haga clic en “botón de símbolo de engranaje” en la esquina inferior derecha, luego cambie desde predeterminado GNOME para
Ejemplo:
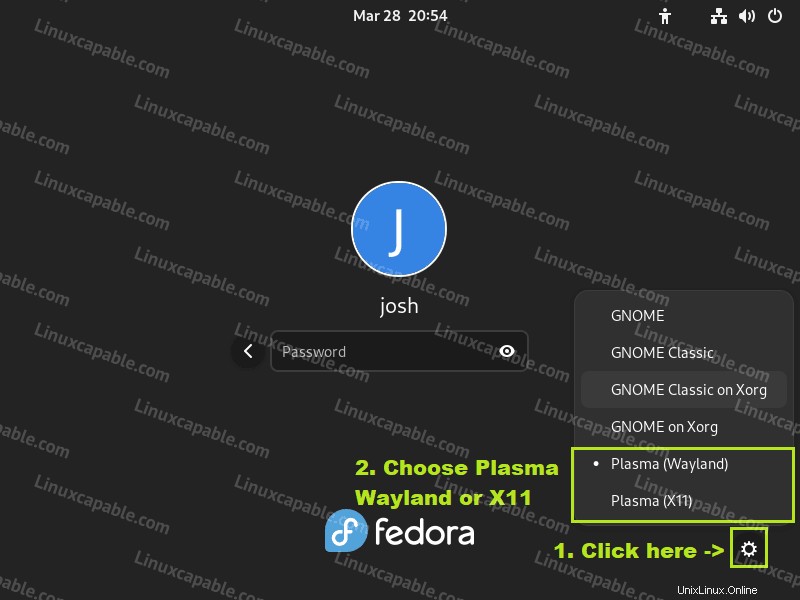
Primer vistazo a KDE Plasma Desktop en Fedora 36 Linux
Una vez que haya iniciado sesión, notará algunos cambios en la interfaz de usuario; sin embargo, recomiendo ir al Tema global pestaña de la aplicación para elegir su tema. Mi favorito es el Breeze Dark.
Ejemplo (Haga clic para ampliar la imagen ):
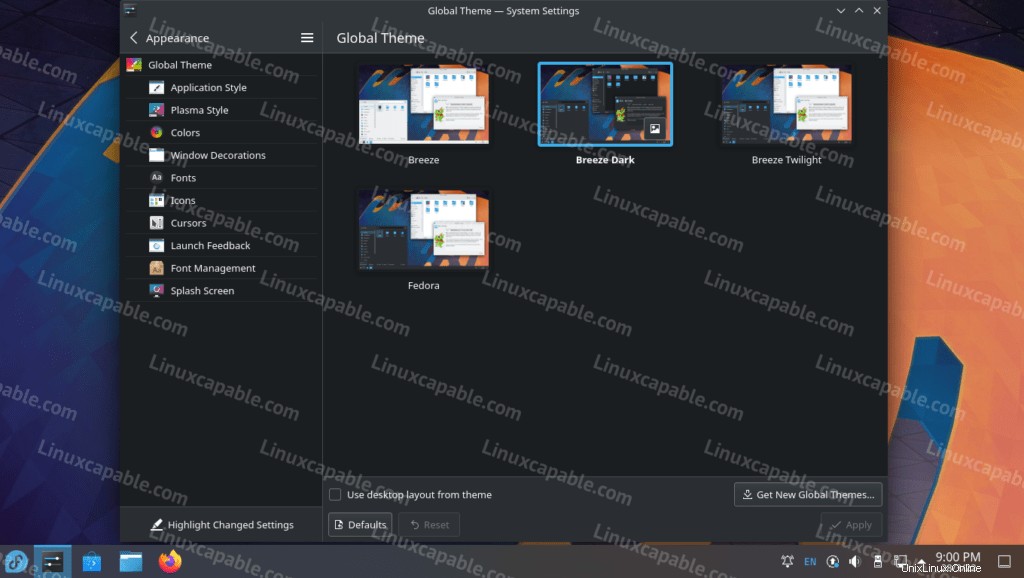
Para abrir el Tema global pestaña, use la siguiente ruta o abra Configuración del sistema .
(Top left-hand corner) Taskbar > Search > Global Theme
A continuación, otro de mis favoritos es establecer un Estilo Plasma. Uso Oxygen pero mantengo Breeze o elijo otro.
Ejemplo (Haga clic para ampliar la imagen ):
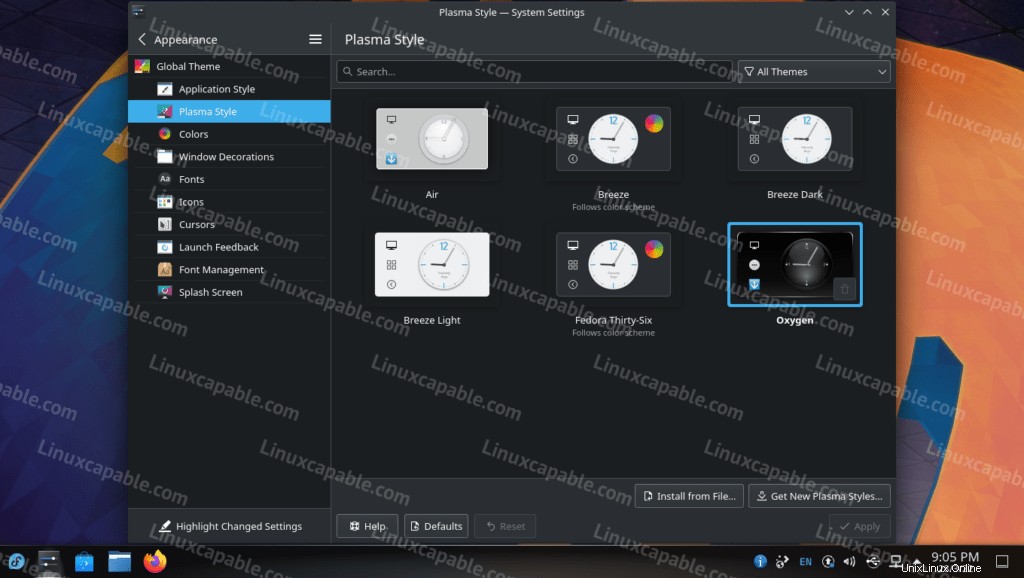
Si bien hay muchas opciones de configuración, la última que recomendaría verificar es Estilo de aplicación pestaña. Aquí puede cambiar cómo se presentan los cuadros.
Ejemplo (Haga clic para ampliar la imagen ):
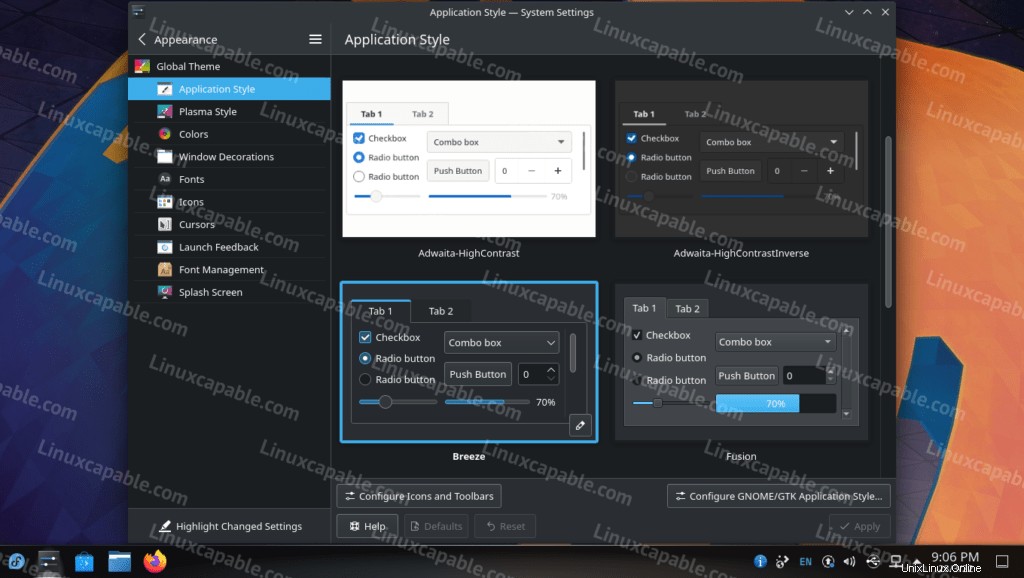
En general, la barra de tareas ahora es similar a una barra de tareas más tipo Windows, junto con más integraciones en la esquina inferior derecha de los servicios donde se muestra la hora. Esto se sentirá mucho más amigable para los usuarios que navegan en entornos de Windows, dado que Fedora se enfoca en paquetes más nuevos. Debe tener las versiones más actualizadas de las aplicaciones de KDE.
Ejemplo (Haga clic para ampliar la imagen ):
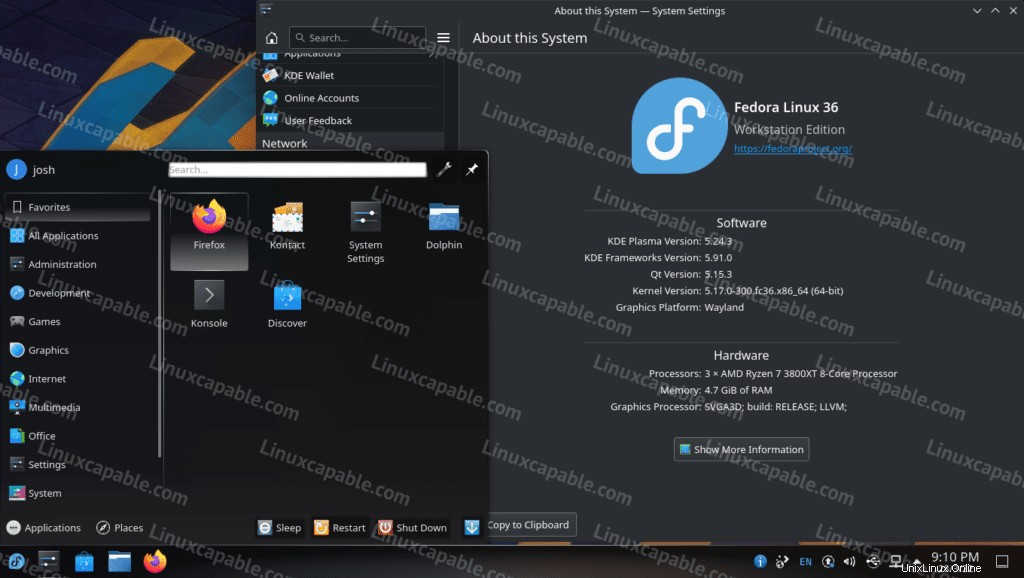
Cómo actualizar/Actualizar KDE Plasma Desktop
Para futuras actualizaciones para el escritorio KDE Plasma y los paquetes Fedora 36, ejecute el comando dnf estándar.
sudo dnf upgradeCuando hay actualizaciones disponibles, es el mismo proceso para actualizar.
sudo dnf upgradeUna mejor es usar un comando todo en uno, que es un nuevo estándar.
sudo dnf upgrade --refreshCómo eliminar (desinstalar) KDE Plasma Desktop
La eliminación de entornos de escritorio puede ser complicada. El mejor consejo es siempre mantener los entornos de escritorio alternativos y cambiar entre ellos o realizar una reinstalación completa si el siguiente método de eliminación no funciona; sin embargo, esto debería funcionar bien para las distribuciones de Fedora.
Para eliminar todos los rastros de KDE, use el siguiente comando.
sudo dnf groupremove -y "KDE"Una vez hecho esto, reinicie su entorno de escritorio usando el siguiente comando de terminal.
rebootEl valor predeterminado de GNOME se seleccionará justo antes de la instalación de KDE cuando regrese a la pantalla de inicio de sesión.
Otro buen comando es ejecutar distro-sync comando incluso si todo se ve bien. El comando es bueno para restaurar los paquetes predeterminados de Fedora y hacer que su sistema Fedora vuelva a funcionar.
sudo dnf distro-sync -y