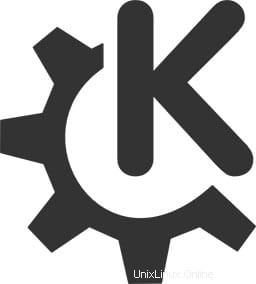
En este tutorial, le mostraremos cómo instalar KDE Plasma Desktop en AlmaLinux 8. Para aquellos de ustedes que no lo sabían, KDE es un entorno de escritorio de código abierto diseñado para ofrecer seguridad, privacidad y tranquilidad Proporciona a los usuarios de Linux en varias distribuciones una interfaz gráfica alternativa para personalizar su entorno de escritorio y aplicaciones para mejorar el uso diario.
Este artículo asume que tiene al menos conocimientos básicos de Linux, sabe cómo usar el shell y, lo que es más importante, aloja su sitio en su propio VPS. La instalación es bastante simple y asume que se están ejecutando en la cuenta raíz, si no, es posible que deba agregar 'sudo ' a los comandos para obtener privilegios de root. Le mostraré paso a paso la instalación del entorno KDE Plasma Desktop en un AlmaLinux 8. Puede seguir las mismas instrucciones para Rocky Linux.
Requisitos previos
- Un servidor que ejecuta uno de los siguientes sistemas operativos:AlmaLinux 8.
- Se recomienda que utilice una instalación de sistema operativo nueva para evitar posibles problemas.
- Un
non-root sudo usero acceder alroot user. Recomendamos actuar como unnon-root sudo user, sin embargo, puede dañar su sistema si no tiene cuidado al actuar como root.
Instalar KDE Plasma Desktop en AlmaLinux 8
Paso 1. Primero, comencemos asegurándonos de que su sistema esté actualizado.
sudo dnf update sudo dnf install epel-release sudo dnf --enablerepo=epel group sudo dnf --enablerepo=raven-extras install breeze-gtk-common sudo dnf config-manager --set-enabled powertools
Paso 2. Instalar KDE Plasma Desktop en AlmaLinux 8.
De forma predeterminada, KDE Plasma no está disponible en el repositorio base de AlmaLinux. Ahora ejecute el siguiente comando para instalar KDE Plasma en su sistema AlmaLinux:
sudo dnf groupinstall "KDE Plasma Workspaces" "base-x"
A continuación, establezca el sistema de destino predeterminado en gráfico mediante el siguiente comando:
echo "exec /usr/bin/startkde" >> ~/.xinitrc sudo systemctl set-default graphical
Después de eso, reinicie su sistema usando el siguiente comando:
reboot
Paso 3. Acceso a KDE Plasma en AlmaLinux.
Una vez que se haya instalado correctamente, inicie sesión en su sistema en su nueva GUI del entorno de escritorio KDE Plasma. En la pantalla de inicio de sesión, haga clic en el icono "Configuración" junto a "Iniciar sesión". y elija Plasma.
¡Felicitaciones! Ha instalado KDE con éxito. Gracias por usar este tutorial para instalar el entorno de escritorio KDE Plasma en su sistema AlmaLinux 8. Para obtener ayuda adicional o información útil, le recomendamos que consulte el KDE oficial sitio web.