El tutorial a continuación le enseñará cómo actualizar con éxito Fedora 35 a la rama de desarrollo beta/prelanzamiento de Fedora 36 recientemente lanzada que incluye GNOME 42 y Linux Kernel 5.17.
Fedora 36:Cronología de la fecha de lanzamiento
Fedora 36 todavía está programado para ser lanzado el 26 de abril de 2022.
La siguiente es una cronología del lanzamiento.
- Congelación Beta: 22 de febrero de 2022
- Versión beta: 15 de marzo de 2022
- Beta alternativa 1: 22 de marzo de 2022
- Congelación final: 4 de abril de 2022
- Lanzamiento final: 26 de abril de 2022
Sin embargo, esta fecha siempre se puede retrasar en el último minuto, pero por ahora parece inamovible.
Actualizar sistema Fedora 35
Primero, antes que nada, actualiza tu Fedora sistema operativo para asegurarse de que todos los paquetes existentes estén actualizados:
sudo dnf upgrade --refreshASEGÚRESE DE QUE SU SISTEMA ESTÉ ACTUALIZADO. NO SE PIERDA ESTO.
Eliminar paquetes obsoletos antiguos
Idealmente, debería limpiar su sistema Fedora existente eliminando los paquetes antiguos de la siguiente manera:
sudo dnf autoremoveOpcional:aumentar la velocidad DNF/añadir espejos DNF
Actualizar a Fedora 36 requerirá muchos paquetes de descarga; esto puede llevar tiempo, y dado que Fedora generalmente lanza grandes paquetes de actualizaciones debido a su estructura de lanzamiento, incluso después de actualizar a Fedora 36, es posible que desee agregar algunas configuraciones de rendimiento al administrador de paquetes DNF que acelerarán las cosas.
Visite nuestro tutorial sobre Aumentar la velocidad DNF en Fedora Linux 35 . El tutorial solo tomará unos minutos para leer y aplicar los ejemplos de configuración.
Actualizar Fedora 35 a 36
Proceso de preinstalación
El primer paso es abrir su terminal Fedora y ejecutar el siguiente comando para instalar el paquete dnf-plugin-system-upgrade:
sudo dnf install dnf-plugin-system-upgrade -yTenga en cuenta que esto debe instalarse de forma predeterminada; sin embargo, debe ejecutarlo para asegurarse de que esté en su sistema.
El siguiente paso es ejecutar el comando system-upgrade para descargar la versión 35 de Fedora Beta.
sudo dnf system-upgrade download --releasever=36Ejemplo de salida:
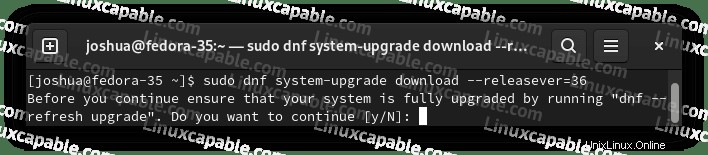
Escribe “Y,” luego presione “TECLA ENTER” para proceder.
Solucionar problemas de comando de actualización
Para los usuarios que encuentran problemas, lo más probable es que deba agregar permitir borrar a su comando.
sudo dnf system-upgrade download --releasever=36 --allowerasingEl segundo método, si –allowerasing no funciona, es posible que deba volver a sincronizar su sistema Fedora 35 con el siguiente comando.
sudo dnf distro-syncPor último, ejecutar un restablecimiento de SELinux puede ayudar cuando se queda sin opciones. La mayoría de los usuarios nunca deberían necesitar ejecutar este comando a menos que haya ajustado previamente los permisos de SELinux.
sudo fixfiles -B onbootComenzar la preinstalación de Fedora 36
A continuación, se le solicitará un nuevo mensaje sobre la instalación, actualización y degradación general de los paquetes y el tamaño de la descarga.
Ejemplo:
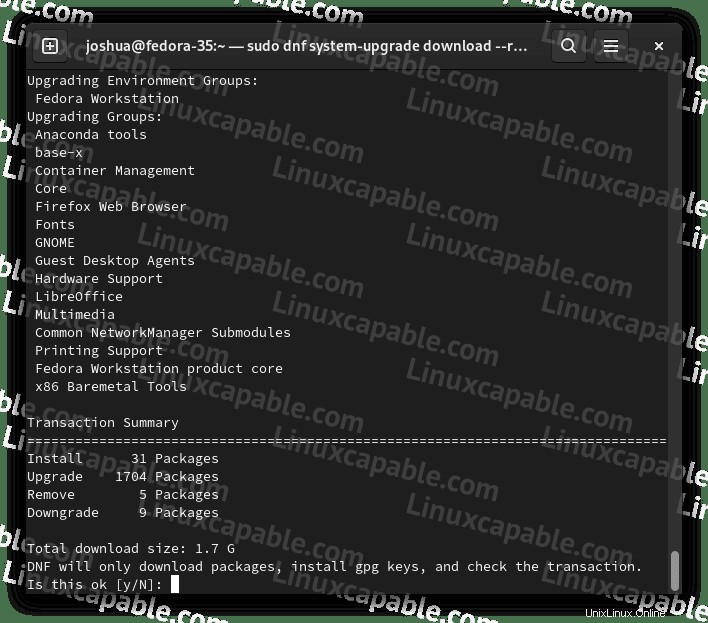
Escribe “Y,” luego presione “TECLA ENTER” para proceder.
Esto llevará algún tiempo dependiendo del hardware y los sistemas operativos disponibles. Conexión a Internet. Aún así, ajustar su velocidad DNF con el tutorial mencionado anteriormente debería acelerar rápidamente el proceso general.
Durante la instalación, verá un mensaje que le aconsejará que importe la clave GPG para Fedora 36.
Ejemplo:
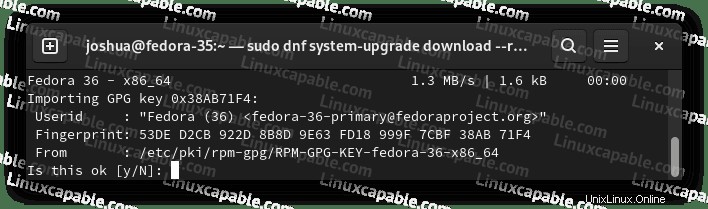
Escribe “Y,” luego presione “TECLA ENTER” para proceder.
Ejemplo de salida:
Key imported successfullyA continuación, verá en su terminal que el proceso está completo y que ahora deberá reiniciar su Fedora para comenzar el proceso de instalación final en Fedora 36.
Ejemplo:
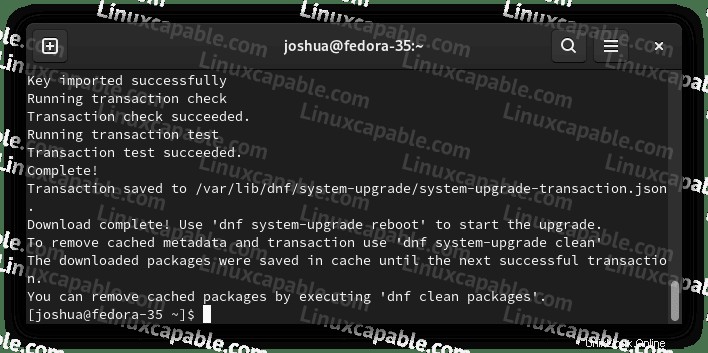
Para reiniciar su sistema, use el siguiente comando:
sudo dnf system-upgrade rebootEl sistema ahora se reiniciará y verá una barra de progreso que le informará sobre el progreso final.
Ejemplo de actualización de reinicio en curso:
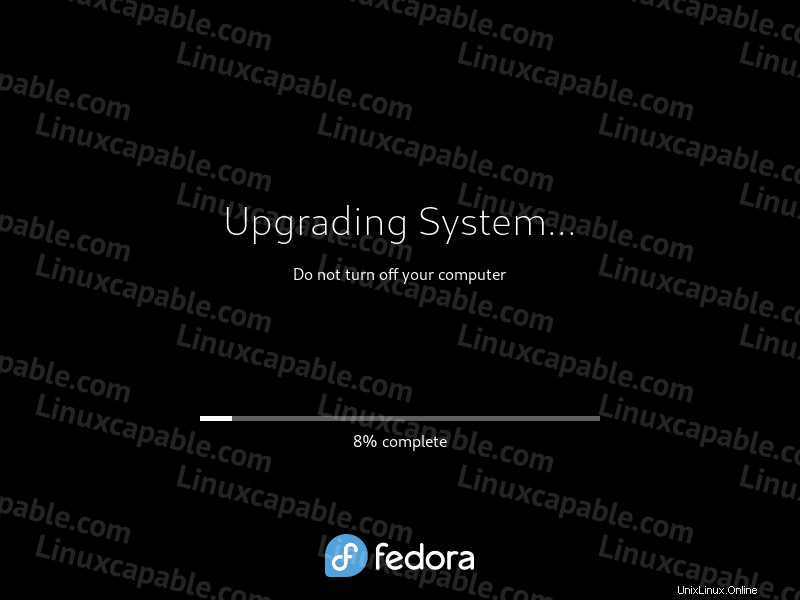
Una vez que se complete la actualización, Fedora lo regresará a la pantalla de inicio de sesión.
Primeras impresiones
Una vez que haya iniciado sesión, notará un nuevo fondo predeterminado con algunos cambios/mejoras leves en la interfaz de usuario:
Ejemplo (Haga clic para ampliar la imagen ):

Estoy desgarrado por el nuevo fondo de pantalla, pero solo soy yo. Si crees que estoy ladrando como un loco, deja un comentario.
A continuación, el menú de aplicaciones de espectáculos actualizado.
Ejemplo (Haga clic para ampliar la imagen ):
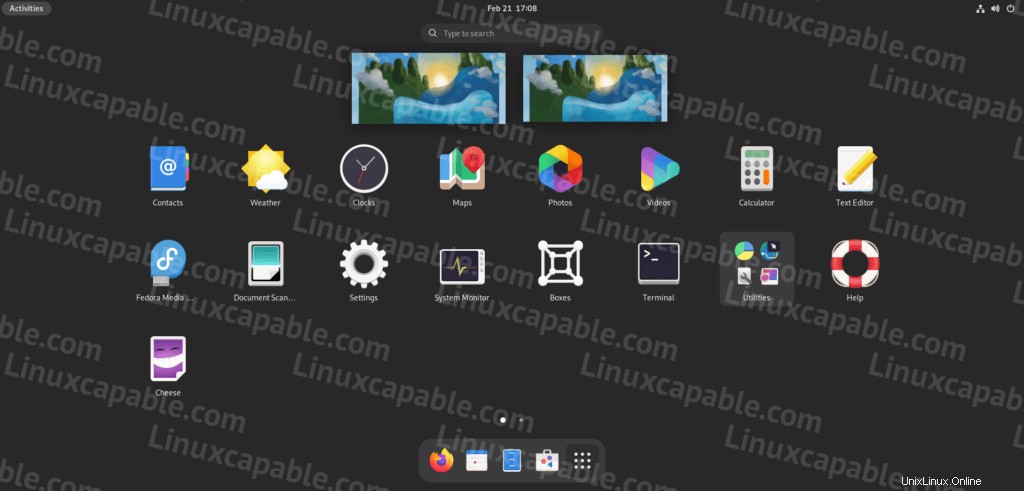
Ejemplo (Haga clic para ampliar la imagen ):
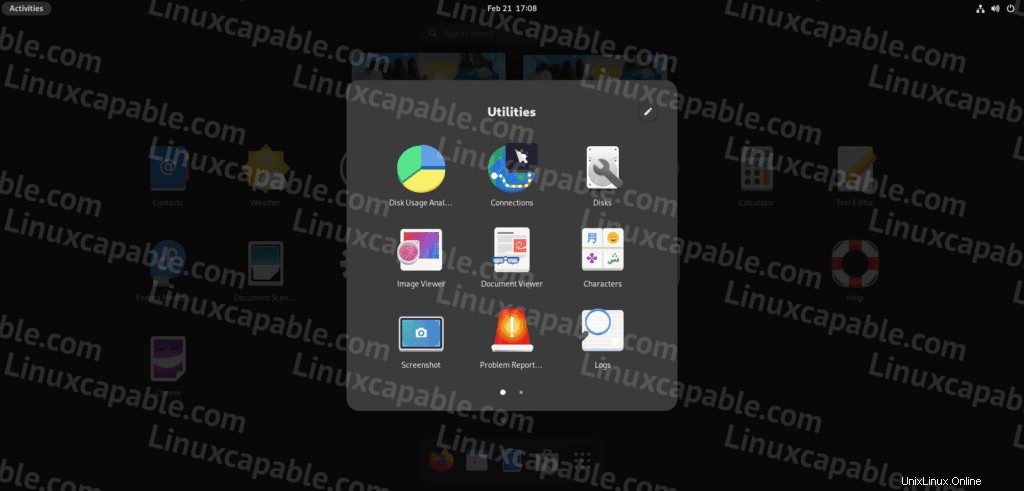
A continuación, es una buena idea ejecutar el siguiente comando cat en tu Fedora 36 terminal para verificar que la actualización se haya realizado correctamente:
cat /etc/os-releaseEjemplo de salida:
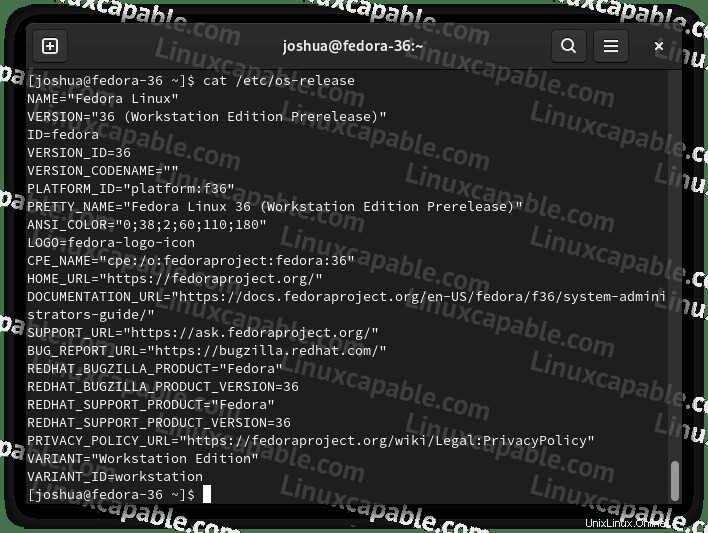
O con Neofetch para hacer las cosas un poco más bonitas.
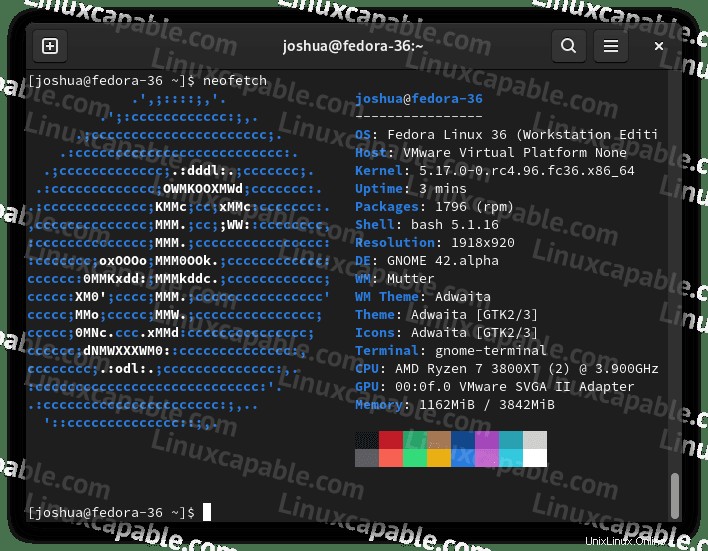
Como puede ver, ha actualizado con éxito a Fedora Linux a la versión “36 (Prelanzamiento de Workstation Edition).”
Limpieza posterior a la instalación de Fedora 36
Por último, al actualizar cualquier sistema operativo Linux, se recomienda limpiar los paquetes obsoletos/antiguos una vez que esté satisfecho de que no necesita revertirlos.
Primero, ejecute la limpieza de actualización del sistema comando que eliminará los datos descargados.
sudo dnf system-upgrade cleanEjemplo de salida:
Cleaning up downloaded data...A continuación, elimine todos los enlaces simbólicos rotos; esta lista puede ser bastante extensa.
sudo symlinks -r -d /usrPara los usuarios que deseen ordenar los enlaces simbólicos rotos antes de limpiarlos, ejecuten el siguiente comando.
sudo symlinks -r /usr | grep dangling
Tenga en cuenta que esto puede ser una lista completa. La mayoría de los usuarios deberían poder usar este comando sin encontrar problemas.
Cambiar nombre de host de Fedora
Para aquellos usuarios que llamaron a su Fedora nombre de host Fedora-35 como lo hizo la máquina tutorial, puede cambiar esto ahora con un simple comando de la siguiente manera.
sudo hostnamectl set-hostname --static fedora-36
Actualmente, fedora-35 es el nombre de host, y ahora, después de reiniciar el sistema, fedora-36 debe mostrarse.
Reinicie su máquina para que el cambio de nombre de host entre en vigor.
reboot