Fedora es una distribución de Linux gratuita y de código abierto desarrollada por el Proyecto Fedora respaldado por la comunidad y patrocinado principalmente por Red Hat. Fedora viene en varios sabores de escritorio y servidor.
Fedora funciona principalmente como una distribución ascendente para Centos 8 Steam y Red Hat Enterprise Linux. Esto significa que con Fedora viene el kernel de Linux más reciente y paquetes con características y aplicaciones de última generación.
El archivo de instalación de la estación de trabajo de Fedora se puede descargar desde la página de la estación de trabajo de Fedora aquí. La imagen de Fedora Workstation viene con el escritorio GNOME por defecto. Puede instalarlo y luego cambiar su entorno después de instalar paquetes adicionales si quiere algo más o puede descargar una imagen giratoria que le dará un entorno diferente listo para usar.
La edición de escritorio de Fedora viene en muchos otros sabores, consulte esta página en Fedora Spins aquí. Aquí hay una lista de algunos de ellos:
- Escritorio KDE Plasma
- Escritorio XFCE
- Escritorio LXQT
- Mate – Escritorio Compiz
- Escritorio canela
- Escritorio LXDE
- Escritorio SOAS
- Administrador de mosaicos de Windows i3
Contenido relacionado
- Cómo instalar Fedora 34 Gnome paso a paso con capturas de pantalla
- Instalar Debian 11 gnome paso a paso con capturas de pantalla
- Cosas que hacer en una nueva instalación de escritorio de Fedora 34
- Cómo instalar Manjaro Gnome paso a paso con capturas de pantalla
Requisitos del sistema
- 2 GB de RAM
- 20 GB de espacio en disco duro
- Mínimo de procesador de 2 GHz
- Conexión a Internet
- Si está probando el software, necesita un software de virtualización, como VirtualBox, Shells o VMware
- Una memoria USB de arranque de Debian
Descargando el ISO y haciéndolo booteable
Para obtener la última versión de la estación de trabajo Fedora 34, diríjase a la página de la estación de trabajo Fedora aquí https://getfedora.org/en/workstation/download/ y descargue el archivo ISO para su sistema. Descargué el Fedora 34: x86_64 DVD ISO para mi sistema.
Si prefiere usar torrents para descargar, Fedora proporciona una página de torrents aquí https://torrent.fedoraproject.org/ con todos los giros de Fedora. Busque el archivo de la estación de trabajo y comience a descargarlo con su cliente de torrent favorito.
Una vez completada la descarga, cree un Live USB utilizando cualquier utilidad de su elección. Las utilidades populares incluyen:
- Etcher:se puede usar en Mac, Windows y Linux para crear un Live USB de arranque
- Unetbootin:se puede usar en Mac, Windows y Linux para crear un Live USB de arranque
- Rufus:otra herramienta que se puede utilizar
Conecte el Live USB que creó en su sistema y cambie la configuración del BIOS para arrancar desde él.
Instalación de Fedora 35
Cuando arranque desde el medio de instalación, se le dará la opción de iniciar Fedora Workstation Live o probar el medio. Si no hace nada, por defecto iniciará Fedora Workstsation Live. Presiona enter para iniciar en Live media

Cuando haga clic en Intro, se comprobará el disco para asegurarse de que todo esté en buen estado antes de continuar con la instalación. Si todo está bien, la instalación continuará. El Live CD se iniciará en el entorno de escritorio de Fedora. Aparecerá un cuadro de diálogo que le pedirá que elija si desea simplemente probar Fedora Workstation o continuar con la instalación. Ya que queremos instalar Fedora en nuestro sistema, haga clic en el botón Instalar en disco duro para comenzar el proceso de instalación.
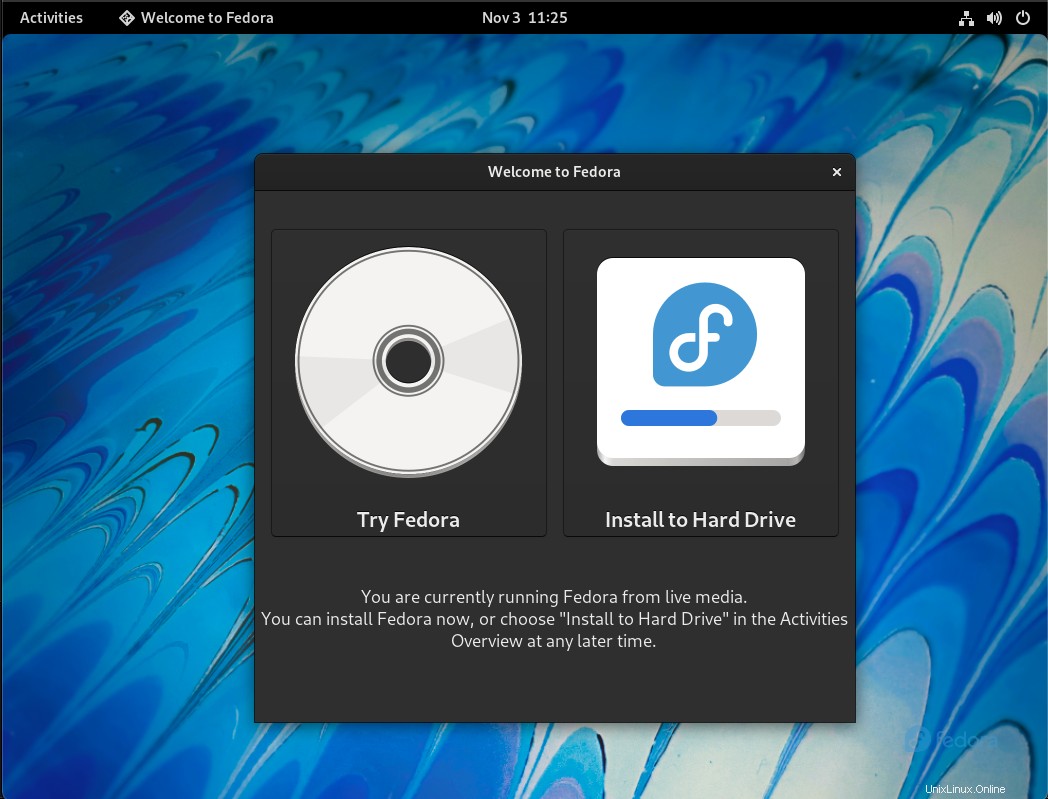
En el siguiente paso, elija el idioma que usará al instalar. El inglés predeterminado está bien para mí, así que solo hago clic en Continuar para continuar con la instalación.
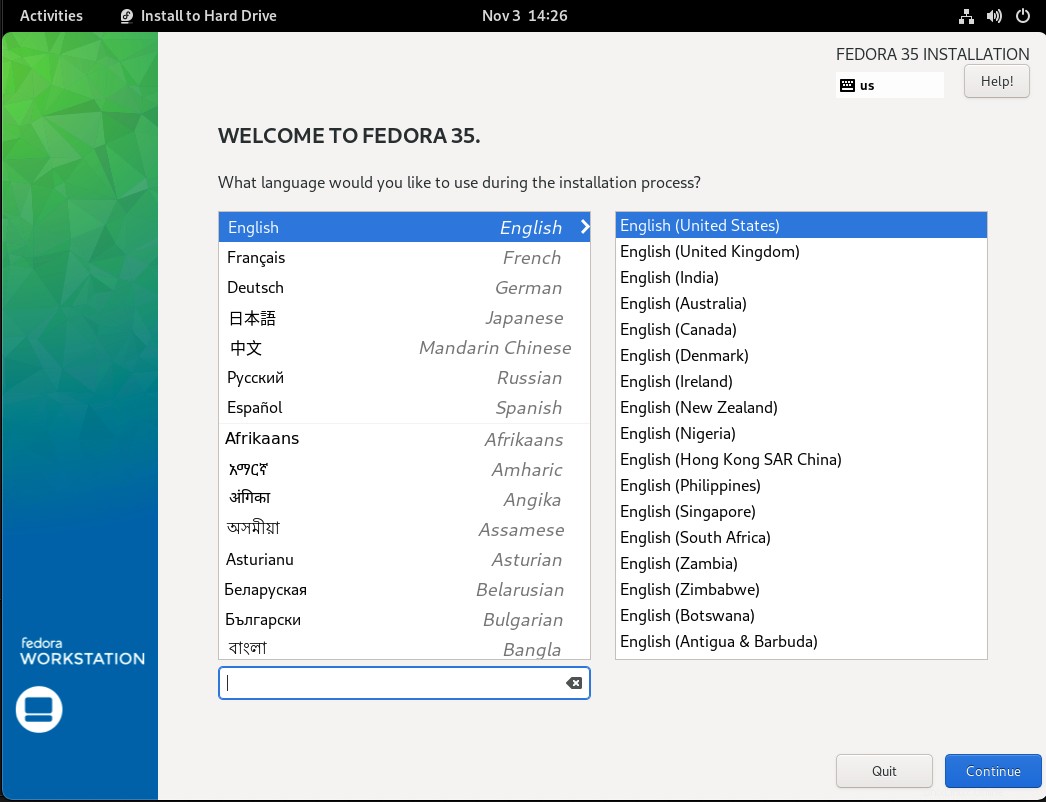
La página siguiente contiene un resumen de la instalación. Haga clic en la zona horaria para elegir su zona horaria preferida. Haga clic en el destino de la instalación para configurar la partición del disco. De forma predeterminada, se seleccionará la partición automática.
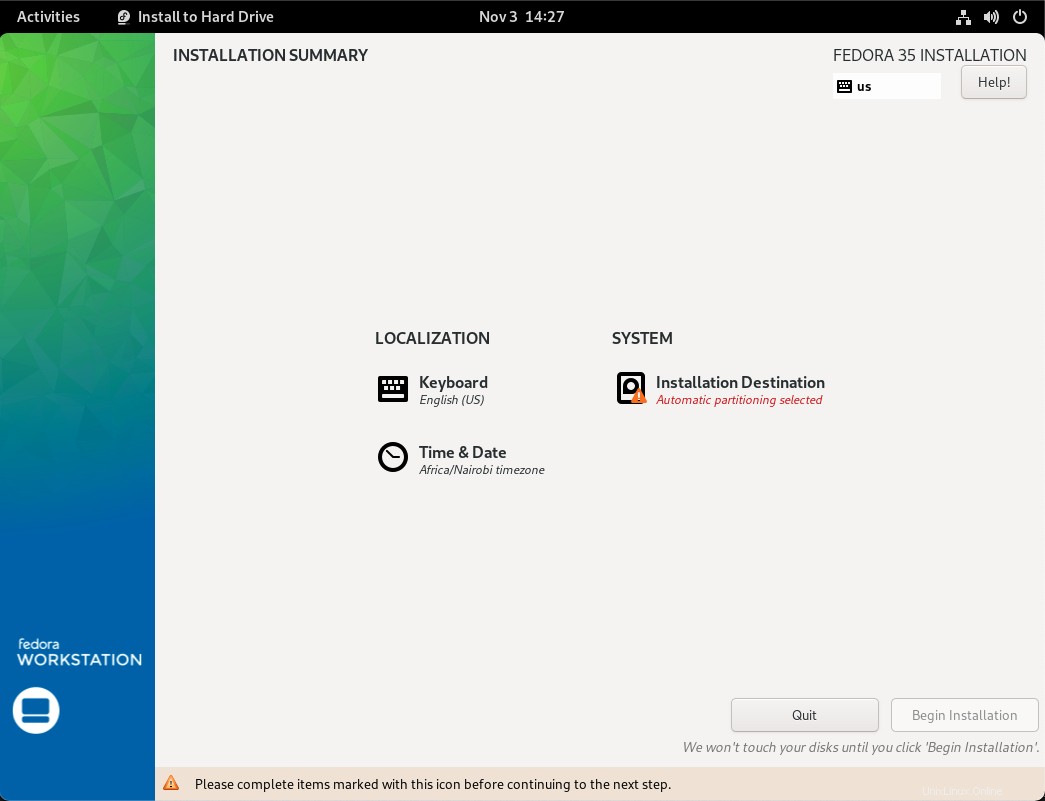
Para el destino de la instalación, puede optar por utilizar particiones personalizadas y elegir sus particiones si desea una configuración personalizada. En esta guía nos ceñiremos a la Configuración automática de almacenamiento. Haga clic en Listo para volver a la página Resumen y luego haga clic en Comenzar instalación. .
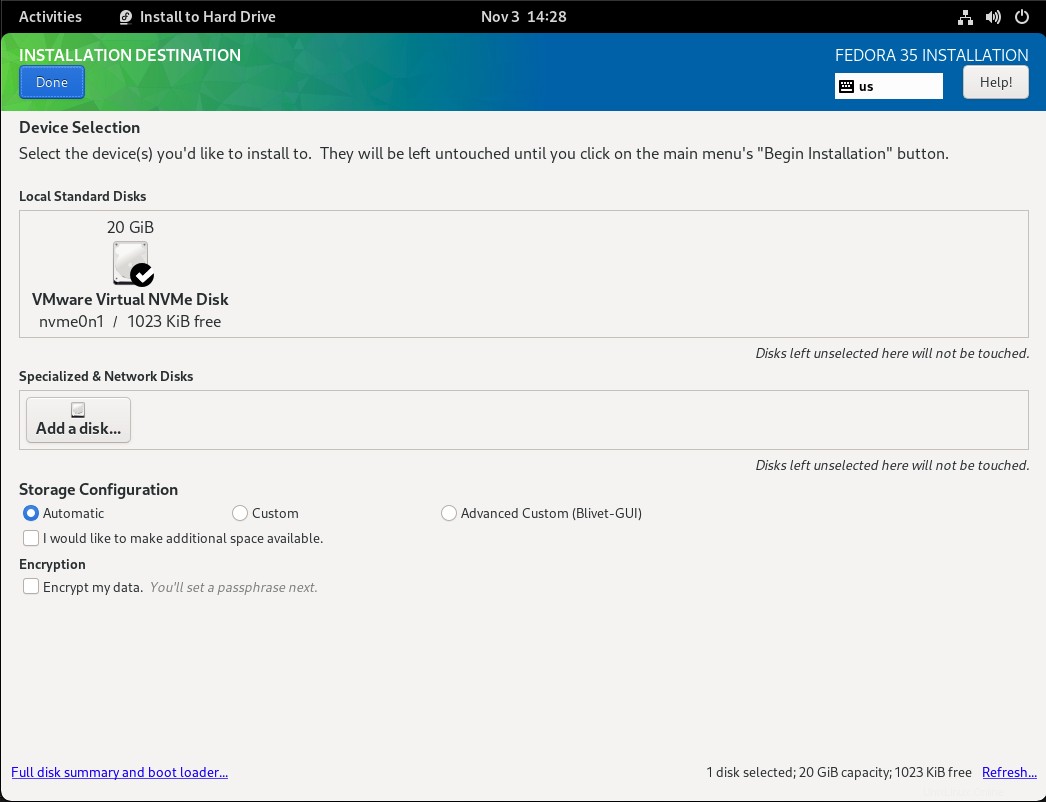
El instalador comenzará a configurar e instalar el sistema. Instalará el software, instalará los gestores de arranque, configurará el sistema y configurará Initramfs. Verá una barra de progreso que le informa lo que está sucediendo:
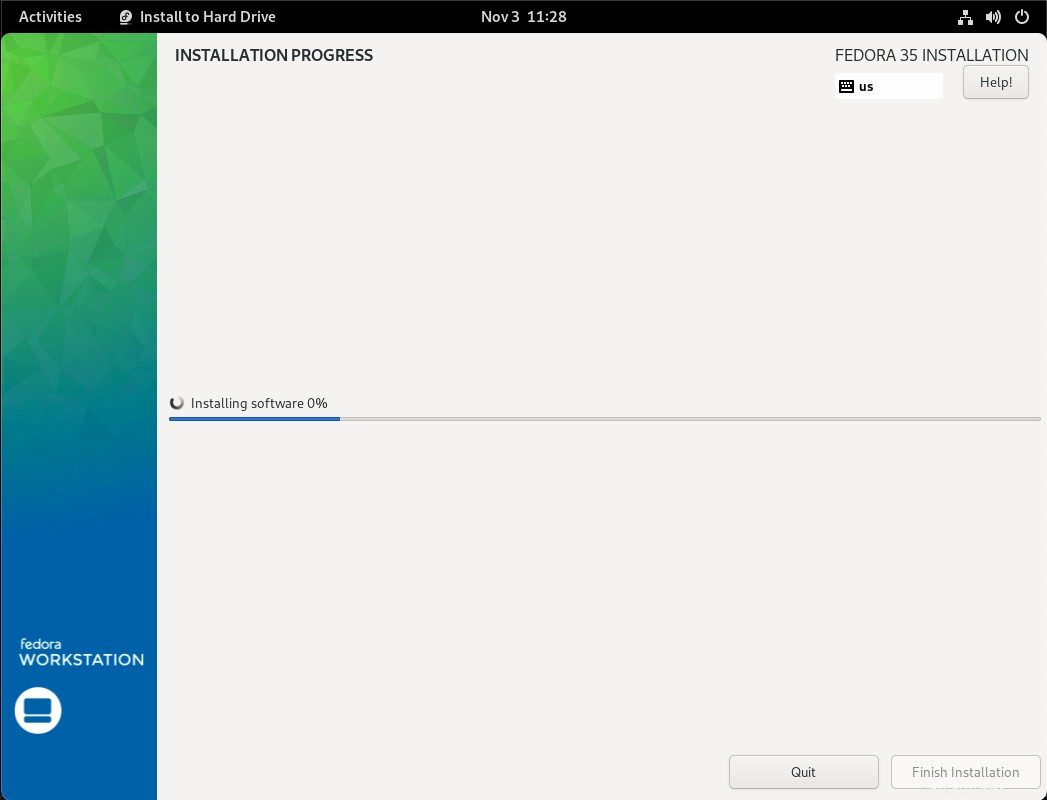
Una vez que se complete la instalación, se le pedirá que reinicie el sistema y retire el disco de instalación. Cuando reinicia la instancia, esta pantalla le da la bienvenida. Los siguientes pasos lo guiarán a través de la configuración inicial. Haga clic en Iniciar configuración para continuar.
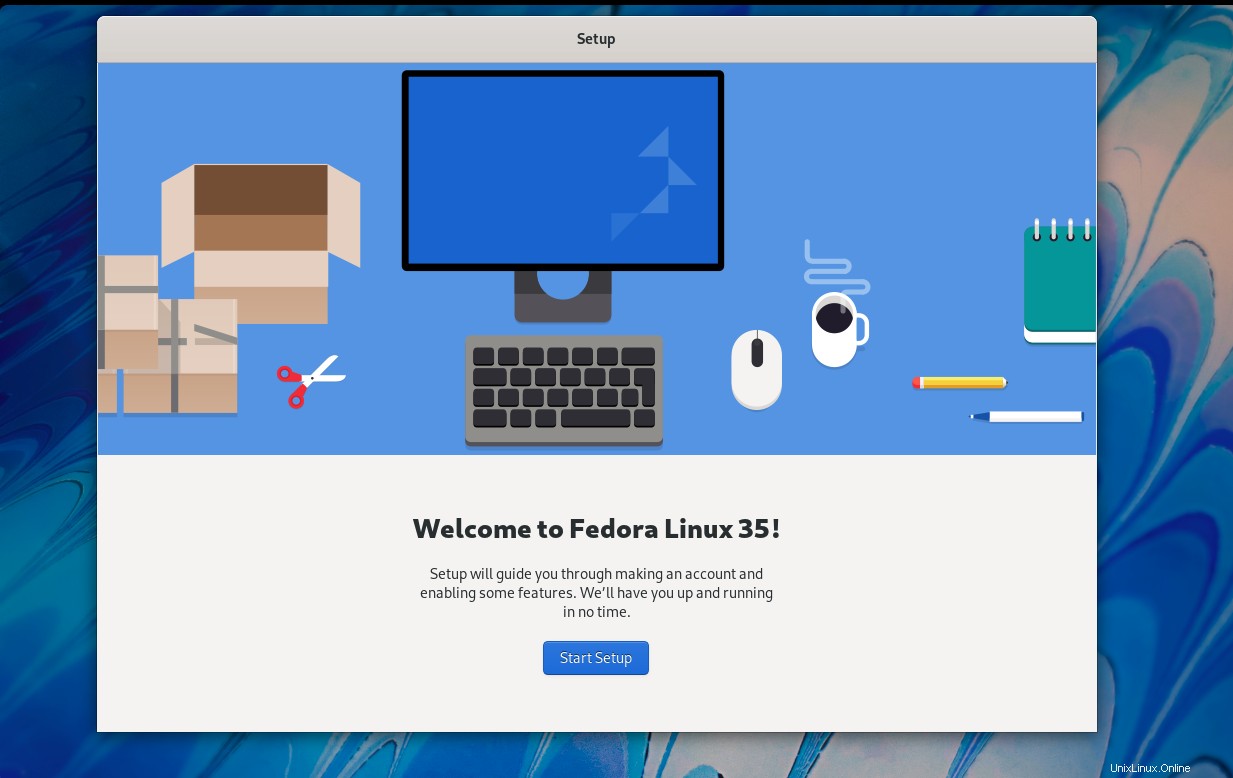
En la siguiente sección, configurará sus ajustes de privacidad. Elija si desea habilitar los servicios de ubicación y el informe automático de problemas
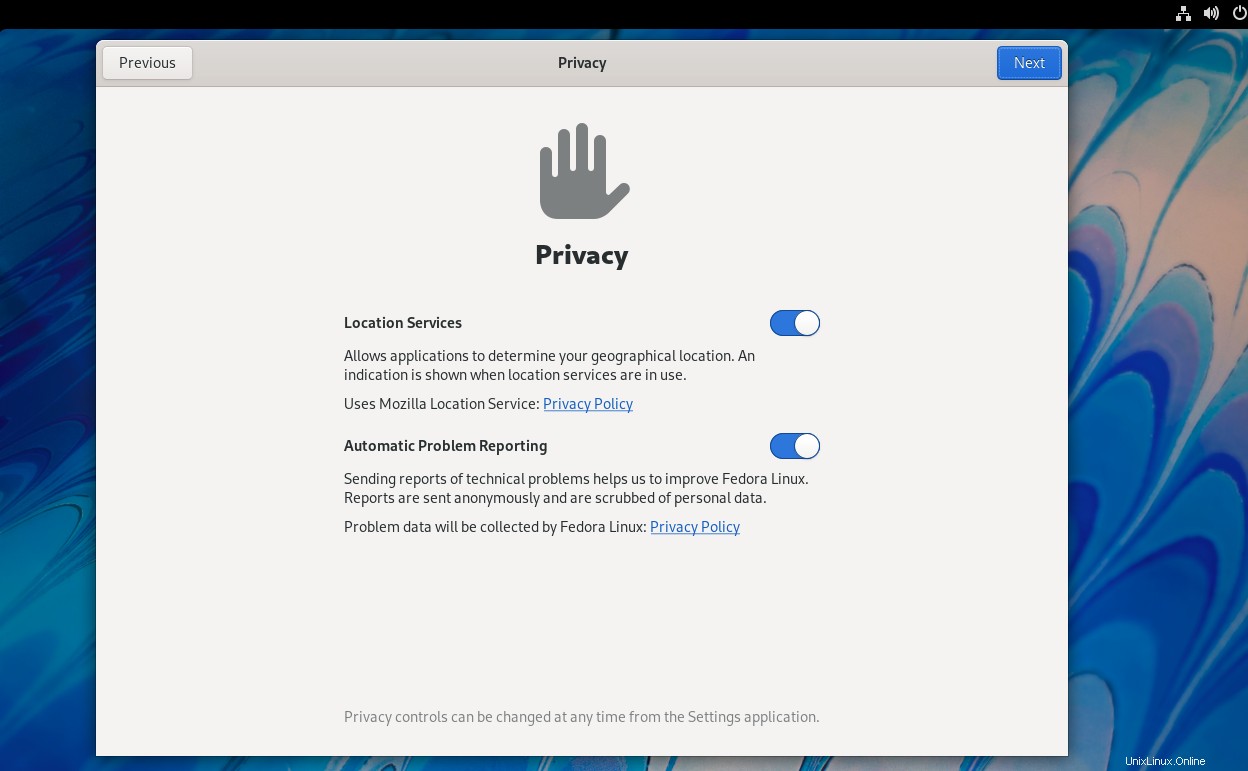
A continuación, elija si desea conectarse a alguna cuenta en línea, es decir, google, nextcloud, microsoft, facebook. Haga clic en Omitir si no desea conectarse.
Finalmente, configure una cuenta de usuario administrador proporcionando el nombre completo y el nombre de usuario:
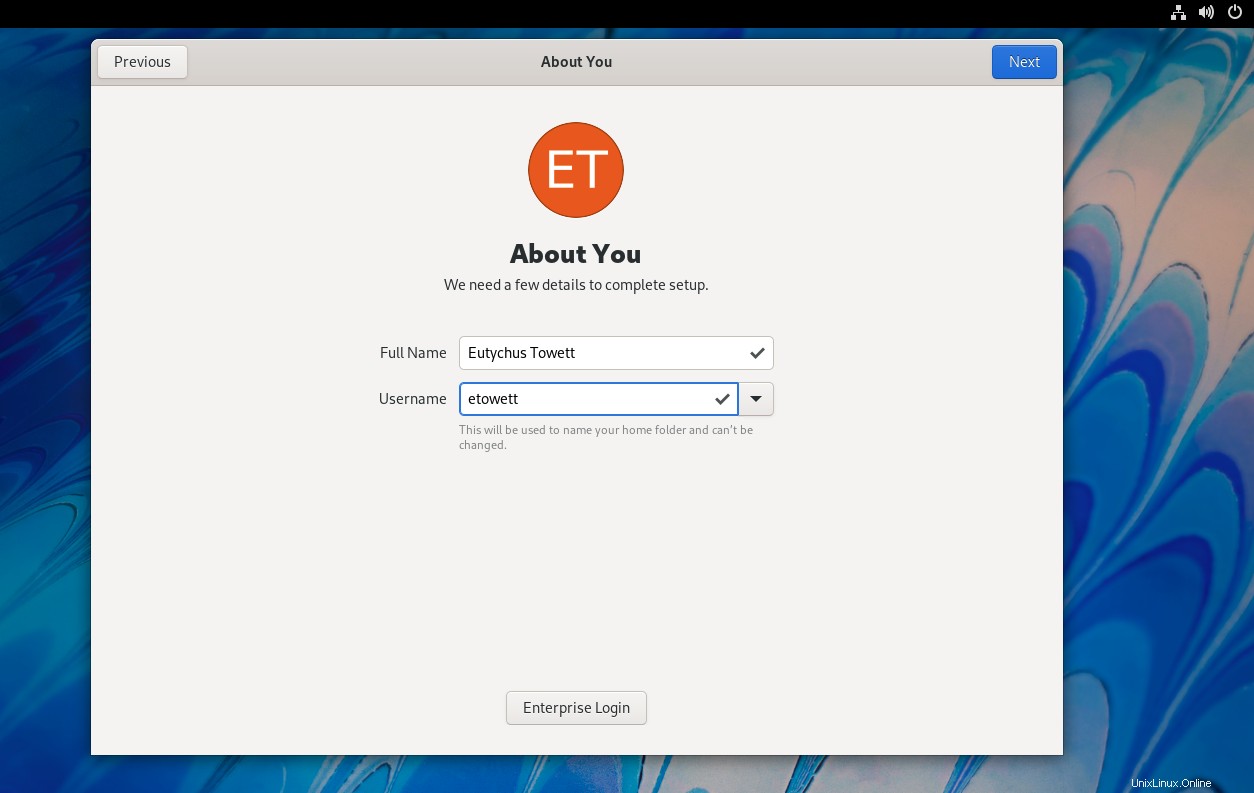
Luego configure una contraseña segura para el usuario
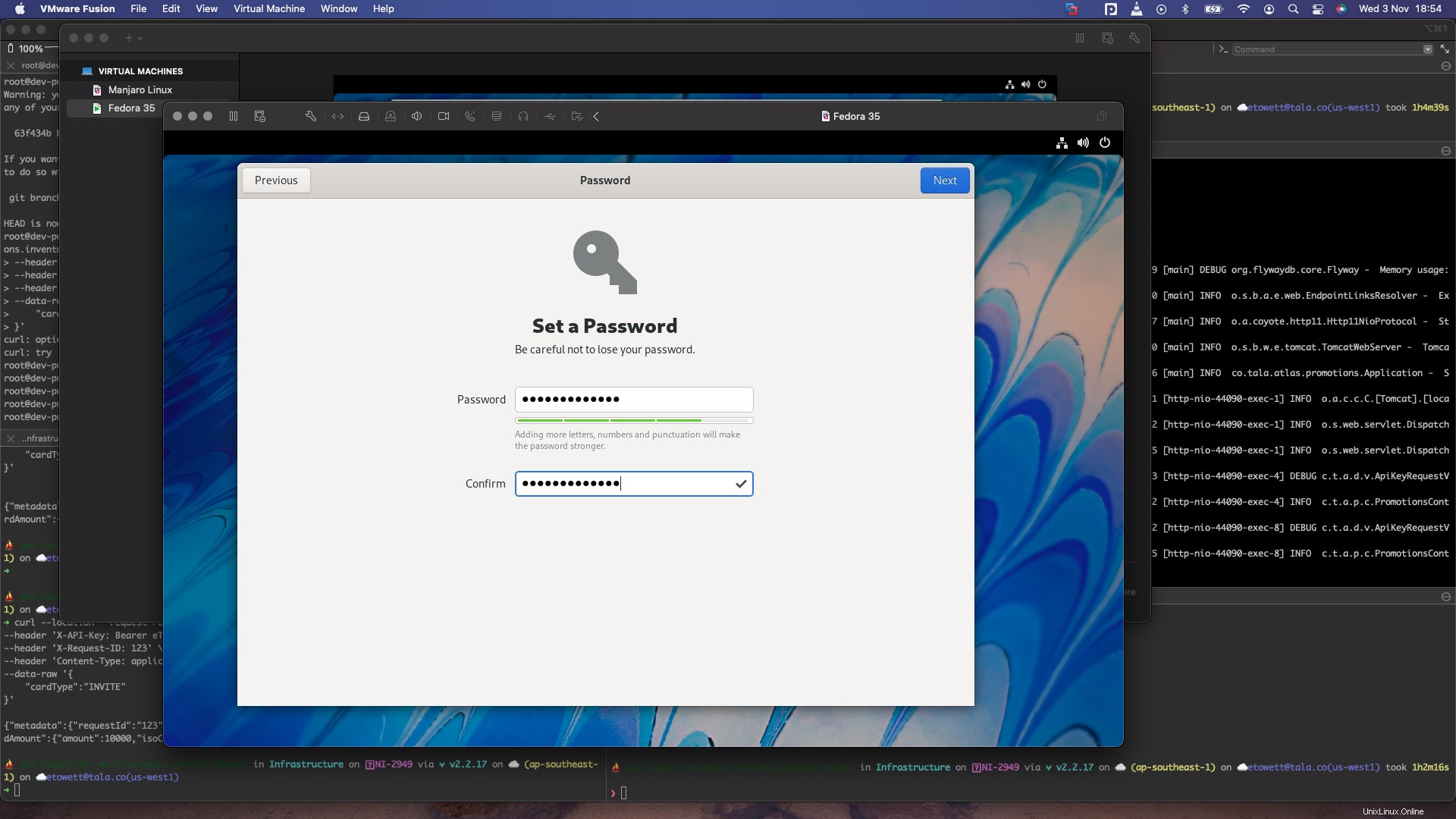
Una vez que se completen todos esos pasos, obtendrá este paso final que le informa que la configuración está completa
Nota de cierre
En esta guía, repasamos los pasos para instalar Fedora 35 Workstation con capturas de pantalla.