Introducción
Node.js es un entorno de tiempo de ejecución que incluye todo lo necesario para ejecutar un programa escrito en JavaScript. Se utiliza para ejecutar secuencias de comandos en el servidor para representar el contenido antes de enviarlo a un navegador web.
NPM significa Node Package Manager, que es una aplicación y un repositorio para desarrollar y compartir código JavaScript.
Esta guía lo ayudará a instalar y actualizar Node.js y NPM en un sistema Windows y otros comandos útiles de Node.js.
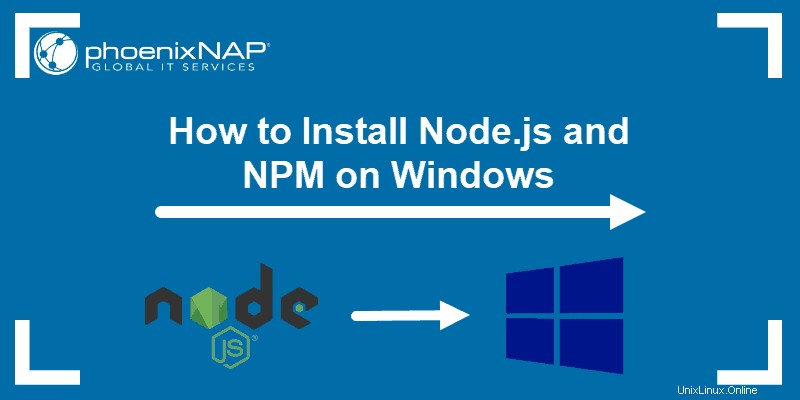
Requisitos previos
- Una cuenta de usuario con privilegios de administrador (o la capacidad de descargar e instalar software)
- Acceso a la línea de comandos de Windows (buscar> cmd> clic derecho> ejecutar como administrador) O Windows PowerShell (Buscar> Powershell> clic derecho> ejecutar como administrador)
Cómo instalar Node.js y NPM en Windows
Paso 1:Descarga el instalador de Node.js
En un navegador web, vaya a https://nodejs.org/en/download/. Haga clic en el Instalador de Windows botón para descargar la última versión predeterminada. En el momento en que se escribió este artículo, la versión 10.16.0-x64 era la última versión. El instalador de Node.js incluye el administrador de paquetes NPM.
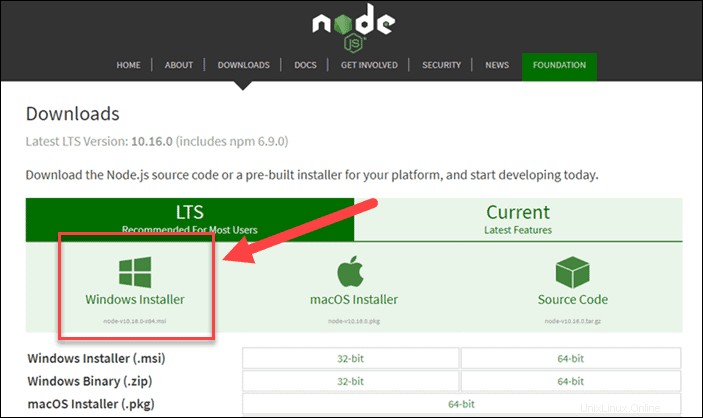
Paso 2:Instale Node.js y NPM desde el navegador
1. Una vez que el instalador termine de descargarse, inícielo. Abre las descargas enlace en su navegador y haga clic en el archivo. O busque la ubicación donde guardó el archivo y haga doble clic en él para iniciarlo.
2. El sistema le preguntará si desea ejecutar el software; haga clic en Ejecutar .
3. Se le dará la bienvenida al Asistente de configuración de Node.js:haga clic en Siguiente .
4. En la siguiente pantalla, revise el acuerdo de licencia. Haga clic en Siguiente si acepta los términos e instala el software.
5. El instalador le pedirá la ubicación de instalación. Deje la ubicación predeterminada, a menos que tenga una necesidad específica de instalarlo en otro lugar, luego haga clic en Siguiente .
6. El asistente le permitirá seleccionar componentes para incluir o eliminar de la instalación. Nuevamente, a menos que tenga una necesidad específica, acepte los valores predeterminados haciendo clic en Siguiente .
7. Finalmente, haga clic en Instalar botón para ejecutar el instalador. Cuando termine, haga clic en Finalizar .
Paso 3:Verificar la instalación
Abra un símbolo del sistema (o PowerShell) e ingrese lo siguiente:
node -vEl sistema debería mostrar la versión de Node.js instalada en su sistema. Puede hacer lo mismo con NPM:
npm -v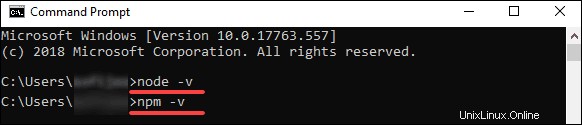
Cómo actualizar Node.js y NPM en Windows
La forma más fácil de actualizar Node.js y NPM es descargar la última versión del software. En la página de descarga de Node.js, justo debajo del Instalador de Windows enlace, se mostrará la última versión. Puede comparar esto con la versión que ha instalado.
Para actualizar, descargue el instalador y ejecútelo. El asistente de configuración sobrescribirá la versión anterior y la reemplazará con la nueva versión.
Cómo desinstalar Node.js y NPM en Windows
Puede desinstalar Node.js desde el Panel de control de Windows.
Para hacerlo:
- Haga clic en Inicio botón> Configuración (ícono de engranaje)> Aplicaciones.
- Desplácese hacia abajo para encontrar Node.js y haga clic para resaltar.
- Seleccione Desinstalar . Esto inicia un asistente para desinstalar el software.
Uso básico de Node.js
Node.js es un marco, lo que significa que no funciona como una aplicación normal. En su lugar, interpreta los comandos que escribes. Para probar su nueva instalación de Node.js, cree un Hello World guión.
1. Comience por iniciar un editor de texto de su elección.
2. A continuación, copie y pegue lo siguiente en el editor de texto que acaba de abrir:
var http = require('http');
http.createServer(function (req, res) {
res.writeHead(200, {'Content-Type': 'text/html'});
res.end('Hello World!');
}).listen(8080);3. Guarde el archivo y luego salga. Abra PowerShell e ingrese lo siguiente:
node \users\<your_username>\myprogram.jsParecerá que no ha pasado nada. En realidad, su secuencia de comandos se ejecuta en segundo plano. Es posible que vea un aviso de Windows Defender sobre permitir el tráfico; por ahora, haga clic en Permitir .
4. Luego, abra un navegador web e ingrese lo siguiente en la barra de direcciones:
http://localhost:8080En la esquina superior izquierda, debería ver el texto ¡Hola, mundo!
En este momento, su computadora está actuando como un servidor. Cualquier otra computadora que intente acceder a su sistema en el puerto 8080 verá el mensaje Hello World aviso.
Para apagar el programa, vuelva a PowerShell y presione Ctrl+C . El sistema volverá a cambiar a un símbolo del sistema. Puede cerrar esta ventana cuando esté listo.