Introducción
El portal de clientes de phoenixNAP le permite comprar servidores bare metal y otros productos y servicios de phoenixNAP. Usando la interfaz intuitiva y sus herramientas esenciales, también puede administrar fácilmente su infraestructura.
Esta guía rápida le mostrará cómo usar el nuevo formulario para solicitar un servidor bare metal y cómo navegar a través de las nuevas funciones bare metal dentro del portal de clientes de phoenixNAP.
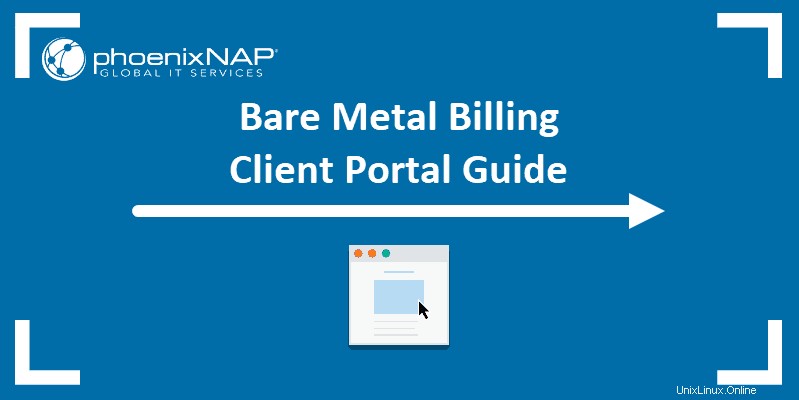
Solicitar un Servidor Bare Metal
Un formulario de pedido es un proceso basado en acordeón para comprar productos phoenixNAP. Nuestro formulario de pedido le permite ver los precios y pedir varios productos de la misma categoría al mismo tiempo.
Para pedir un servidor Bare Metal :
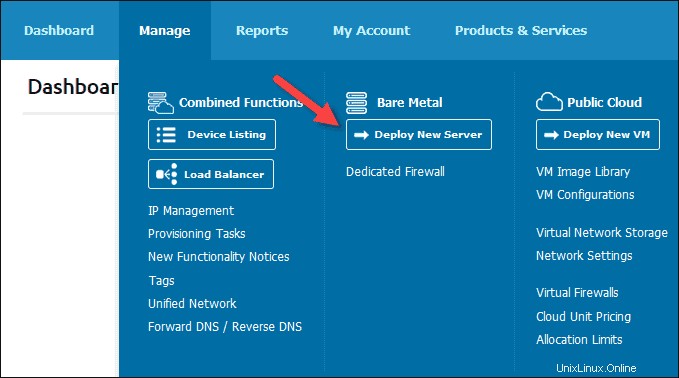
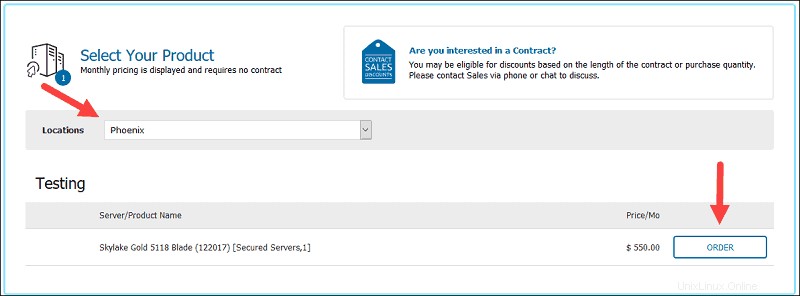
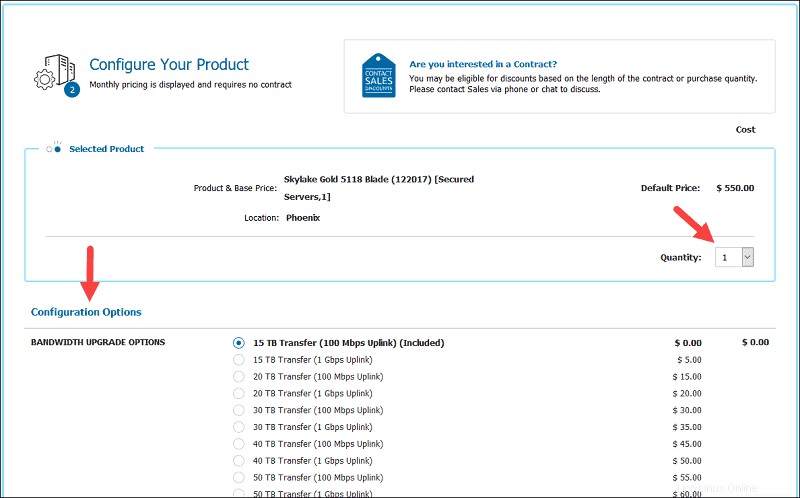
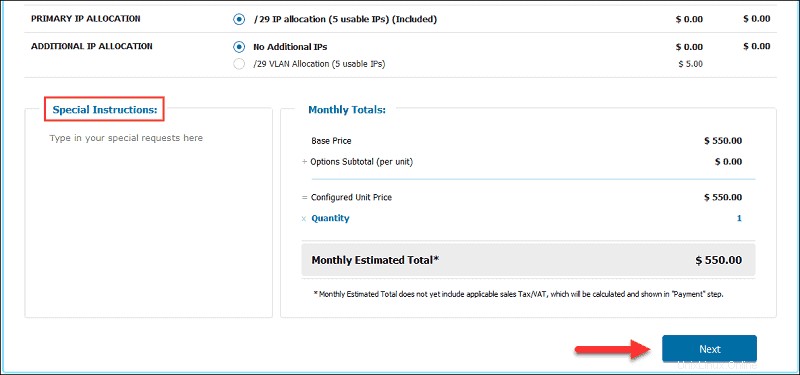
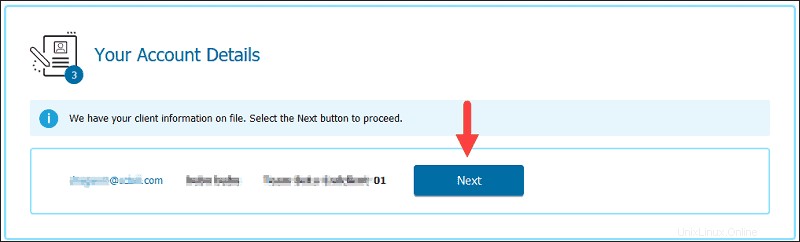
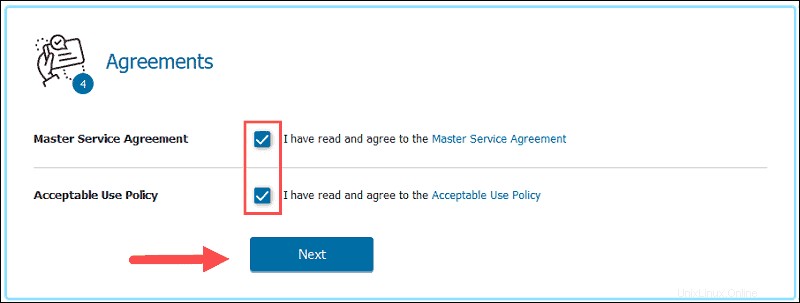
- Opcionalmente, puede seleccionar Exportar a Excel para guardar los detalles del pedido en un archivo de Microsoft Excel.
- En este momento, no puede editar los detalles del pedido. Seleccione Reiniciar mi pedido si desea restablecer el formulario y comenzar desde el principio.
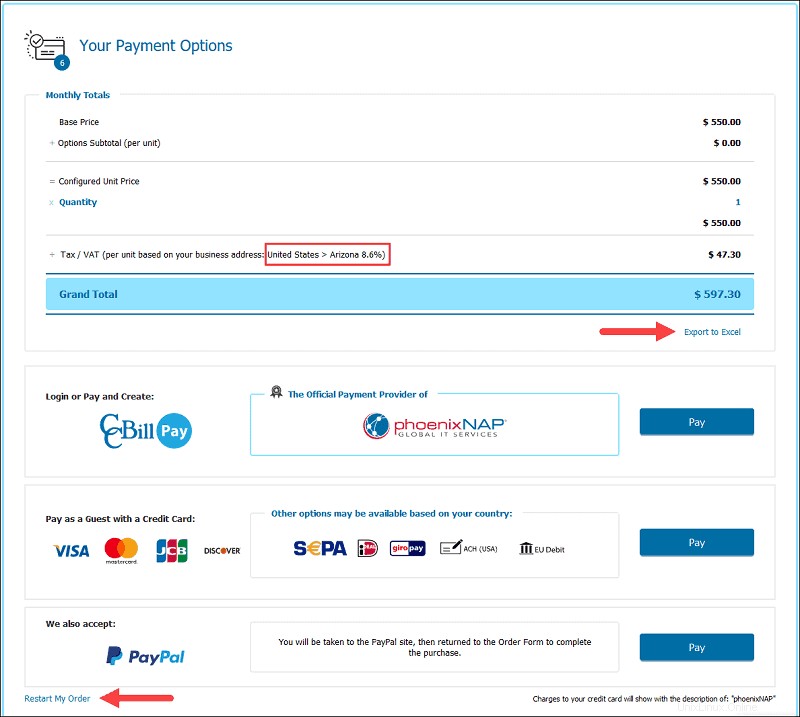
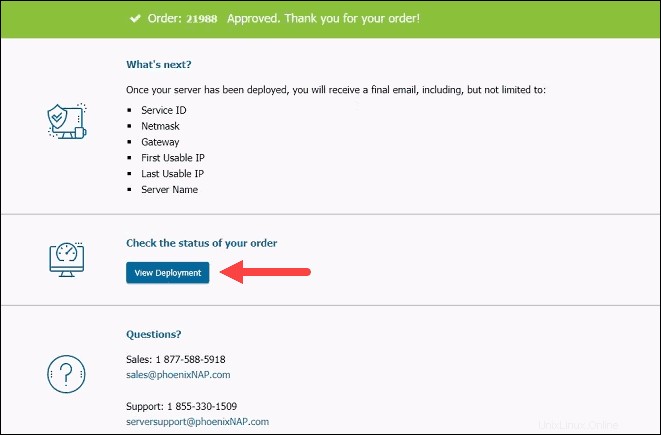
Si su pago no se puede procesar por algún motivo, será redirigido a la siguiente pantalla:
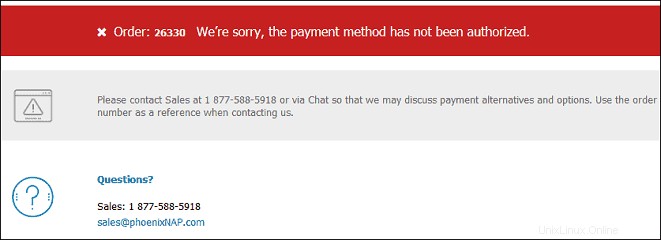
Si tiene alguna pregunta sobre su pedido, comuníquese con Ventas.
Mi precio personalizado/de contrato
Los precios personalizados/de contrato La sección es una tabla de búsqueda de sus contratos existentes. Esta página también incluye anexos a sus contratos.
Para acceder a Mi precio personalizado/de contrato página:
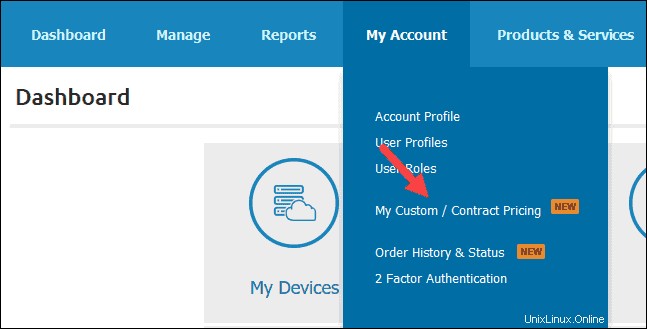
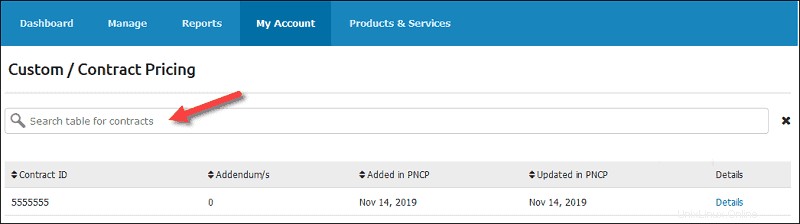
La tabla contiene las siguientes columnas:
- ID del contrato. Una identificación única de su contrato.
- Anexo/s. El número de apéndices adjuntos a su contrato.
- Agregado en PNCP. La fecha en que se agregó el contrato al Portal del Cliente.
- Actualizado en PNCP. La fecha en que se actualizó el contrato en el Portal del Cliente.
- Detalles. El enlace que carga la página Detalles del contrato con la información detallada del contrato seleccionado.
Ver detalles del contrato
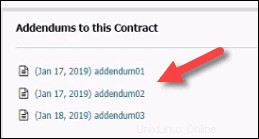
Para ver los detalles de precios de un contrato:
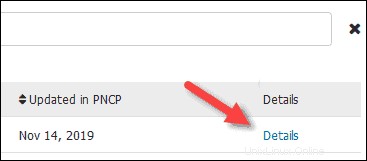
Los precios personalizados/de contrato carga la página. Contiene las siguientes secciones:
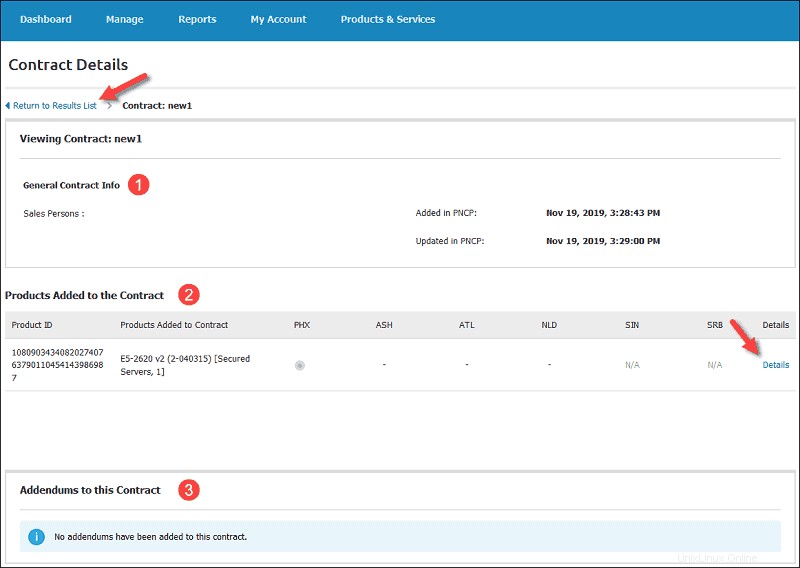
- Información general del contrato. Esta sección muestra los nombres de los vendedores, así como la fecha y hora de creación y actualización del contrato.
- Productos Agregados al Contrato. Esta tabla enumera todos los productos con ubicaciones de centros de datos para el contrato. Los Detalles El enlace lo lleva a la Administración de ubicaciones pantalla donde puede ver información de ubicación adicional para el producto seleccionado.
- Anexos a este Contrato. Si hay adendas a su contrato, esta sección las mostrará. Puede ver un apéndice haciendo clic en el enlace.
Para volver a la pantalla Mis precios personalizados/contratados, haga clic en Volver a la lista de resultados enlace.
Administración de ubicaciones
Para ver una ubicación y más detalles de un producto en un contrato:
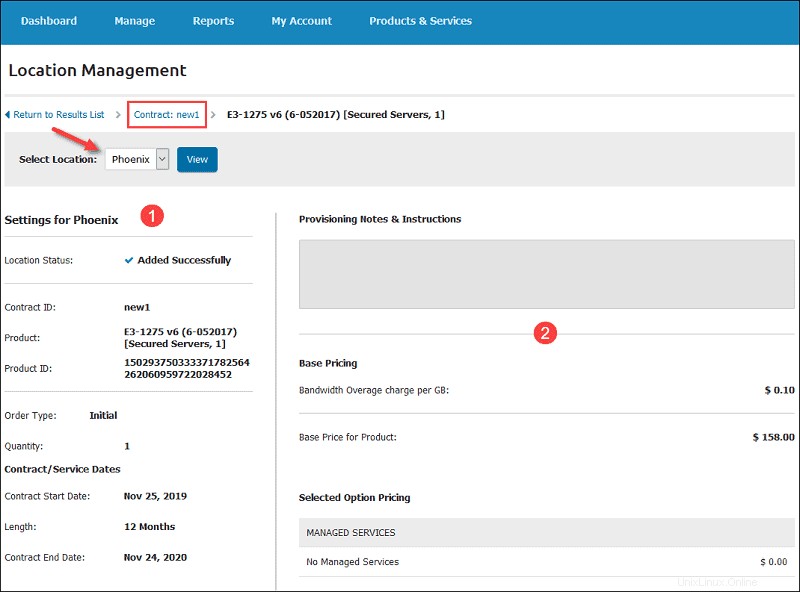
La Administración de ubicaciones La pantalla contiene las siguientes secciones:
- Configuración. Esta pantalla muestra los detalles del pedido y del contrato para la ubicación seleccionada, así como el estado de la implementación.
- Precio. Esta sección muestra el precio base y los precios de las opciones seleccionadas para una ubicación contratada. El cuadro en la parte superior muestra si hay notas o instrucciones.
Puede volver a los detalles del contrato utilizando la ruta de navegación.
Historial y estado de pedidos
El Historial de pedidos y estado de implementación La sección proporciona una lista de todos los pedidos y su estado actual. La lista muestra tanto los contratos como las compras de mes a mes.
Para cargar el Historial y estado de pedidos página:
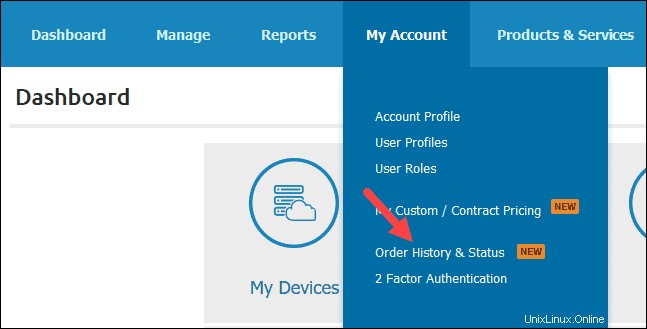
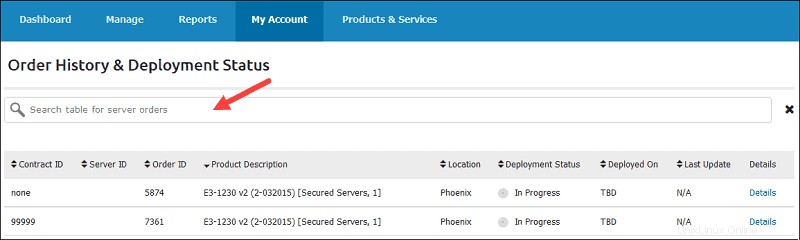
La tabla contiene los detalles básicos de su pedido:
- ID del contrato. Se muestra solo para pedidos contratados. No disponible para compras de mes a mes.
- ID del servidor. Un valor asignado automáticamente una vez que se implementa el servidor. No disponible mientras el pedido está en curso.
- ID de pedido. Una identificación única de su pedido.
- Descripción del producto. La descripción del producto que ordenó.
- Ubicación. La ubicación de un centro de datos donde se implementa su servidor.
- Estado de implementación. Hay tres estados posibles:
- En curso – representa el servidor para el cual el pedido aún está en proceso:pendiente de implementación, esperando un pago, etc.
- Activo – representa un servidor implementado y utilizado activamente.
- Cancelado – representa un servidor para el que se canceló el pedido debido a un pago rechazado o fallido, instalación fallida, etc.
- Implementado en. La fecha en que su servidor se implementó con éxito. La columna muestra TBD para pedidos en curso.
- Última actualización. La fecha de la última actualización de la entrada.
- Detalles. El enlace que carga la página Detalles del pedido con la información detallada del producto seleccionado.
Ver detalles del pedido
Para ver los detalles del pedido de un servidor:
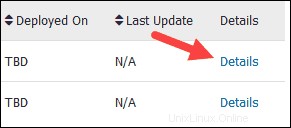
Los detalles del pedido carga la página. Contiene las siguientes secciones:
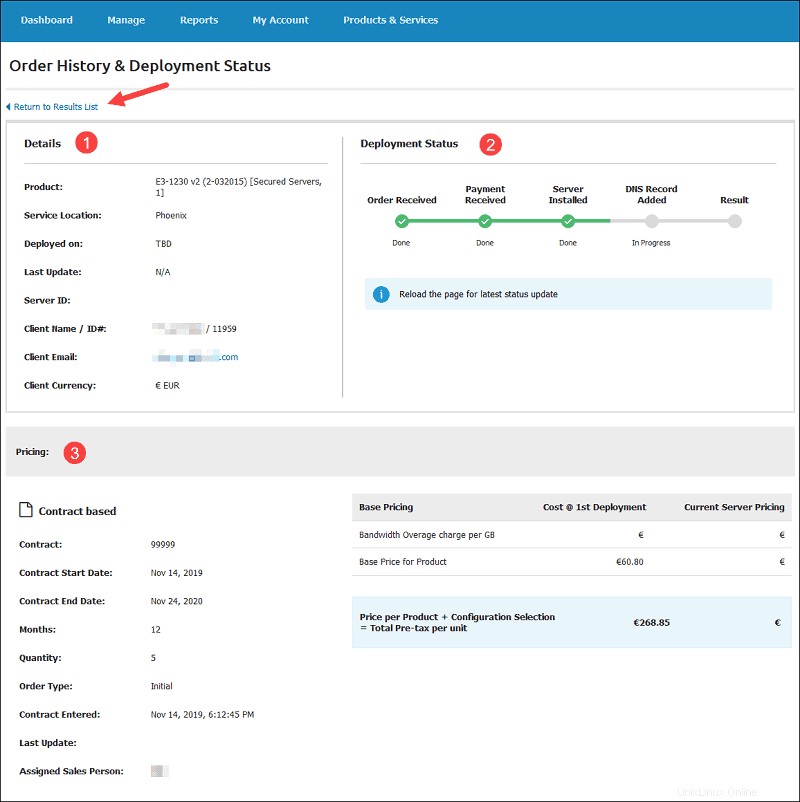
- Detalles. Esta sección de la página muestra detalles generales sobre el producto en cuestión, como descripción, ubicación, fechas de implementación y última actualización, nombre y correo electrónico del cliente, etc.
- Estado de implementación. El estado se representa en forma de barra de progreso. Cuando se completa un paso, aparece una marca de verificación verde. Vuelva a cargar la página para verificar las actualizaciones de estado.
- Precio. La sección de precios muestra todos los detalles de precios para el producto seleccionado. Según el tipo de pedido, el lado izquierdo muestra los detalles del contrato o los detalles del pedido. Si se han aplicado descuentos, esta tabla también lo muestra.
En el lado derecho, se enumeran las opciones de productos en el momento de la compra junto con la información de precios.
Para volver a la pantalla Historial de pedidos y estado de implementación, haga clic en Volver a la lista de resultados enlace.