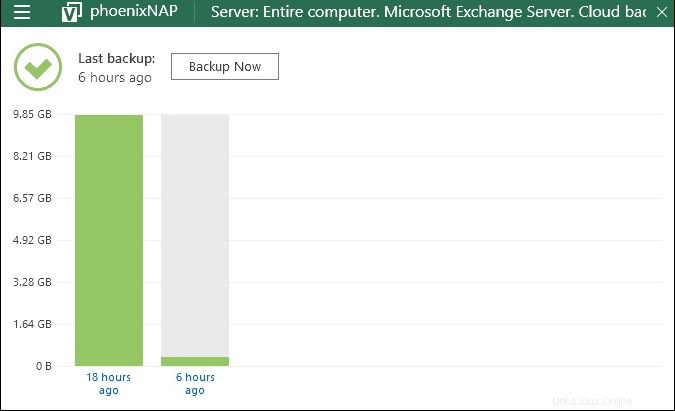Introducción
Esta guía lo ayudará a iniciar sesión en Veeam Availability Console e instale las herramientas necesarias para iniciar un trabajo de copia de seguridad . También le mostraremos cómo configurar ambas herramientas para cumplir con sus requisitos.
Realice los pasos a continuación en la computadora de la que desea hacer una copia de seguridad, a menos que se indique lo contrario.
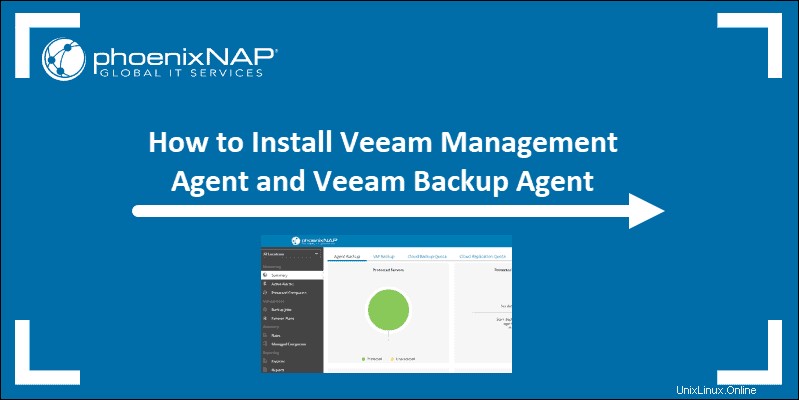
Requisitos previos
- Credenciales de Veeam Availability Console proporcionadas por phoenixNAP
PASO 1:inicie sesión en PhoenixNAP Veeam Availability Console (VAC)
1. Navegue a https://phxvac.phoenixnap.com/
2. Introduzca su nombre de usuario de esta forma:CompanyUser . (Por ejemplo:MiEmpresaChrisP)
3. Introduzca la contraseña . Opcionalmente, seleccione la casilla de verificación "Recordarme".
4. Haga clic en Iniciar sesión .
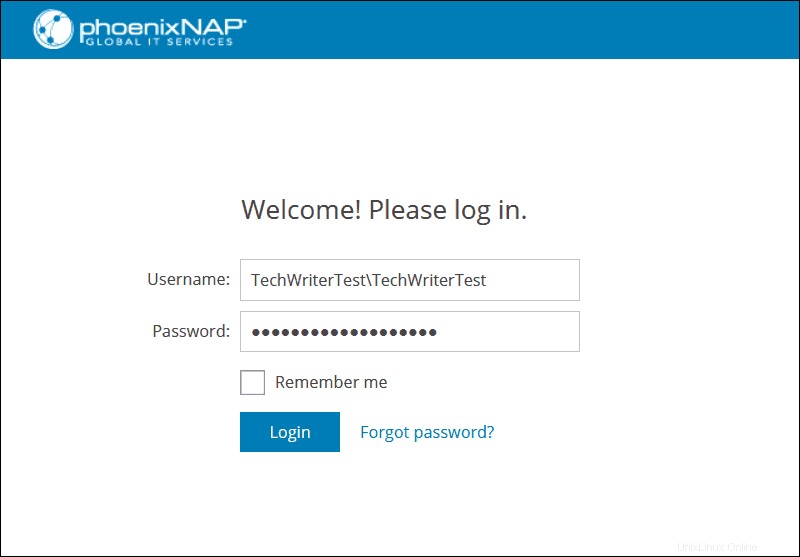
La siguiente pantalla lo lleva a la página de resumen de la consola.
PASO 2:Instalar Veeam Management Agent
Veeam Management Agent le permite administrar y monitorear de forma remota sus servidores Veeam Backup and Replication.
Para instalar el agente:
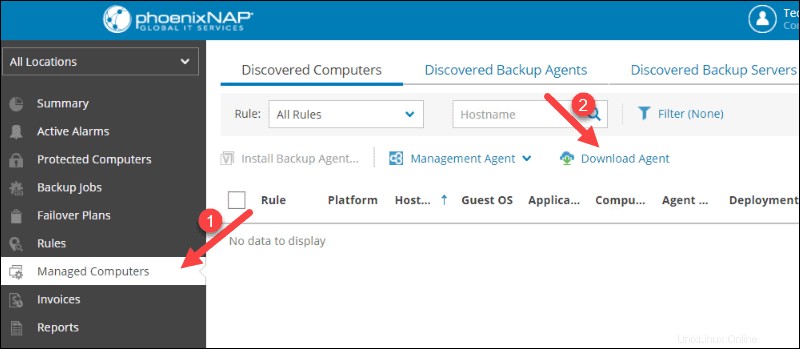
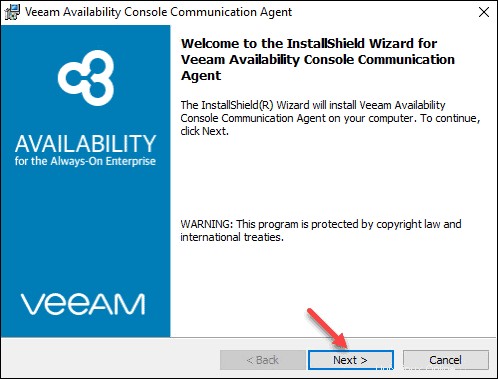
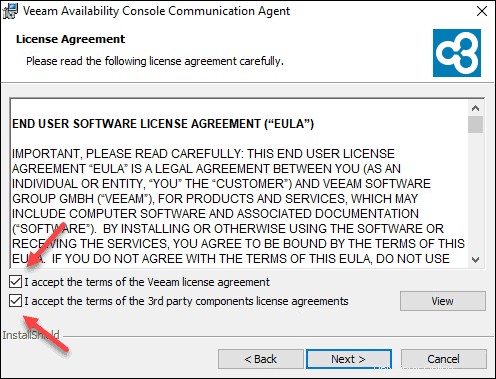
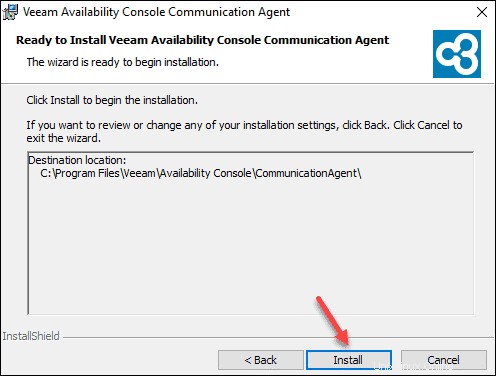
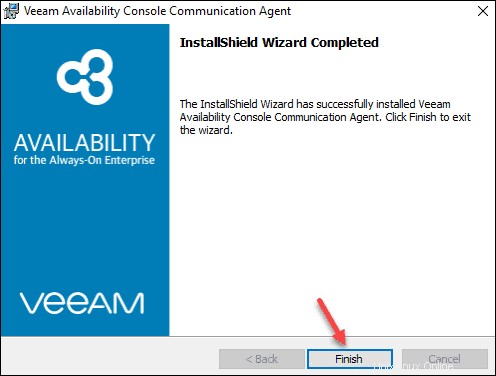
El agente debería iniciarse en segundo plano.
PASO 3:configurar la conexión del agente de administración
Para establecer una conexión entre Management Agent y VAC, siga estos pasos:
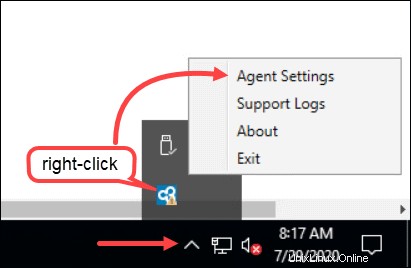
Puerta de enlace en la nube: use uno de los FQDN como puerta de enlace, según la ubicación del servidor:
Para Fénix :phxcloudconnect.phoenixnap.com o phxcloudconnect2.phoenixnap.com
Para Ashburn :ashcloudconnect.phoenixnap.com
Para los Países Bajos :nldcloudconnect.phoenixnap.com
Para Atlanta :atlcloudconnect.phoenixnap.com
Para Singapur :sincloudconnect.phoenixnap.com
Puerto: Introduzca el puerto predeterminado 6180 . Está atenuado, por lo que debe escribirlo.
Nombre de usuario: Introduzca su nombre de usuario sin la parte de la empresa. Consulte la captura de pantalla a continuación.
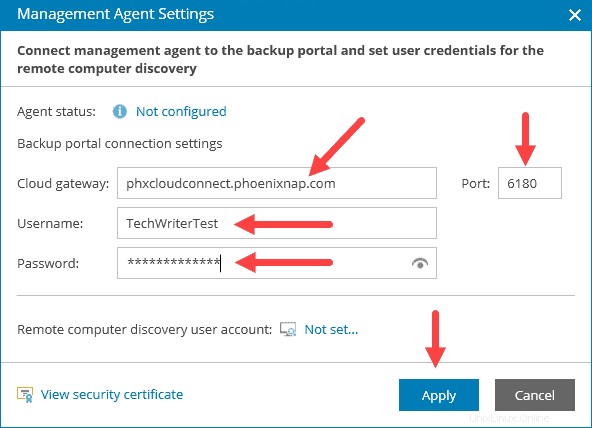
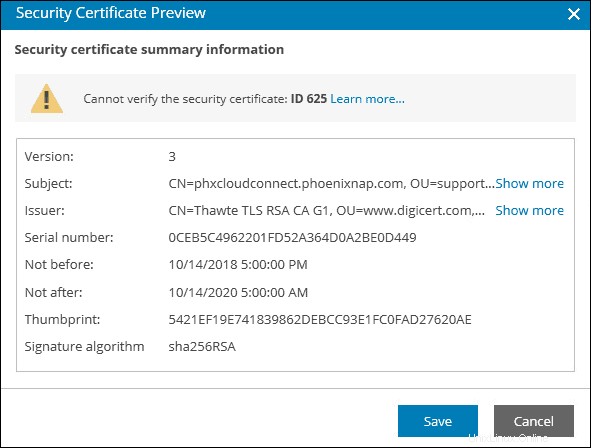
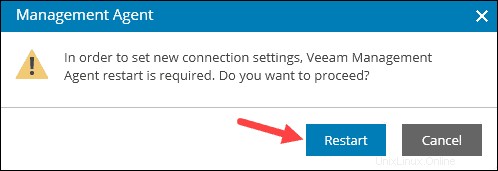
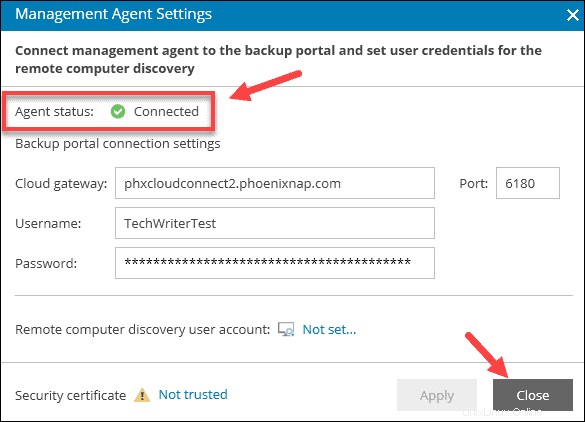
El ícono de Management Agent en la bandeja del sistema ya no debería tener un signo de exclamación o una X roja.
Cuando vuelve a cargar los Equipos administrados página en VAC, la máquina aparece en la lista.
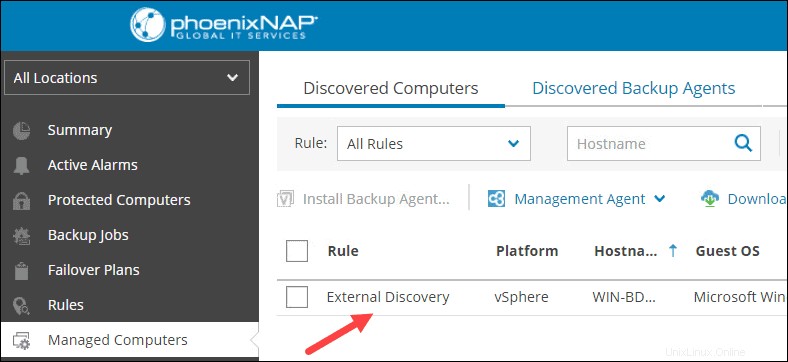
PASO 4:Instalar Veeam Backup Agent
Veeam Backup Agent le permite realizar una copia de seguridad fácil y segura de una máquina en otra ubicación.
Para instalar Veeam Backup Agent usando la consola:
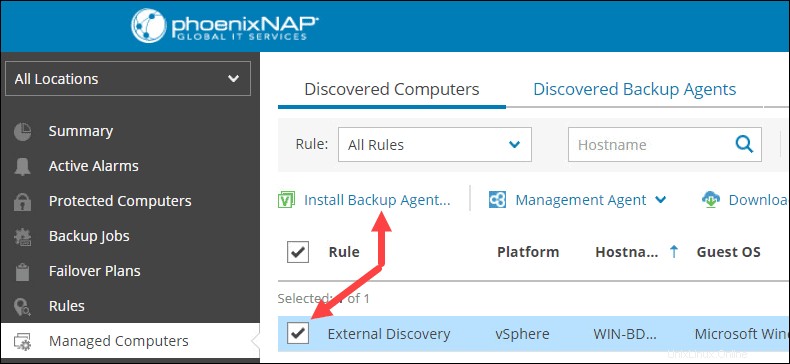
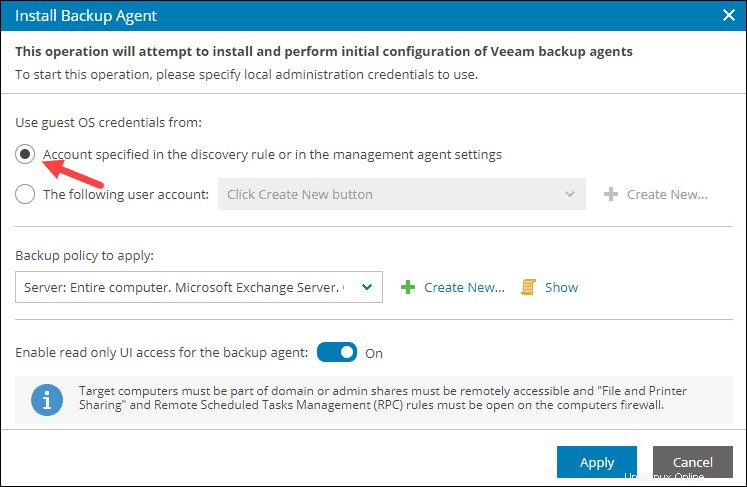
También puede seleccionar especificar una cuenta de usuario de la lista desplegable o Crear nuevo .
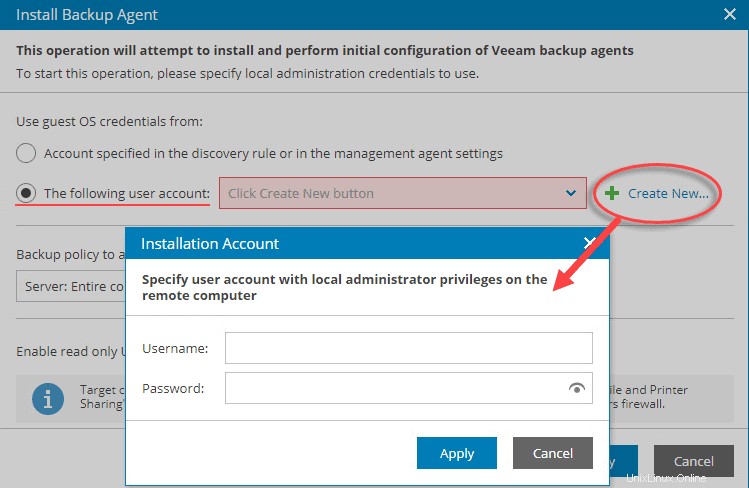
Especifique las credenciales en el formulario Usuario de la empresa y haz clic en Aplicar .
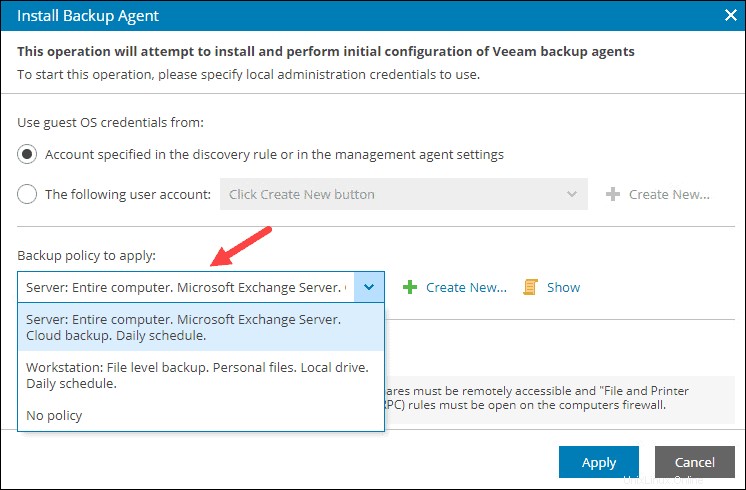
Opcionalmente, puede crear una nueva política de copia de seguridad y realizar una configuración detallada.
La implementación de Veeam Backup Agent comenzará en la máquina que seleccionó. Puede ver el progreso en Equipos administrados pantalla. El proceso se completa cuando Implementación del agente dice Éxito, y la barra de progreso llega al 100 % .

Si busca el agente en esta máquina, aparecerá en los resultados:
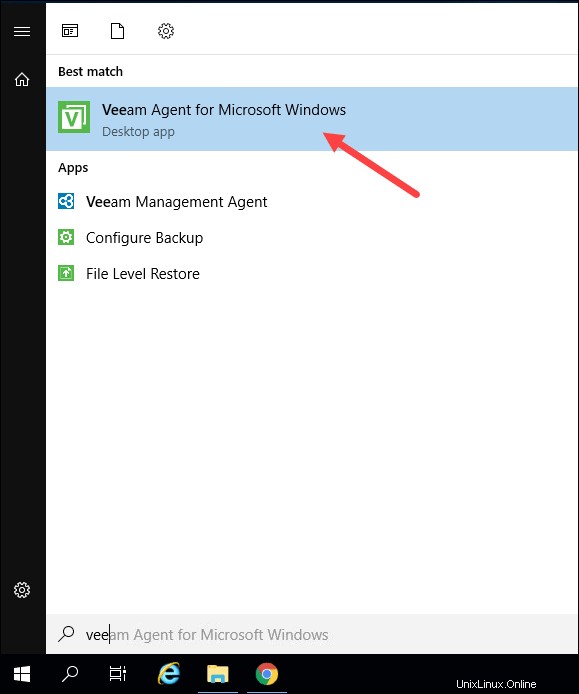
PASO 5:configurar Veeam Backup Agent e iniciar un trabajo de copia de seguridad
Para configurar Veeam Backup Agent, puede iniciar sesión en el VAC desde cualquier computadora . Este paso no requiere que inicie sesión desde la computadora que desea respaldar como fue el caso en los pasos anteriores.
Para iniciar manualmente un trabajo de copia de seguridad:
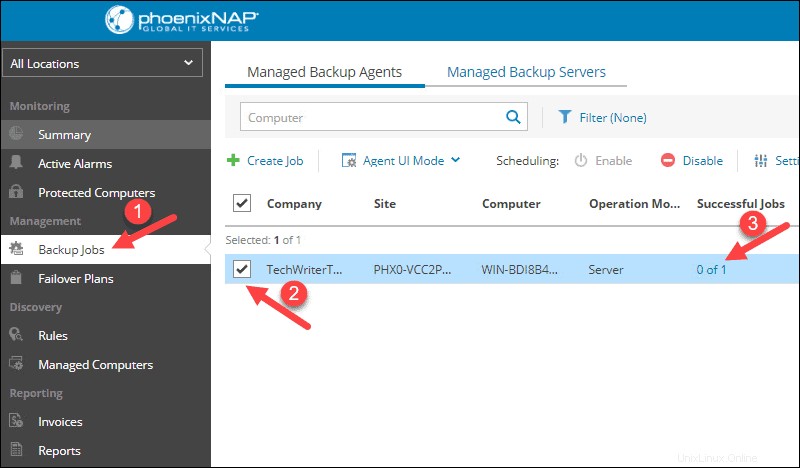
Los trabajos de agente carga la página.
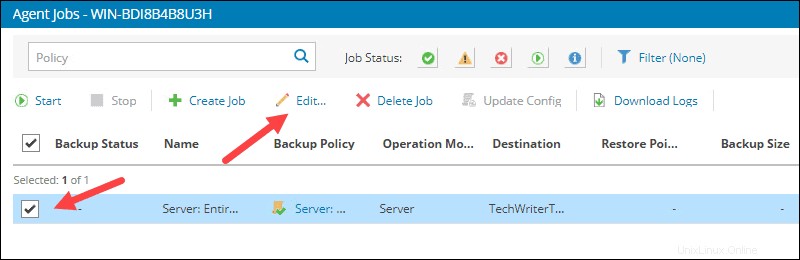
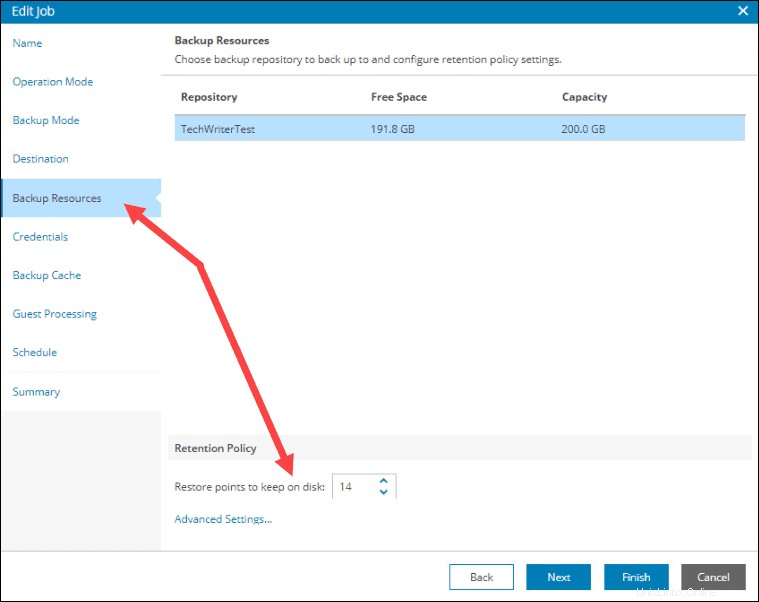
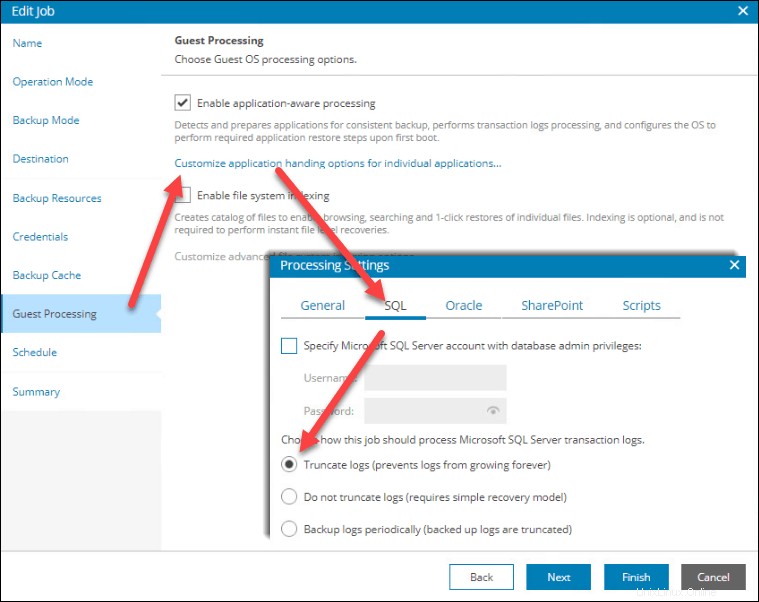
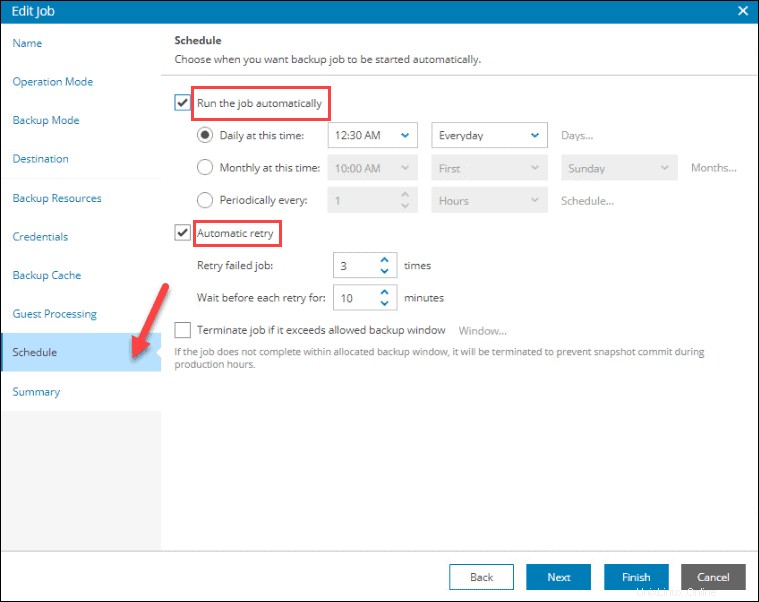
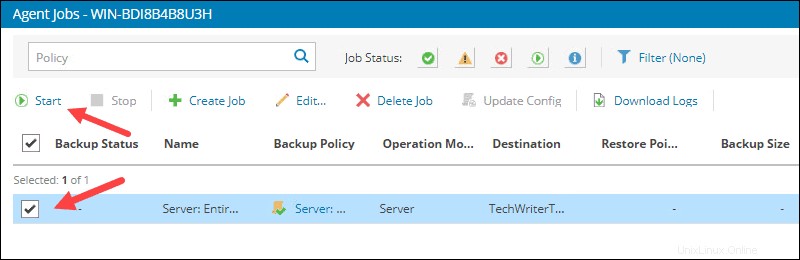
La consola mostrará una barra de progreso, pero también puede realizar un seguimiento del progreso y el estado en la máquina que está respaldando. Abra el Panel de control de Veeam Agent desde la bandeja del sistema o el menú de inicio para ver los detalles:
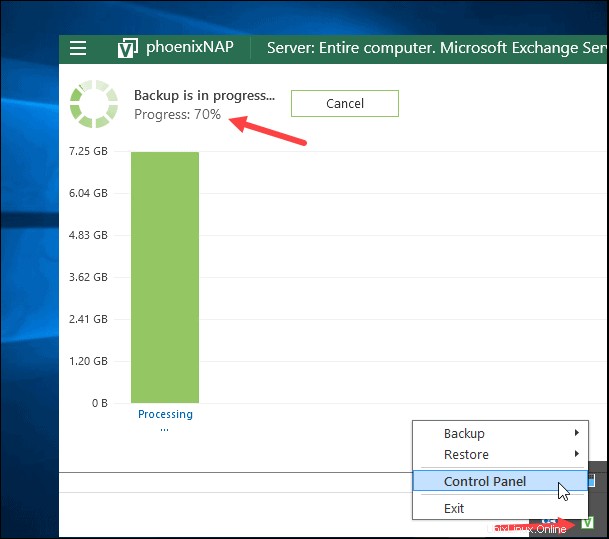
Todas las copias de seguridad actuales y futuras aparecerán en el Panel de control de Veeam Agent.