Técnicamente, la LÁMPARA la pila consta de Linux , Apache ,
Es la plataforma de prueba/depuración perfecta para su aplicación web hasta que tenga la confianza suficiente para desacoplarla y alojarla en un servidor dedicado.
[ También te puede interesar:Cómo sincronizar dos servidores web en Linux automáticamente ]
En este artículo, aprenderá a instalar y configurar el LÁMPARA entorno junto con PhpMyAdmin herramienta de gestión de base de datos en Arch Linux .
Luego, debería poder desarrollar y probar cómodamente su primera aplicación web antes de prepararla para la producción y ponerla en línea.
Paso 1:Actualice el sistema Arch Linux
Un sistema Linux actualizado es un sistema de alto rendimiento y no se descompondrá fácilmente.
$ sudo pacman -Syu
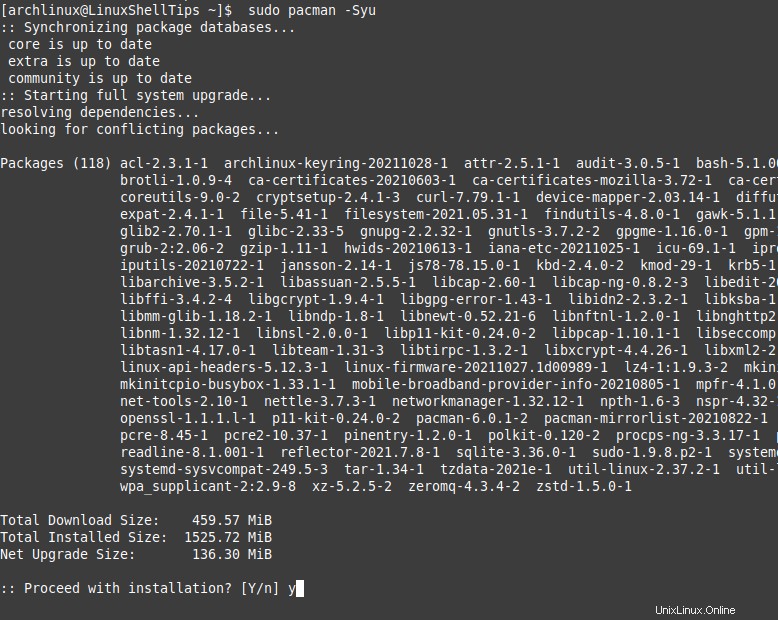
Paso 2:Instale Apache en Arch Linux
El siguiente comando instala la última versión del servidor web Apache.
$ sudo pacman -Syu apache
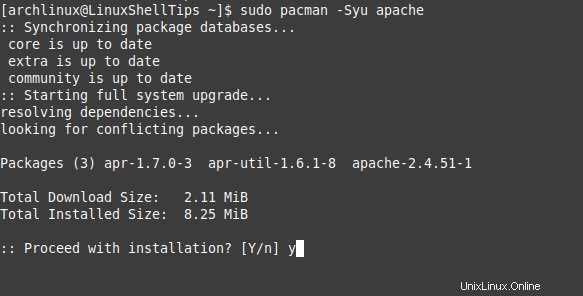
Una vez que Apache está instalado, debe iniciar, habilitar y verificar el estado del demonio del servidor Apache.
$ sudo systemctl start httpd $ sudo systemctl enable httpd $ sudo systemctl status httpd
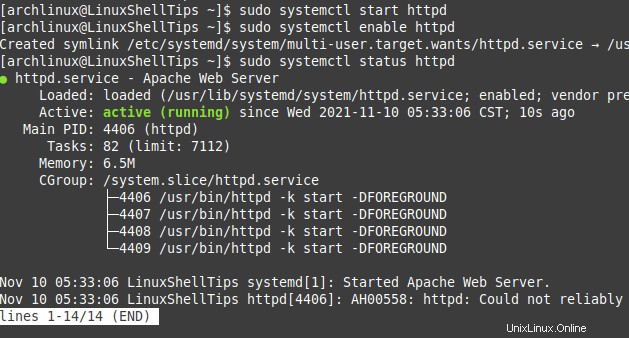
Paso 3:Instalar PHP en Arch Linux
El siguiente comando instala PHP y su módulo Apache.
$ sudo pacman -S php php-apache
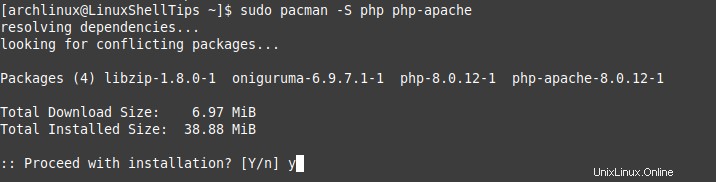
Paso 4:Instale MySQL en Arch Linux
MariaDB es un MySQL apoyado por la comunidad tenedor y, por lo tanto, es una buena idea ir con él.
$ sudo pacman -S mysql
Elija la opción 1) para instalar MariaDB .
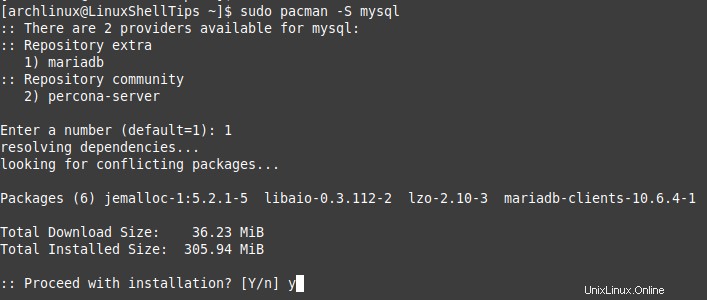
También debemos iniciar, habilitar y verificar el demonio MySQL para asegurarnos de que se está ejecutando.
$ sudo systemctl start mysqld $ sudo systemctl enable mysqld $ sudo systemctl status mysqld
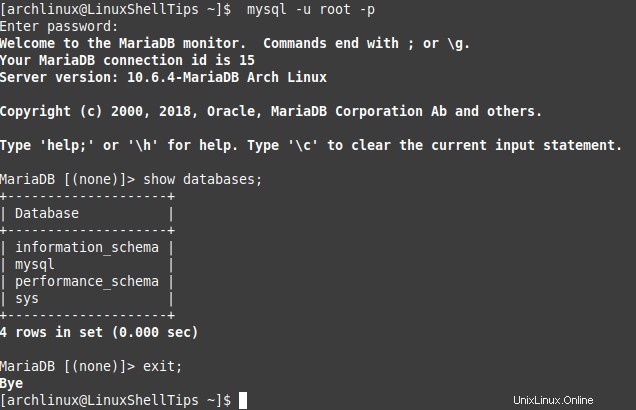
Si se encuentra con errores innecesarios al intentar ejecutar el comando anterior, por ejemplo.
[ERROR] Fatal error: Can't open and lock privilege tables: Table 'mysql.host' doesn't exist
Cambie al usuario raíz de Arch Linux sistema:
$ su
Navegue a la ruta del directorio /var/lib/mysql y borra todo lo que contiene.
# cd /var/lib/mysql # rm -r *
Ejecute el comando:
# mysql_install_db --user=mysql --basedir=/usr --datadir=/var/lib/mysql

Vuelva a su usuario sudoer y, finalmente, vuelva a ejecutar el siguiente comando para asegurarse de que mysqld el demonio está activo:
$ sudo systemctl start mysqld $ sudo systemctl enable mysqld $ sudo systemctl status mysqld
Paso 5:MySQL seguro en Arch Linux
A continuación, debe asegurar su instalación de MySQL ejecutando el siguiente script de seguridad.
$ sudo mysql_secure_installation
Se le harán algunas preguntas que puede responder según sus preferencias.
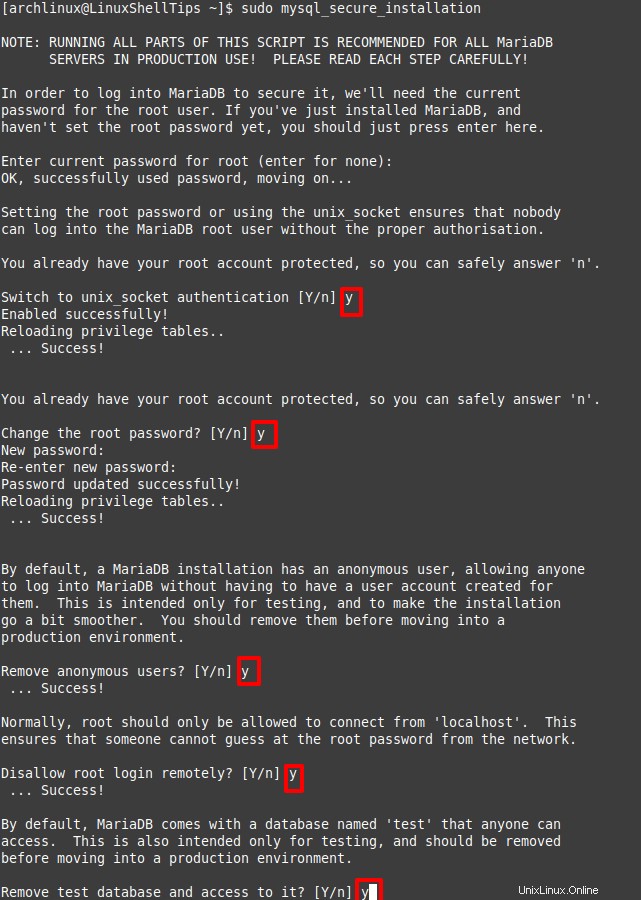
Finalmente, conéctese a su MySQL base de datos como usuario root.
$ mysql -u root -p
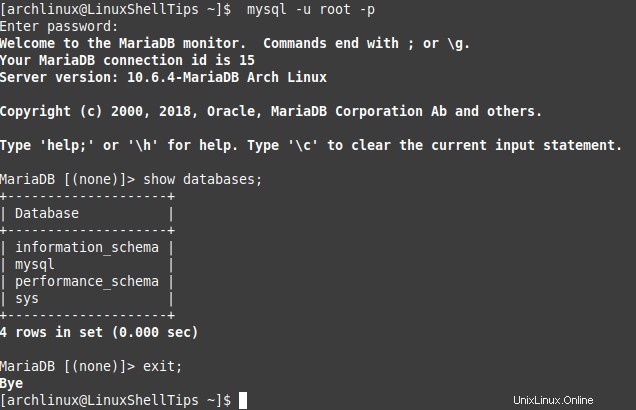
Paso 6:Configurar Apache en Arch Linux
Abra el archivo de configuración de apache.
$ sudo nano /etc/httpd/conf/httpd.conf
Busque las líneas que comienzan con LoadModule mpm_prefork_ y descoméntelo.
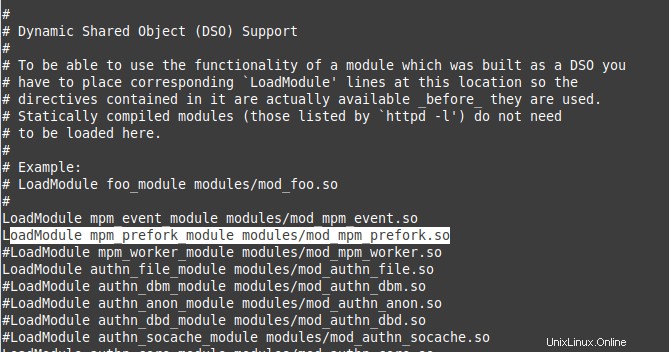
Además, al final de este archivo, agregue las siguientes líneas:
LoadModule php_module modules/libphp.so AddHandler php-script php Include conf/extra/php_module.conf
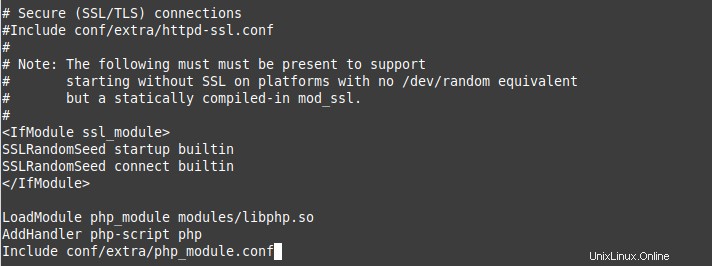
Reinicie el servidor web Apache para aplicar los cambios de configuración.
$ sudo systemctl restart httpd
Paso 7:Probar Apache en Arch Linux
Para probar Apache , crearemos una página de inicio personalizada (index.html ) archivo.
$ sudo nano /srv/http/index.html
Agregue el siguiente código HTML.
<!DOCTYPE html> <html> <head> <title>Welcome</title> </head> <body> <h1>Welcome to LinuxShellTips</h1> <p>Linux Command Line Tips, Tricks, Hacks, Tutorials, and Ideas in Blog</p> </body> </html>
Guarde el archivo y vaya a la siguiente URL en su navegador para acceder a la página.
http://localhost Or http://IP-Address
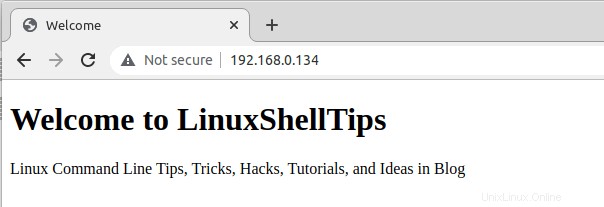
Para probar si Apache sirve scripts PHP, cree y edite el siguiente archivo:
$ sudo nano /srv/http/test.php
Agrega el siguiente código PHP.
<?php phpinfo() ?>
Guarde el archivo y vaya a la siguiente URL en su navegador para acceder a la página.
http://localhost/test.php Or http://IP-Address/test.php
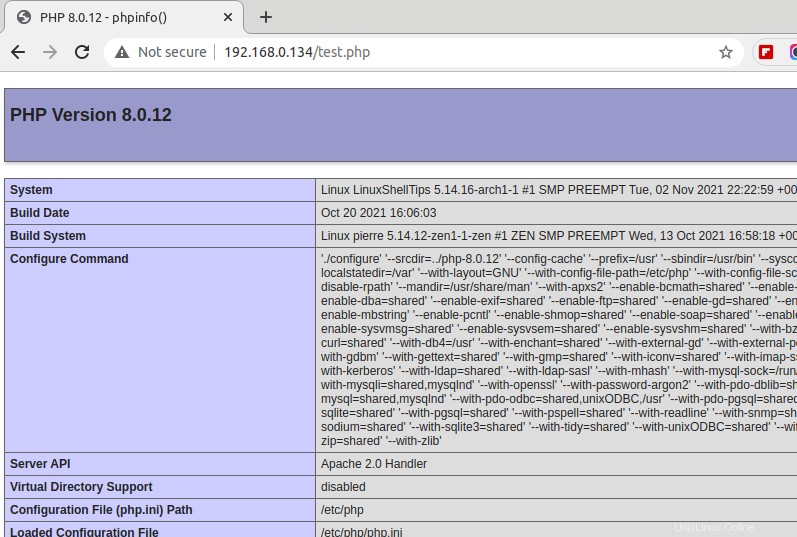
Paso 8:Instale PhpMyAdmin en Arch Linux
PhpMyAdmin es una herramienta de gestión de base de datos basada en web de código abierto para MySQL/MariaDB.
$ sudo pacman -S phpmyadmin
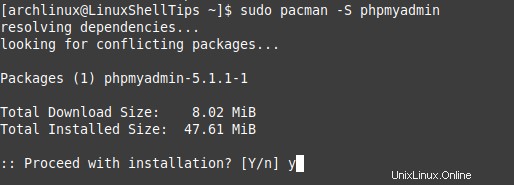
Abra el archivo /etc/php/php.ini y descomente las líneas extension=mysqli , extensión=pdo_mysql y extensión=iconv quitando el punto y coma (;) precediéndolos.
$ sudo nano /etc/php/php.ini
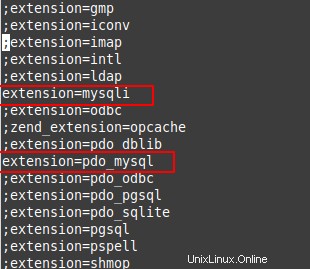
Ahora configura Apache para trabajar con phpmyadmin creando el archivo de configuración principal de phpmyadmin.
$ sudo nano /etc/httpd/conf/extra/phpmyadmin.conf
Complete este archivo con contenido similar a la siguiente captura de pantalla:
Alias /phpmyadmin "/usr/share/webapps/phpMyAdmin"
<Directory "/usr/share/webapps/phpMyAdmin">
DirectoryIndex index.php
AllowOverride All
Options FollowSymlinks
Require all granted
</Directory>
A continuación, incluya la ruta a este archivo de configuración en el archivo de configuración principal de Apache.
$ sudo nano /etc/httpd/conf/httpd.conf
Agregue la siguiente línea en la parte inferior.
Include conf/extra/phpmyadmin.conf
Finalmente, reinicie el servicio web Apache.
$ sudo systemctl restart httpd
Ahora acceda a PhpMyAdmin desde el navegador.
http://localhost/phpmyadmin Or http://IP-Address/phpmyadmin
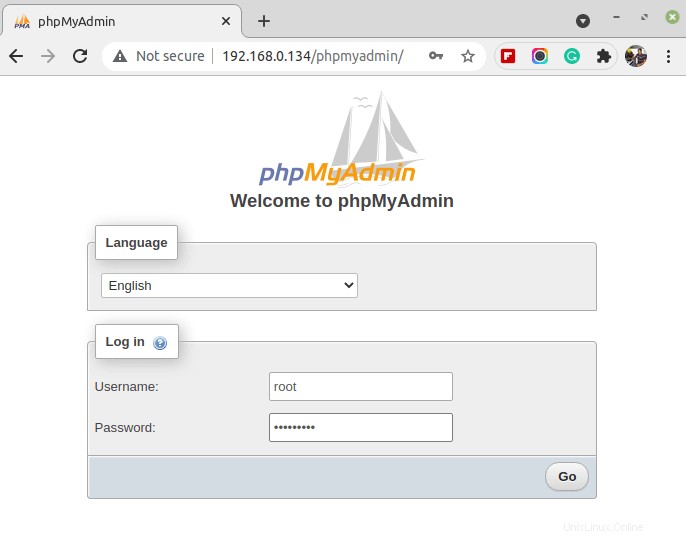
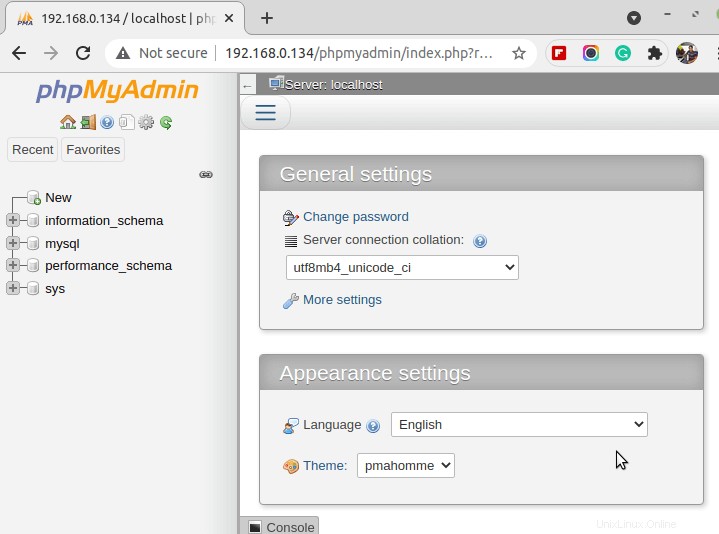
Con esta guía de artículos, puede comenzar cómodamente a probar el comportamiento de su aplicación web en un entorno similar al de producción. Ahora está familiarizado con las extensiones y configuraciones necesarias para mantener el entorno de su servidor en funcionamiento.