Arch Linux es muy popular en el mundo de Linux de escritorio. Una de las razones de la popularidad es que instalar Arch Linux en sí es una tarea complicada.
No estoy exagerando. Instalar Ubuntu o Debian es una tarea mucho más fácil que Arch Linux porque no tiene un instalador oficial basado en GUI. Y aquí es donde entran las máquinas virtuales.
Puede intentar instalar Arch Linux en VirtualBox primero y ver si es algo que le gustaría ejecutar en hardware real. De esta manera, podrá experimentar Arch Linux sin alterar su sistema operativo actual.
En este artículo, lo guiaré a través de los pasos para instalar una máquina virtual Arch Linux funcional.
Instalación de Arch Linux en VirtualBox
Sin duda, primero debe instalar VirtualBox en Linux o Windows. En Windows, simplemente vaya al sitio web de Oracle y descargue VirtualBox.
Si está utilizando Windows 10 o una versión más reciente, asegúrese de tener la virtualización habilitada en su sistema.
Una vez hecho esto, debe dirigirse al sitio web oficial de Arch Linux para descargar el archivo ISO. Debería encontrar opciones para descargar usando torrent o descargar el archivo directamente.
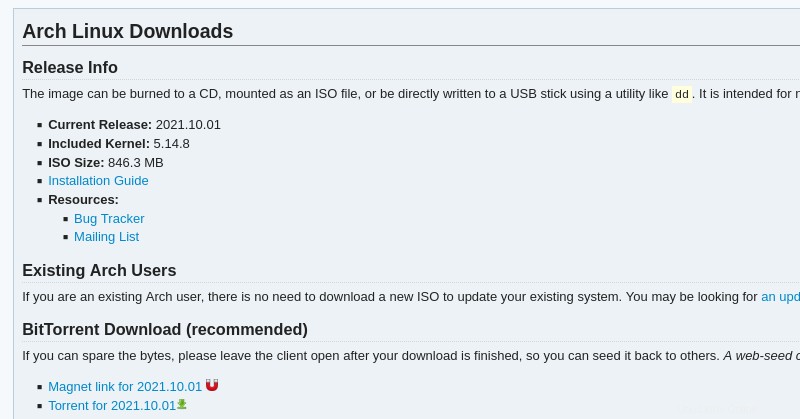
Guarde el archivo ISO cuando sea necesario, puede eliminarlo para liberar espacio en su sistema después de una instalación exitosa.
Ahora, comencemos a instalar Arch Linux en VirtualBox.
Parte 1. Creación de la máquina virtual
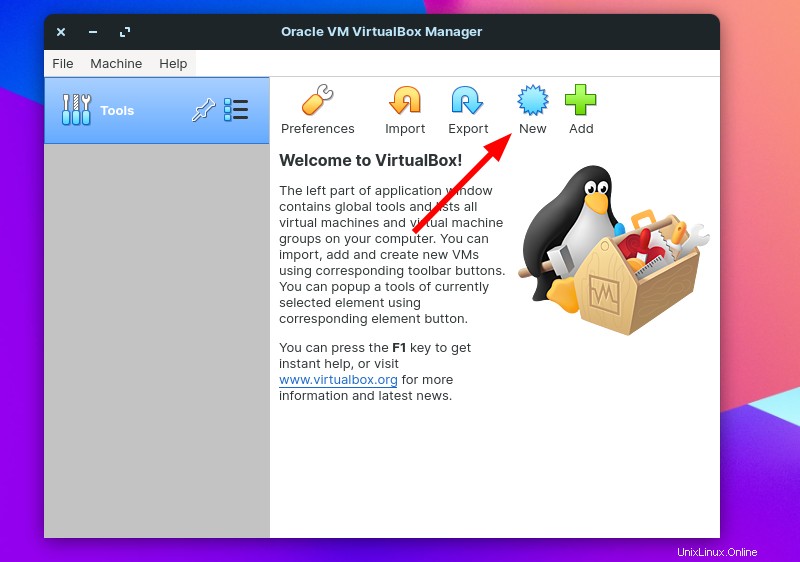
Tenga en cuenta que puede continuar creando la máquina virtual usando el modo guiado, pero obtiene más opciones de un solo vistazo con el modo experto.
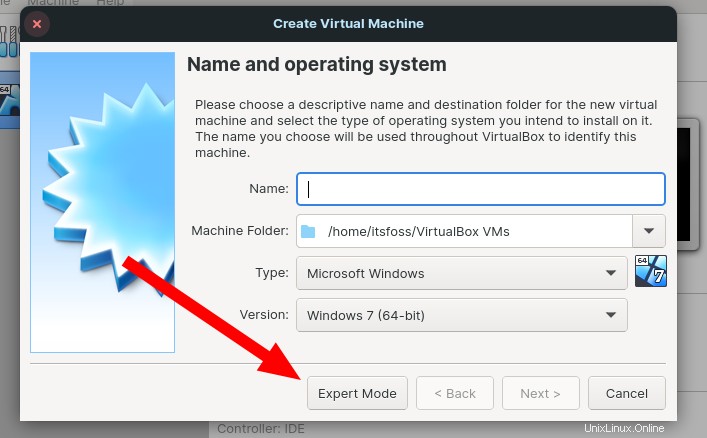
Por lo tanto, recomiendo usar el modo experto para crear la máquina virtual.
No se preocupe, el modo experto es igual de fácil, con solo un poco de opciones adicionales disponibles y nada más de qué preocuparse.
Paso 2 :Ingrese el nombre de su máquina virtual, debería detectar automáticamente el "Tipo" y la "Versión" respectivamente cuando escribe "Arch Linux ” en el campo de nombre.
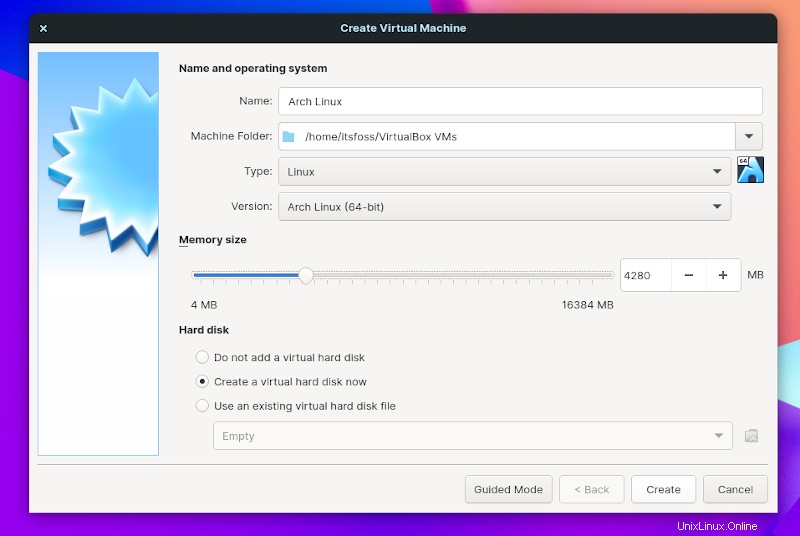
Debe aumentar el tamaño de la memoria para usar la máquina virtual cómodamente. Si es solo para pruebas menores, puede continuar con la configuración predeterminada.
En mi caso, asigno ~4 GB de RAM .
Además, asegúrese de crear un disco duro virtual en la opción "Disco duro". Debe ser la opción seleccionada por defecto.
Ahora, proceda a establecer el tamaño del disco duro virtual.
Paso 3: Puede elegir una ruta de ubicación preferida para el disco duro virtual y ajustar el tamaño según sus requisitos. La instalación no debería ser un problema con el tamaño mínimo asignado (8 GB), pero para estar seguro, es posible que desee asignar al menos 10-15 GB.
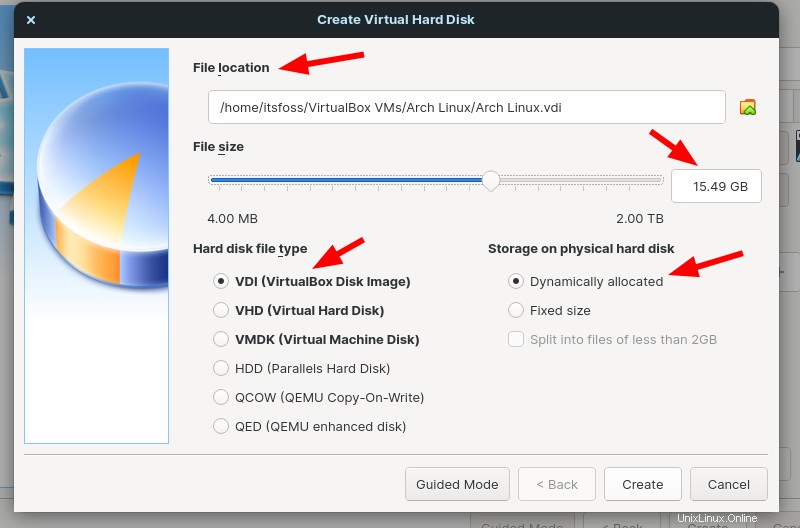
A continuación, debe seleccionar el tipo de archivo del disco duro como "VDI (Imagen de disco de VirtualBox) ” y el almacenamiento como “Asignado dinámicamente ”, como se muestra en la imagen de arriba.
VDI es el tipo de disco duro más común para el disco duro virtual.
Y, cuando selecciona la opción "Asignado dinámicamente ” opción para el almacenamiento en el disco duro, significa que el espacio de almacenamiento se utilizará según el uso. En otras palabras, no se bloquearán 15 GB de espacio de su disco tan pronto como se cree la máquina virtual.
Ahora, todo lo que tienes que hacer es presionar "Crear ” para agregar la máquina virtual.
Parte 2. Agregar el archivo ISO para comenzar a instalar Arch Linux
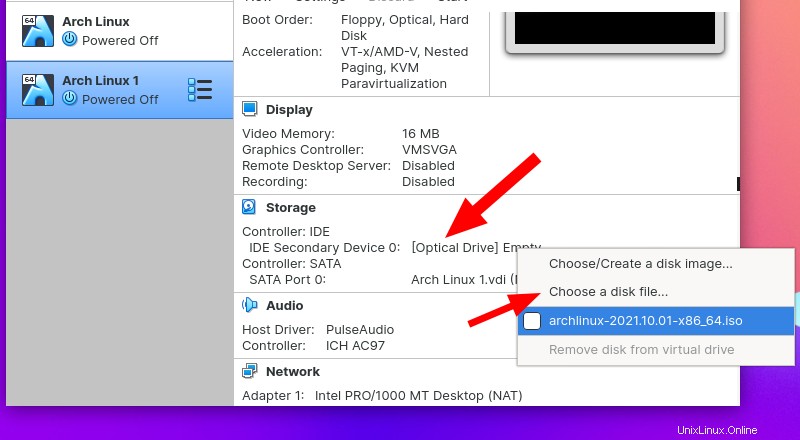
Una vez que se haya incluido la VM en la lista, puede ver su configuración y seleccionar la ISO como la unidad de disco en Almacenamiento. opción.
También puede dirigirse por separado a la configuración de la máquina virtual para explorar más y elegir el archivo ISO.
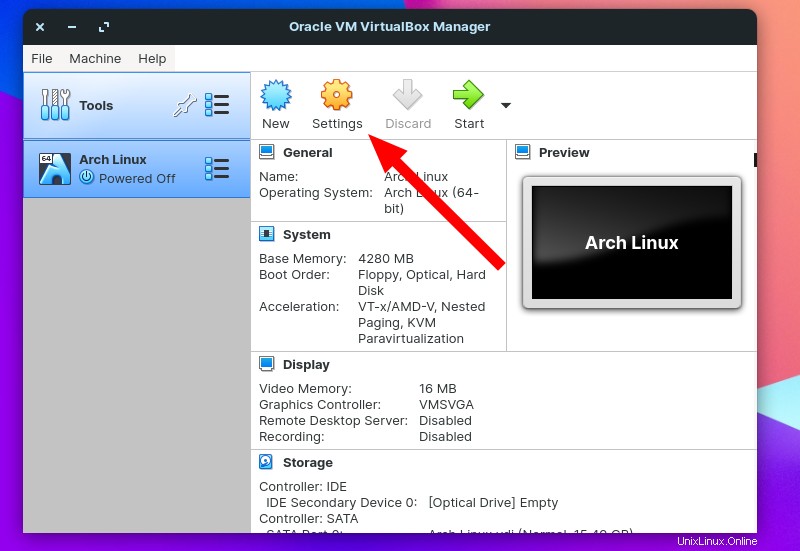
Para hacer eso, navegue hasta el "Almacenamiento ” configuración de la máquina virtual.
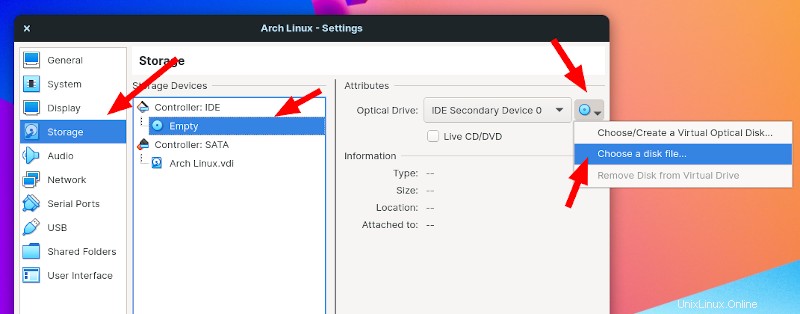
Aquí, tendrás que hacer clic en el botón “Vacío ” en Controlador y luego proceda a seleccionar el archivo ISO de Arch Linux como archivo de disco (como se muestra en la imagen de arriba).
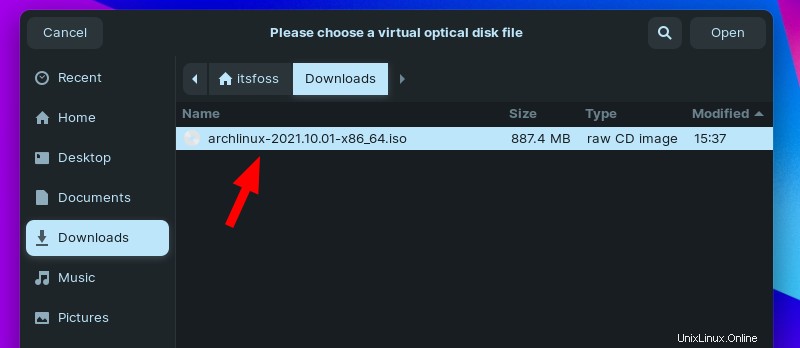
Una vez que lo selecciones, presiona "OK ” para guardar los cambios en su configuración.
Así es como debería verse la configuración de la máquina virtual con la ISO configurada como el disco para arrancar:
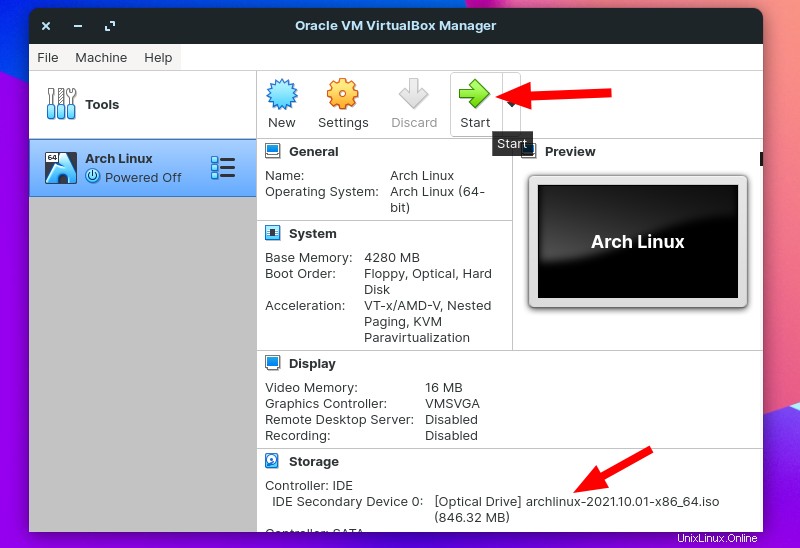
Ahora, presiona "Iniciar ” para iniciar la máquina virtual y comenzar con la instalación.
Parte 3. Instalar Arch Linux usando el instalador guiado
Arch Linux ha facilitado la instalación al presentar un instalador guiado, es decir, le brinda todas las opciones que necesita para configurar un sistema Arch Linux completo.
Por lo tanto, con la ayuda de un instalador guiado, no tiene que instalar un entorno de escritorio y otros paquetes esenciales por separado. Todo lo que tiene que hacer es seguir las instrucciones en pantalla y elegir las opciones adecuadas para su instalación.
En este artículo, nos centramos en el instalador guiado. Si quiere hacer las cosas usted mismo, debe seguir nuestra guía de instalación de Arch.
Pasando a la instalación, cuando inicie la máquina virtual, verá esta pantalla:
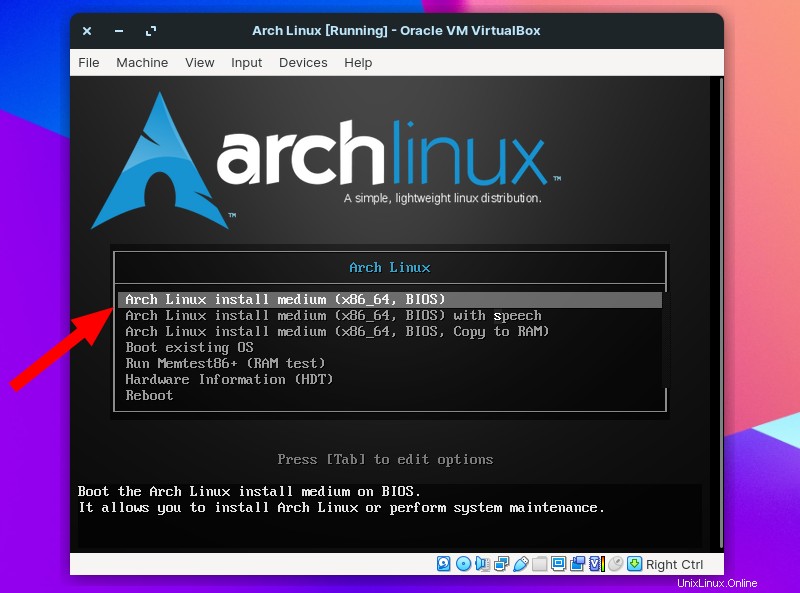
La primera opción es la forma ideal de proceder. Si tiene un requisito específico, puede elegir otras opciones para iniciar Arch Linux.
Ahora, deberías estar mirando una ventana de terminal. Aquí le indicamos cómo empezar:
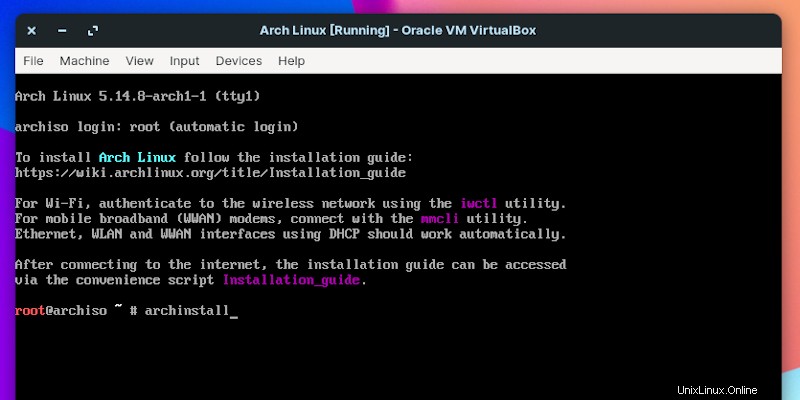
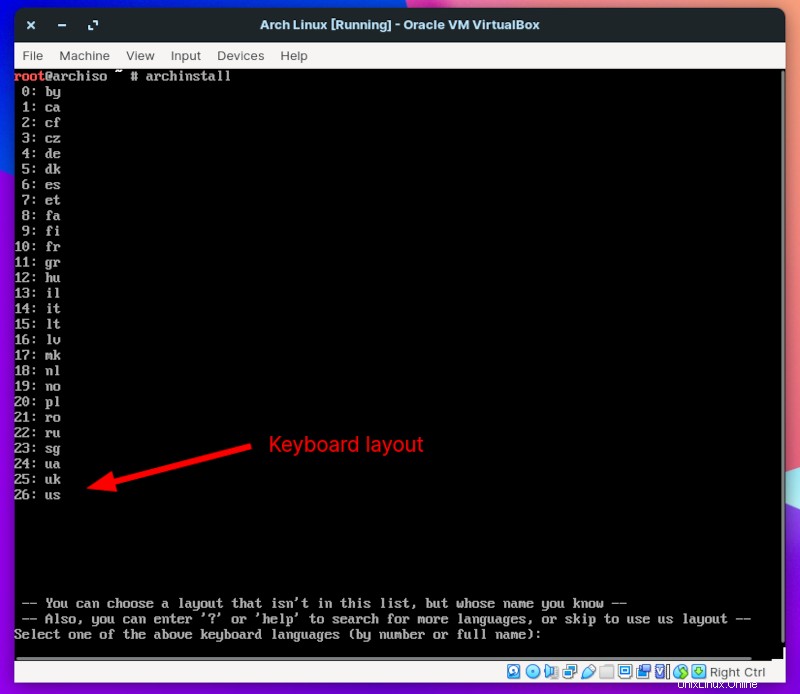
Paso 3: A continuación, debe seleccionar una región para descargar paquetes.
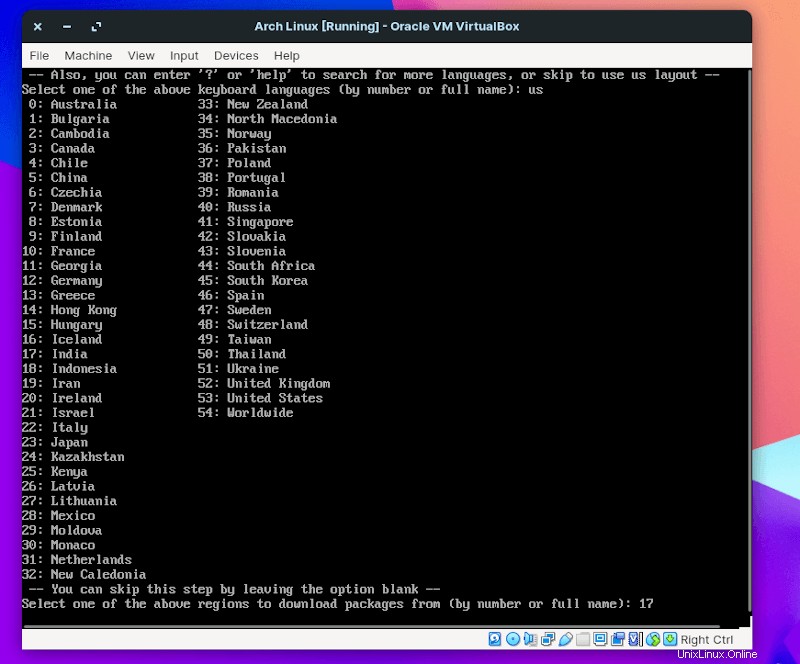
Elegir una región preferida en lugar de "Worldwide" es crucial porque descarga muchos paquetes innecesarios si selecciona "Worldwide ” como su región.
Del mismo modo, verifique la unidad que creó según el tamaño y elija ese disco para continuar. Aquí, escribo 1 como entrada; el tuyo puede diferir.
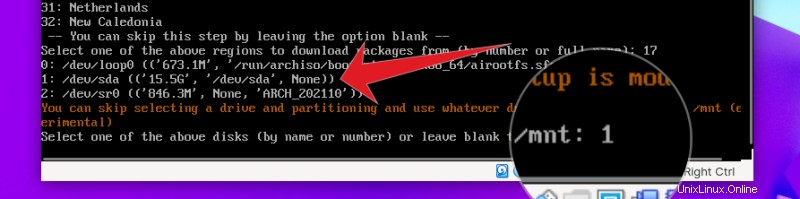
- Seleccione un tipo de sistema de archivos
- Contraseña de cifrado (opcional)
- Nombre de host
- Crear contraseña raíz (opcional)
- Crear un superusuario
- Elija un perfil preprogramado
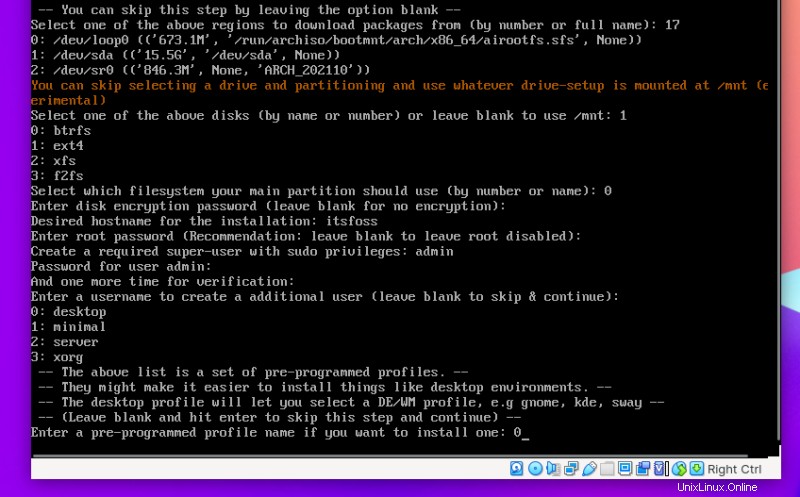
En mi prueba, elegí BTRFS como sistema de archivos sin configurar ninguna contraseña de cifrado de disco.
El nombre de host puede ser el que elijas, pero te sugiero que sea breve.
Puede optar por crear una contraseña de root, pero no debería ser un problema si no lo hace. Sin embargo, debe crear un superusuario con privilegios de Sudo.
Usé "administrador ” y “aprobado ” como el usuario y la contraseña, respectivamente. Sin embargo, no debe usar credenciales fáciles de adivinar si no desea que nadie más acceda a la VM en su computadora.
Y, luego, se le mostrará una opción para seleccionar un perfil. En este caso, queremos un escritorio Arch Linux completo. Entonces, elegimos "escritorio ” escribiendo 0 .
Paso 6: A continuación, se le pedirá que elija un entorno de escritorio. Decidí continuar con KDE. Puede seleccionar cualquier otra cosa que desee.
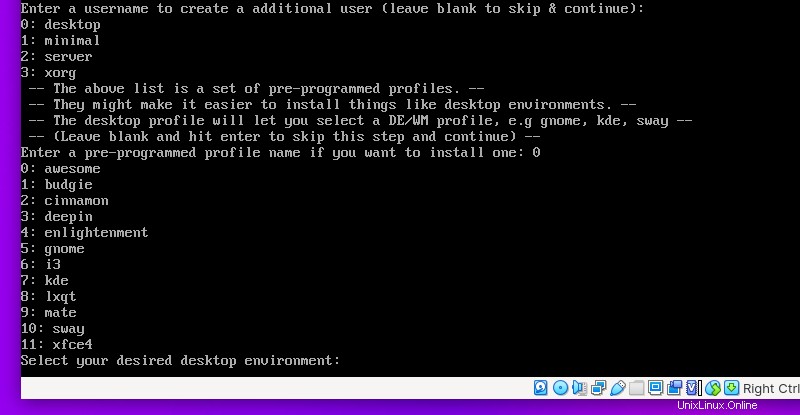
Paso 7 :Para finalizar, se le pedirá que elija el controlador de la tarjeta gráfica. Aquí, instalamos Arch Linux en VirtualBox, por lo que puede seleccionar la opción 4 como "VMware/VirtualBox ”, como se muestra en la imagen a continuación.
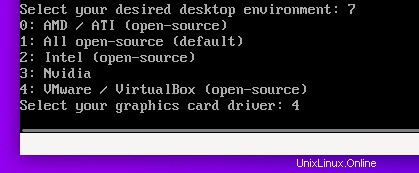
También se le puede pedir que elija pipewire en lugar de PulseAudio para audio con una respuesta "Sí (y) o No (no)". Cualquiera de esos debería servir para el propósito.
Paso 8: Luego viene un paso importante. Aquí, puede elegir ir con linux-lts si necesita la versión LTS del kernel, o continúe con la predeterminada.
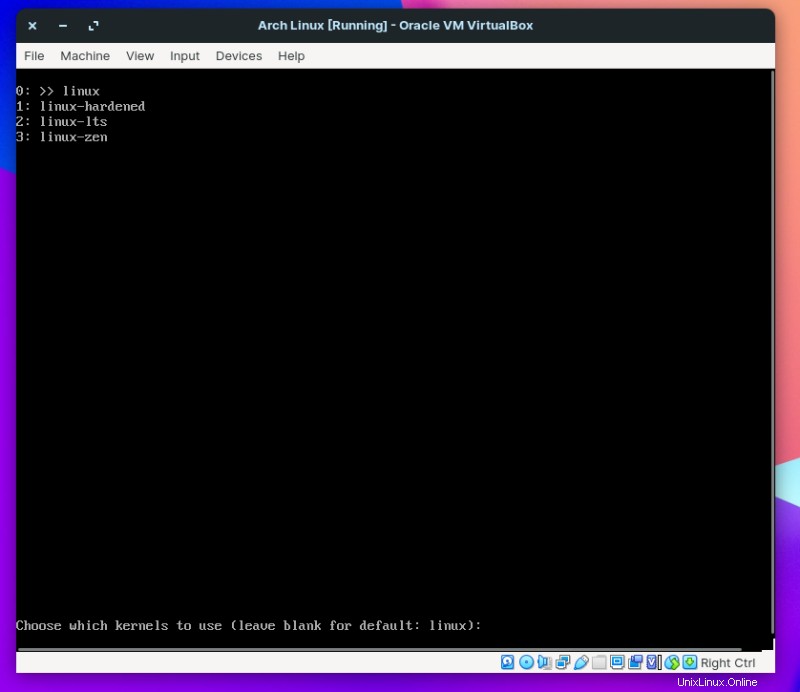
El instalador le pedirá que instale explícitamente los paquetes necesarios. En este caso, no tenemos ningún requisito específico, por lo que lo dejaremos en blanco y presionaremos enter para saltar.
Paso 9: Para habilitar el acceso a Internet, se le pedirá que seleccione el adaptador de red requerido. Tendrás que elegir la opción:
Use el administrador de red para controlar y administrar su conexión a Internet

Paso 10: La zona horaria debe definirse en el siguiente paso. Elija lo que le corresponda o continúe con la opción predeterminada.
Paso 11: Una vez hecho esto, mostrará la mayoría de las opciones que seleccionó como confirmación. Pulsa Intro para continuar.
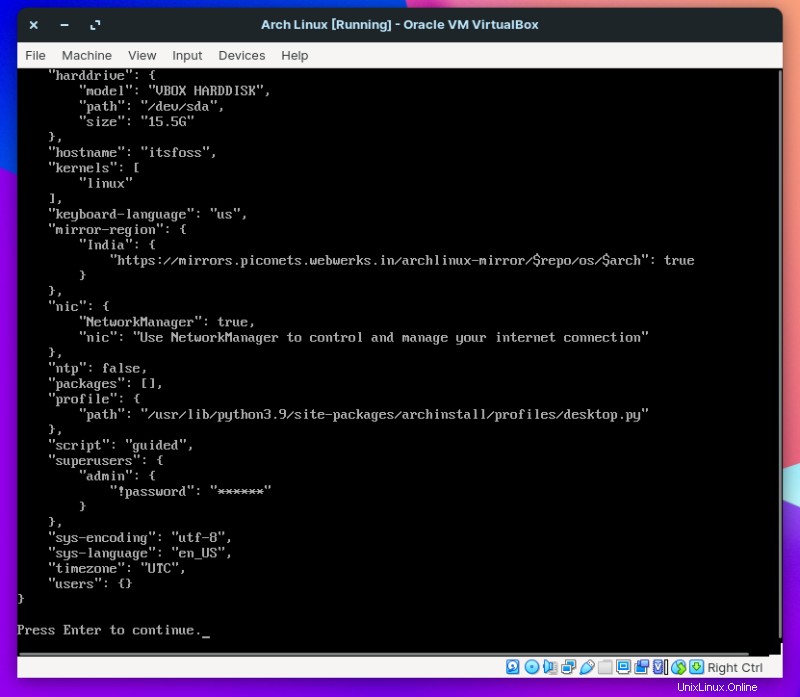
Paso 12: La instalación tardará unos minutos en completarse, dependiendo de la velocidad de su conexión a Internet.
Una vez completada la instalación, le pedirá que haga chroot a una instalación recién creada para la configuración posterior a la instalación , pero no necesitamos eso. Por lo tanto, escriba "N ” para completar la instalación.
Paso 13: Finalmente, debería volver a ver la ventana del terminal. Escribe:
shutdown nowEsto saldrá de forma segura de la instalación y cerrará la máquina virtual.
¡Todo esta listo! Antes de iniciar la máquina virtual con Arch instalado, debe hacer una cosa más:eliminar el disco ISO seleccionado como unidad óptica . De manera similar a como agregó el ISO para iniciar, puede dirigirse a la configuración de la máquina virtual y eliminarlo como se muestra a continuación:
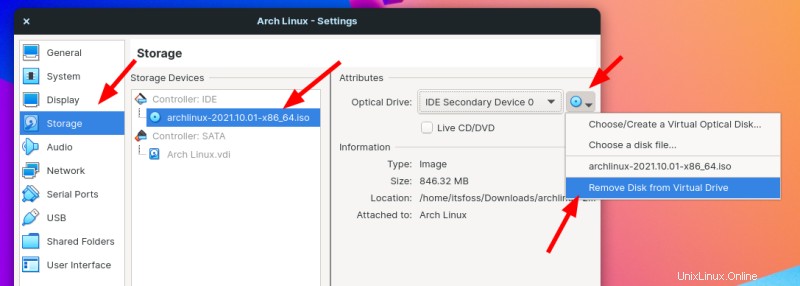
¡Eso es todo! Has terminado de instalar Arch Linux en VirtualBox.
Todo lo que tiene que hacer es iniciar la máquina virtual, y así es como se ve en mi caso:
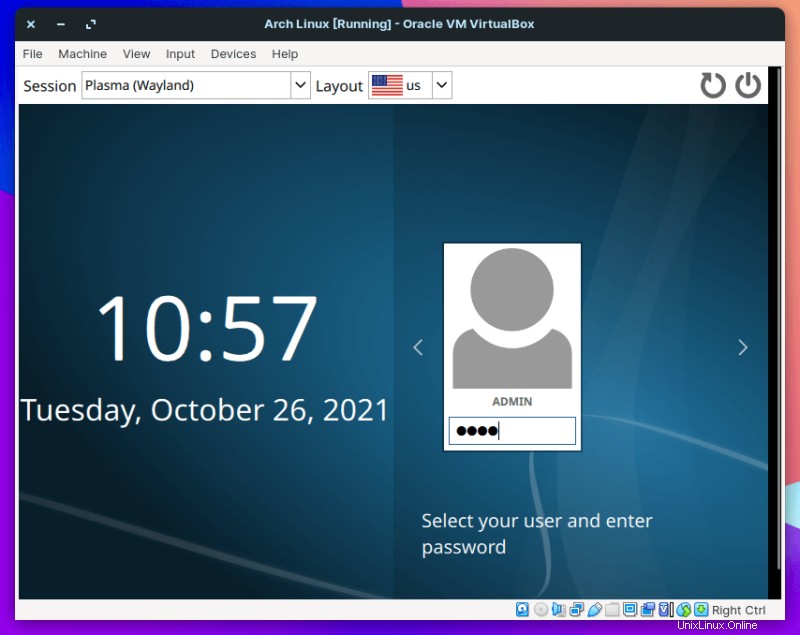
Aunque lleva un poco de tiempo revisar las opciones, el nuevo instalador guiado en Arch Linux ahorra mucho tiempo para hacer lo esencial correctamente.
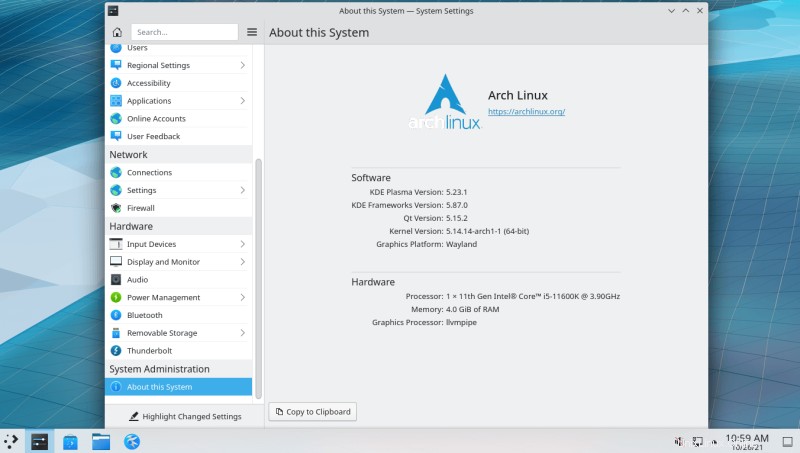
El mismo conjunto de pasos se aplica para instalar Arch Linux en su computadora. Debe crear una unidad USB de arranque separada usando Etcher con el archivo ISO de Arch Linux.
Conclusión
Arch Linux es una opción popular por una variedad de razones. Sin embargo, si es la primera vez que instala, o si desea probarlo, una máquina virtual es la mejor manera de experimentarlo sin interrumpir su computadora host.
Espero que esto te ayude a instalar Arch Linux en VirtualBox. Déjame saber tus pensamientos en los comentarios a continuación.