
En este tutorial, le mostraremos cómo instalar GlassFish en AlmaLinux 8. Para aquellos de ustedes que no lo sabían, GlassFish es un servidor de aplicaciones de código abierto para la plataforma Java EE. El proyecto GlassFish lo inició inicialmente Sun Microsystem y ahora está patrocinado por Oracle Corporation. GlassFish permite a los desarrolladores crear aplicaciones para empresas que son portátiles, escalables y se integran con tecnologías heredadas.
Este artículo asume que tiene al menos conocimientos básicos de Linux, sabe cómo usar el shell y, lo que es más importante, aloja su sitio en su propio VPS. La instalación es bastante simple y asume que se están ejecutando en la cuenta raíz, si no, es posible que deba agregar 'sudo ' a los comandos para obtener privilegios de root. Le mostraré la instalación paso a paso de GlassFish en AlmaLinux 8. Puede seguir las mismas instrucciones para Rocky Linux.
Requisitos previos
- Un servidor que ejecuta uno de los siguientes sistemas operativos:AlmaLinux 8.
- Se recomienda que utilice una instalación de sistema operativo nueva para evitar posibles problemas.
- Acceso SSH al servidor (o simplemente abra Terminal si está en una computadora de escritorio).
- Un
non-root sudo usero acceder alroot user. Recomendamos actuar como unnon-root sudo user, sin embargo, puede dañar su sistema si no tiene cuidado al actuar como root.
Instalar GlassFish en AlmaLinux 8
Paso 1. Primero, comencemos asegurándonos de que su sistema esté actualizado.
sudo dnf update sudo dnf install epel-release
Paso 2. Instalación de Java.
Antes de instalar GlassFish, debe instalar Java en su sistema:
sudo dnf install java-11-openjdk-devel
Luego, configure el entorno JAVA_HOME:
sudo update-alternatives --config java
Desde la salida, copie la ruta de Java a este archivo:
nano ~/.bash_profile
Agregue la siguiente línea:
export JAVA_HOME=/usr/lib/jvm/jre-openjdk export PATH=$PATH:$JAVA_HOME/bin
Luego, actualice el perfil de bash:
source ~/.bash_profile
Finalmente, confirme que la ruta esté configurada usando el siguiente comando:
$ echo $JAVA_HOME /usr/lib/jvm/java-11-openjdk-11.0.12.0.7-0.el8_4.x86_64/bin/java $ java -version openjdk version "11.0.12" 2021-08-17 LTS OpenJDK Runtime Environment 19.1 (build 11.0.13+7-LTS) OpenJDK 64-Bit Server VM 19.1 (build 11.0.13+7-LTS, mixed mode, sharing)
Paso 3. Instalación de GlassFish en AlmaLinux 8.
Ahora cree un usuario para Glassfish:
sudo useradd -s /sbin/nologin glassfish
Después de eso, descargamos la última versión de Eclipse GlassFish desde la página oficial:
wget https://download.eclipse.org/ee4j/glassfish/glassfish-6.2.0.zip sudo unzip -d /opt/ glassfish-6.2.0.zip
Cambie la propiedad al usuario de GlassFish creado anteriormente:
sudo chown -R glassfish:glassfish /opt/glassfish6/
Paso 4. Crear el archivo Glassfish de Systemd
Ahora creamos un systemd servicio para iniciar automáticamente el servidor Glassfish:
nano /usr/lib/systemd/system/glassfish.service
Agregue las siguientes líneas:
[Unit] Description = GlassFish Server v6.2.0 After = syslog.target network.target [Service] User = glassfish ExecStart = /usr/bin/java -jar /opt/glassfish6/glassfish/lib/client/appserver-cli.jar start-domain ExecStop = /usr/bin/java -jar /opt/glassfish6/glassfish/lib/client/appserver-cli.jar stop-domain ExecReload = /usr/bin/java -jar /opt/glassfish6/glassfish/lib/client/appserver-cli.jar restart-domain Type = forking [Install] WantedBy = multi-user.target
Guarde los cambios y salga del archivo, luego inicie el servidor glassfish y configúrelo para que se inicie automáticamente al arrancar:
sudo systemctl start glassfish sudo systemctl enable glassfish
Paso 5. Configure el cortafuegos.
Permitir puertos del servicio Glassfish en el firewall de AlmaLinux:
sudo firewall-cmd --add-port={4848,8080,8181}/tcp --permanent
sudo firewall-cmd --reload Paso 6. Configuración de Glassfish Path.
Agregue archivos binarios de Glassfish a una variable de entorno PATH:
sed -i 's/^PATH=*/PATH=\/opt\/glassfish6\/bin:/g' ~/.bash_profile
De forma predeterminada, GlassFish no tiene contraseña, por lo que debemos establecer una contraseña para los usuarios administradores de GlassFish y habilitar un inicio de sesión seguro:
sudo /opt/glassfish6/bin/asadmin --port 4848 change-admin-password
Ahora la consola de administración de GlassFish se ejecuta como un servicio HTTP de texto simple. Habilite el inicio de sesión seguro con este comando a continuación:
sudo /opt/glassfish6/bin/asadmin --port 4848 enable-secure-admin
A continuación, reinicie Glassfish:
sudo systemctl restart glassfish
Paso 7. Acceso a la interfaz web de GlassFish.
Una vez instalado correctamente, abra su navegador favorito y vaya a http://your-server-ip-address:4848 e inicie sesión como usuario administrador con la contraseña que hemos establecido en los pasos anteriores:
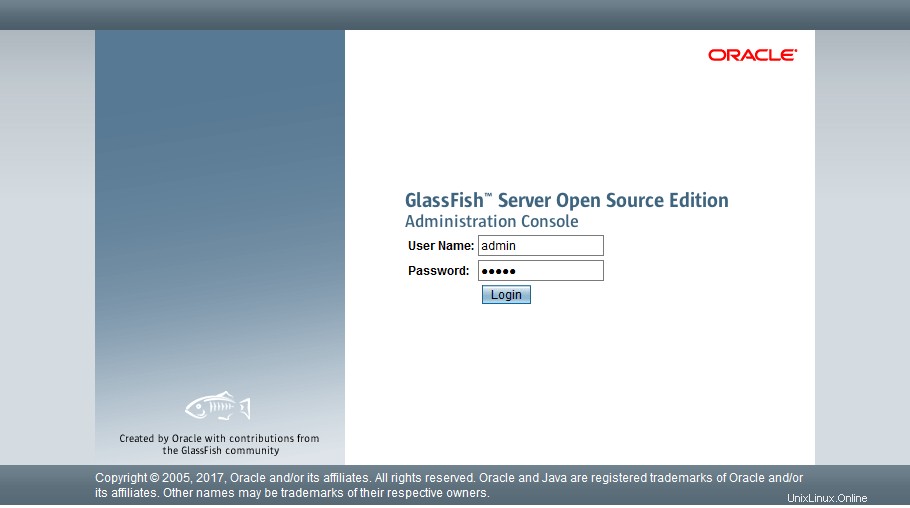
¡Felicitaciones! Ha instalado GlassFish con éxito. Gracias por usar este tutorial para instalar GlassFish en su sistema AlmaLinux 8. Para obtener ayuda adicional o información útil, le recomendamos que consulte el sitio web oficial de GlassFish.