HHVM (HipHop Virtual Machine) es una máquina virtual de código abierto desarrollada por Facebook, es un compilador JIT (just-in-time) para ejecutar programas escritos en PHP 5 (y algunas características de PHP 7) y lenguaje Hack. Si desea ejecutar HHVM en su servidor, puede usar el servidor web basado en FastCGI sobre el servidor web Nginx o apache, o puede usar el servidor web incorporado llamado "Proxygen".
En este tutorial, te mostraré cómo instalar WordPress (un conocido CMS basado en PHP) con HHVM y Nginx como nuestro servidor web. Usaré OpenSUSE Leap 42.1 como sistema operativo, por lo que se requieren conocimientos básicos de OpenSUSE.
Requisito previo
- OpenSUSE Leap 42.1 - 64 bits.
- Privilegios de raíz.
- Conocimiento básico de OpenSUSE como Zypper, SuSE-firewall.
Paso 1:instalar Nginx
Nginx o engine-x es un servidor web liviano con alto rendimiento y bajo consumo de memoria. En nuestro servidor OpenSUSE, podemos usar el comando zypper para instalar el paquete.
Use "sudo su" para convertirse en usuario root e instale Nginx con el comando zypper en openSUSE Leap 42.1:
sudo su
zypper in nginx
Luego, vaya al directorio web "/srv/www/htdocs" y cree un nuevo archivo index.html.
cd /srv/www/htdocs/
echo "<h1>Nginx OpenSUSE Leap 42.1</h1>" > index.html
Agregue Nginx para comenzar en el momento del arranque e inicie Nginx con el comando systemctl:
systemctl enable nginx
systemctl start nginx
Para asegurarnos de que Nginx se está ejecutando en nuestro servidor, podemos visitar la dirección IP del servidor con un navegador o usar el siguiente comando curl para ver los resultados:
curl 192.168.43.29
Paso 2:instalar y configurar MariaDB
MariaDB es una base de datos de código abierto desarrollada por el desarrollador original de MySQL, Monty Widenius, MariaDB es compatible con MySQL. En este paso, instalaremos MariaDB y configuraremos la contraseña de root para la base de datos MariaDB. Luego crearemos una nueva base de datos y usuario que requerimos para nuestra instalación de WordPress.
Instale MariaDB con zypper:
zypper in mariadb mariadb-client
Agregue MariaDB a la secuencia de arranque y luego inícielo:
systemctl enable mysql
systemctl start mysql
Se ha iniciado MariaDB, ahora tenemos que configurar la contraseña de root para la base de datos MariaDB/mysql. Ejecute el siguiente comando para configurar una contraseña raíz de MariaDB.
/usr/bin/mysqladmin -u root password 'toor123'
Nota:
La contraseña de MariaDB es "toor123" , utilice una contraseña diferente y más segura en su servidor.
La contraseña raíz de MariaDB ha sido configurada. Ahora inicie sesión en el shell de MariaDB/MySQL y cree una nueva base de datos "wpdb" y nuevo usuario "wpuser" con contraseña "[email protected]" para nuestra instalación de WordPress. Elija una contraseña segura aquí también en su sistema.
Inicie sesión en el shell de MariaDB/MySQL:
mysql -u root -p
TYPE PASSWORD toor123
Crear una nueva base de datos y un nuevo usuario:
create database wpdb;
create user [email protected] identified by '[email protected]';
grant all privileges on wpdb.* to [email protected] identified by '[email protected]';
flush privileges;
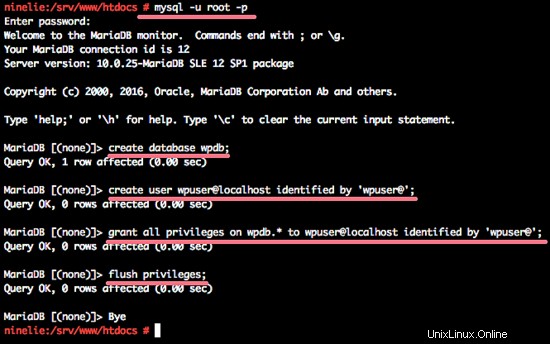
Se instaló MariaDB y se creó la nueva base de datos para nuestra instalación de WordPress.
Paso 3:instalar HHVM
Para la instalación de HHVM, necesitamos agregar un nuevo repositorio de hhvm. Podemos usar el comando zypper para agregar el nuevo repositorio hhvm al servidor. Luego debemos actualizar los repositorios de openSUSE:
zypper addrepo http://download.opensuse.org/repositories/home:munix9/openSUSE_Leap_42.1/home:munix9.repo
zypper refresh
Escriba 'a' para confiar siempre en la clave.
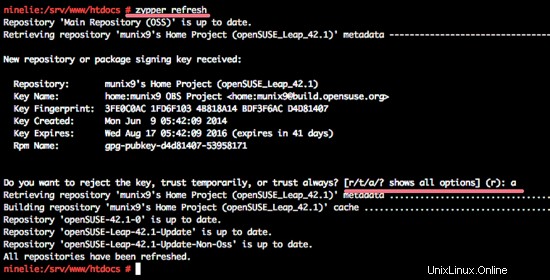
Ahora instale los paquetes hhvm:
zypper in hhvm hhvm-nginx hhvm-fastcgi
hhvm-nginx proporciona una muestra de la configuración de Nginx.
hhvm-fastcgi proporciona los metaarchivos FastCGI.
Paso 4:configurar HHVM y Nginx
En este paso, configuraremos HHVM para que se ejecute con el servidor web Nginx. Configuraremos HHVM para usar Unix-socket y ejecutaremos HHVM como usuario de Nginx. Vaya al directorio de configuración de HHVM y edite el archivo de configuración 'server.ini' con el editor vim:
cd /etc/hhvm/
vim server.ini
Descomente la línea 3 para habilitar Unix-Sockets para HHVM.
hhvm.server.file_socket = /var/run/hhvm/server.sock
Guardar y salir.
A continuación, debemos editar el script del servicio HHVM para que HHVM pueda ejecutar el usuario Nginxginx. Es importante configurar HHVM para que se ejecute como el mismo usuario que el servidor web. Vaya al directorio systemd y edite el archivo 'hhvm.service' con vim:
cd /usr/lib/systemd/system
vim hhvm.service
Cambie la opción --user hhvm en la línea 11 al usuario nginx.
ExecStart=/usr/bin/hhvm --config /etc/hhvm/php.ini --config /etc/hhvm/server.ini --user nginx --mode daemon -vServer.Type=fastcgi -vServer.FileSocket=/var/run/hhvm/server.sock - vPidFile=/var/run/hhvm/server.pid
Guardar y salir.
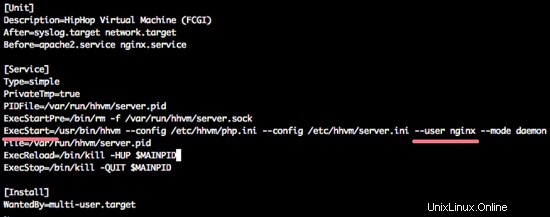
Ahora cambie el propietario del directorio "/var/run/hhvm" al usuario nginx.
chown -R nginx:nginx /var/run/hhvm/
Nota:
Después de reiniciar el servidor, a veces el propietario predeterminado del directorio vuelve al usuario predeterminado. Para resolver este problema, podemos definir el comando de Linux para que se ejecute después de que se hayan ejecutado todos los scripts del nivel de ejecución actual.
Edite el archivo after.local en el directorio "/etc/rc.d/" y agregue un nuevo comando de Linux al final del archivo:
vim /etc/rc.d/after.local
Pegue el siguiente comando:
chown -R nginx:nginx /var/run/hhvm/
Guardar y salir.
A continuación, debemos configurar HHVM para que funcione con Nginx. Hemos instalado el nuevo paquete "hhvm-nginx", contiene un ejemplo de configuración de HHVM para el servidor web Nginx.
Vaya al directorio de configuración de Nginx y copie la configuración de HHVM:
cd /etc/nginx/
cp hhvm.conf.example hhvm.conf
Edite hhvm.conf con vim:
vim hhvm.conf
En la segunda línea, agregue una nueva configuración para definir el directorio raíz web:
root /srv/www/htdocs;
Guardar y salir.
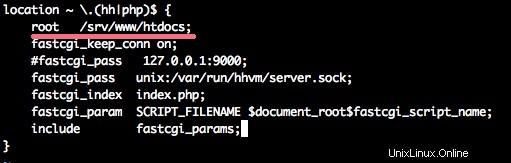
Luego debemos editar la configuración de Nginx para incluir la configuración de HHVM.
vim nginx.conf
En la línea 59:agregue la nueva línea de configuración a continuación:
include /etc/nginx/hhvm.conf;
Guardar y salir.
Habilite e inicie HHVM con el siguiente comando systemctl:
systemctl enable hhvm
systemctl start hhvm
Luego reinicie Nginx:
systemctl restart nginx
Nginx y HHVM se han instalado y configurado. Para probar si la configuración funciona, crearemos un nuevo archivo php que contenga el código phpinfo y lo guardaremos en el directorio raíz web "/srv/www/htdocs", luego accederemos a él a través del navegador web.
cd /srv/www/htdocs/
echo "<?php phpinfo(); ?>" > info.php
Abra su navegador y escriba la dirección IP del servidor:
192.168.43.29/info.php
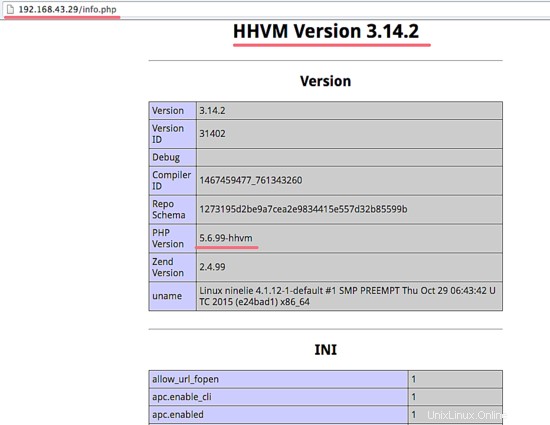
Nginx y HHVM funcionan sin errores.
Paso 5:crear un host virtual con HHVM y Nginx
En este paso, crearemos una nueva configuración de host virtual con Nginx y HHVM. Usaré el nombre de dominio "hakasenano.co" para este ejemplo y utilícelo también como dominio para nuestra instalación de WordPress. Reemplace el nombre de dominio con su propio nombre de dominio en todos los archivos de configuración y comandos.
Vaya al directorio Nginx y cree un nuevo directorio para almacenar el archivo de host virtual:
cd /etc/nginx/
mkdir vhosts.d/
cd vhosts.d/
Cree un nuevo archivo de configuración "nano.conf" con vim:
vim nano.conf
Y pegue la nueva configuración de host virtual a continuación:
server {
# This line for redirect non-www to www
server_name hakasenano.co;
rewrite ^(.*) http://www.hakasenano.co$1 permanent;
}
server {
listen 80;
server_name www.hakasenano.co;
root /srv/www/nano;
index index.php index.html index.htm;
location / {
try_files $uri $uri/ =404;
}
error_page 500 502 503 504 /50x.html;
location = /50x.html {
root /srv/www/htdocs;
}
# HHVM running throught Unix-Socket
location ~ \.(hh|php)$ {
root /srv/www/nano;
fastcgi_keep_conn on;
#fastcgi_pass 127.0.0.1:9000;
fastcgi_pass unix:/var/run/hhvm/server.sock;
fastcgi_index index.php;
fastcgi_param SCRIPT_FILENAME $document_root$fastcgi_script_name;
include fastcgi_params;
}
} Guardar y salir.
En nuestra configuración de host virtual, hemos definido el directorio raíz web para que el nombre de dominio sea el directorio "/srv/www/nano". Este directorio no existe por ahora, por lo que tenemos que crear ese directorio ahora.
mkdir -p /srv/www/nano/
Finalmente, prueba la configuración de Nginx y reinícialo:
nginx -t
systemctl restart nginx
Asegúrese de que el comando nginx -t no muestre un mensaje de error.
Paso 6 - Instalar WordPress
En el paso 5, creamos la configuración de host virtual para nuestra instalación de WordPress. Así que solo necesitamos descargar WordPress ahora y luego editar la configuración de la base de datos que hemos creado en el paso 2.
Vaya al directorio raíz web "/srv/www/nano" y descargue el archivo zip de WordPress con el comando wget:
cd /srv/www/nano
wget wordpress.org/latest.zip
Extraiga "latest.zip" y mueva todos los archivos y directorios de WordPress al directorio nano:
unzip latest.zip
mv wordpress/* .
A continuación, copie el archivo "wp-config-sample.php" en "wp-config.php" y edítelo con vim:
cp wp-config-sample.php wp-config.php
vim wp-config.php
Cambie DB_NAME a nuestra base de datos "wpdb" , DB_USER a "wpuser" y DB_PASSWORD a "[email protected]" .
define('DB_NAME', 'wpdb');
define('DB_USER', 'wpuser');
define('DB_PASSWORD', '[email protected]');
define('DB_HOST', 'localhost'); Guardar y salir.
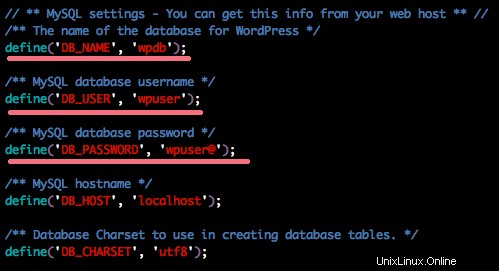
Ahora abra el navegador web y escriba el nombre de dominio en la barra de direcciones.
Será redirigido a www.hakasenano.co y verás la página de la instalación.
Y puede completar el título y la descripción del sitio con su información y hacer clic en "Instalar Wordpress".
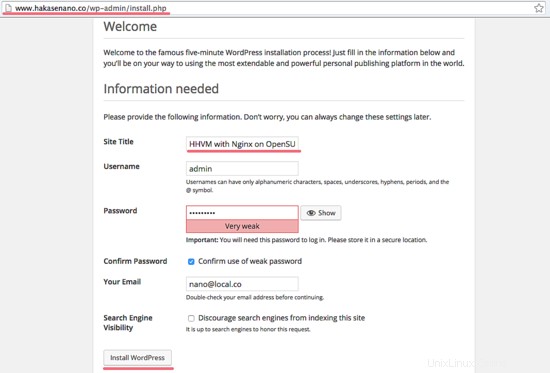
Espere hasta que finalice la instalación y verá la página de inicio de sesión a continuación. Haga clic en "Iniciar sesión" para iniciar sesión en el panel de administración de WordPress:
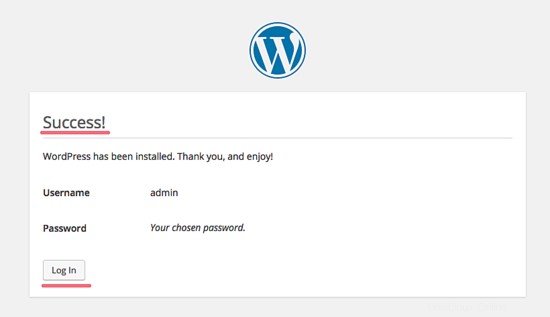
Escriba su usuario y contraseña de administrador, luego haga clic en "Iniciar sesión" nuevamente.
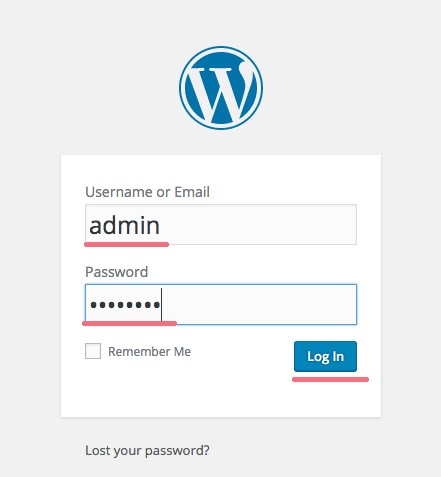
Ahora estás en el panel de administración de WordPress.
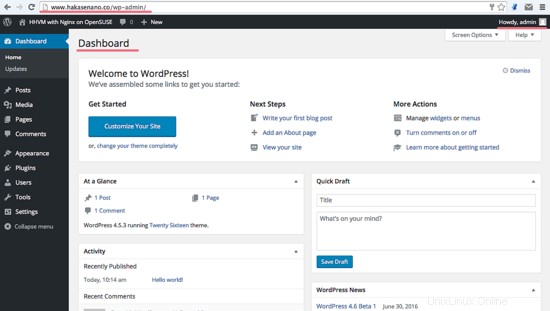
Wordpress con Nginx y HHVM en OpenSUSE Leap 42.1 ya está instalado.