¿Qué es OpenSUSE Leap 42.1?
OpenSUSE Leap es un nuevo tipo y una nueva versión de OpenSUSE. Es una distribución de Linux híbrida que utiliza el código fuente de SUSE Linux Enterprise (SLE) para proporcionar una mayor estabilidad y confiabilidad que las distribuciones de otLinuxinux. OpenSUSE Leap obtiene actualizaciones de paquetes, mantenimiento y correcciones de errores de SLE y OpenSUSE de la comunidad, es una combinación de SUSE Linux Enterprise (SLE) para servidores y usuarios empresariales y OpenSUSE para usuarios de escritorio. El nombre "42" se basa en el nuevo Suse Linux Enterprise 12.01 y 30, 12 + 30 =42.
Podemos usar OpenSUSE jump como sistema operativo de servidor que brinda características empresariales y usarlo como sistema operativo de escritorio que brinda todos los entornos de escritorio principales como KDE plasma 5, gnome y otros entornos de escritorio livianos como XFCE y LXDE.
En este tutorial, lo guiaré a través de la instalación de salto de OpenSUSe. Instalaré OpenSUSE jump con KDE plasma 5 como entorno de escritorio.
Requisitos
- Un medio de instalación como un USB, DVD.
- Se recomienda utilizar más de 10 GB de espacio libre en el disco duro.
- Se recomienda usar más de 2 GB de memoria/RAM.
- Abrir SUSe Leap ISO.
Paso 1:Descargar OpenSuSe Leap ISO
Descargue OpenSUSE Leap desde el sitio de OpenSUSE.
http://download.opensuse.org/distribution/leap/42.1/iso/
Grabe el archivo iso en un DVD o use un USB de arranque como medio de instalación con ese archivo iso, luego inicie la computadora con este medio de arranque.
Paso 2 - Instalación
Después de crear el medio de instalación y arrancar su computadora con él, aparecerá el primer indicador de salto de openSuSe. En ese mensaje, seleccione "Instalación".
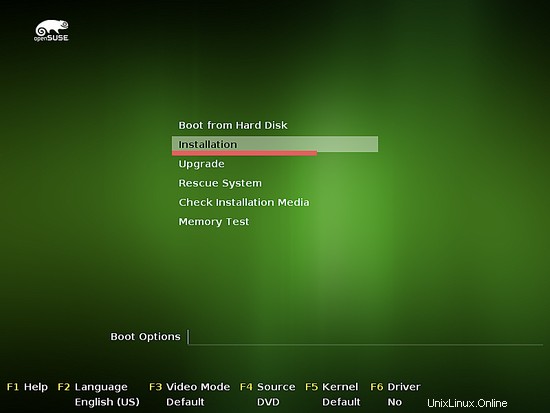
El núcleo cargará algunos mensajes de depuración, simplemente no se preocupe y espere a que aparezca la siguiente pantalla.
Paso 3 - Configuración de idioma y teclado
Este es el primer mensaje de bienvenida, puede elegir su idioma y distribución de teclado en este paso. También puede leer el acuerdo de licencia de OpenSUSE y luego hacer clic en "Siguiente".
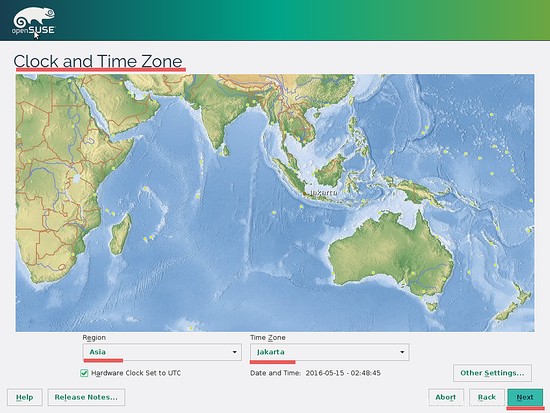
Paso 4 - Opciones de instalación
Deje la configuración predeterminada y haga clic en "Siguiente".
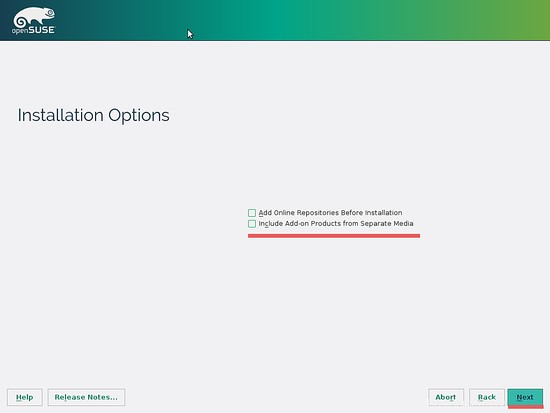
Paso 5 - Esquema de partición
Nota :en este tutorial, uso 20 GB de espacio en disco duro con 2 GB de RAM.
De forma predeterminada, el instalador proporcionará el esquema de partición predeterminado. El instalador creará 3 particiones:
- CAMBIO - 2GB.
- Btrfs como partición raíz:12 GB.
- Xfs como partición doméstica:6 GB.
Uso el esquema de partición predeterminado del instalador y solo necesito hacer clic en "Siguiente"
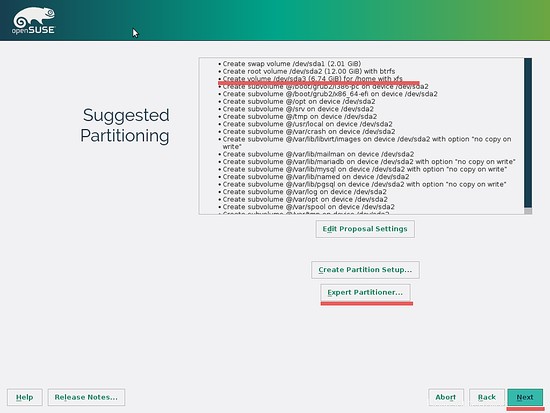
Si desea configurar su propia partición, puede hacer clic en "Experto en particiones" y definir las particiones deseadas.
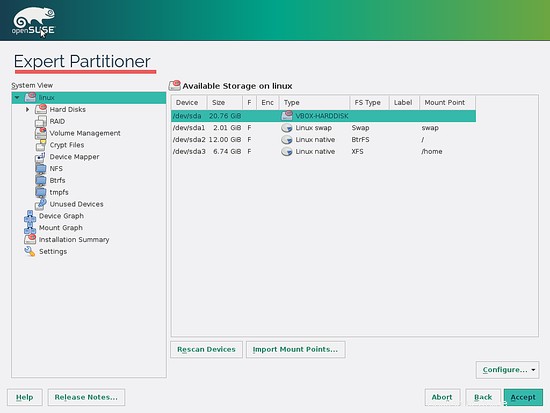
Paso 6:seleccione la zona horaria
Seleccione su zona horaria y luego haga clic en "Siguiente".
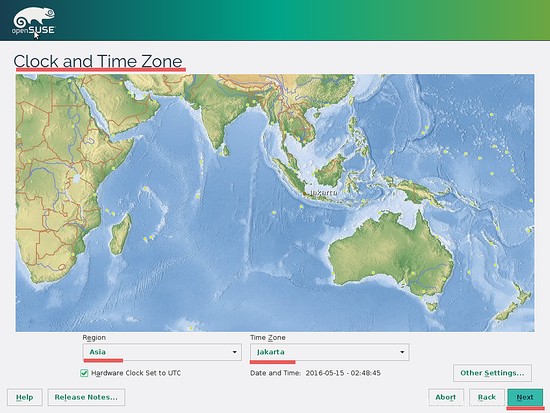
Paso 7:elija un entorno de escritorio
Por defecto, OpenSuSe Leap usará KDE como entorno de escritorio. Si tiene suficiente RAM, puede seleccionar este o usar Gnome. Si tiene una pequeña cantidad de RAM, le recomiendo que use XFCE o LXDE como su entorno de escritorio.
Si desea utilizarlo como servidor, puede seleccionar "Selección mínima de servidor".
En este paso, usaré KDE como entorno de escritorio, así que haga clic en "Siguiente" para avanzar.
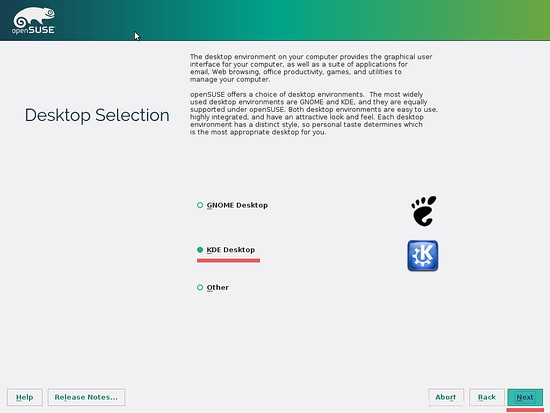
Si desea seleccionar otro entorno de escritorio.
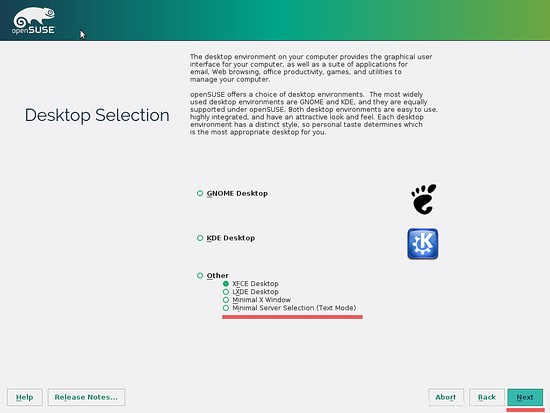
Paso 8 - Crear nuevo usuario
Cree un nuevo usuario para OpenSUSE, escriba su nombre de usuario y contraseña. Si desea desactivar el inicio de sesión automático, desmarque esa opción y haga clic en "Siguiente".
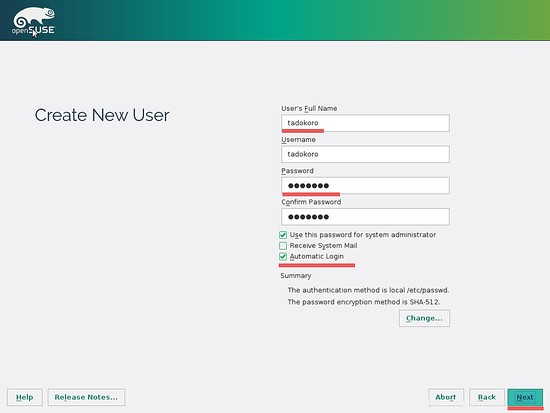
Paso 9 - Verificar la instalación
Mire el cuadro para verificar su configuración de instalación y luego haga clic en "Instalar".
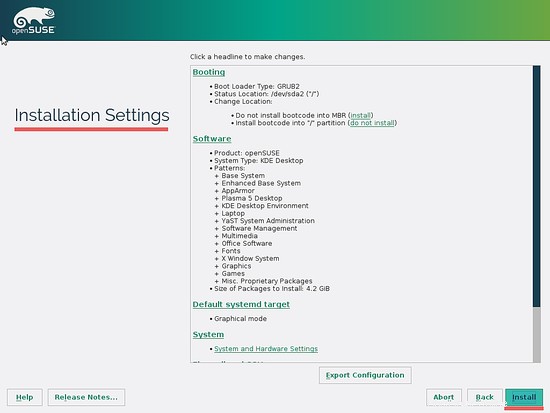
Y luego confirme la instalación haciendo clic en "Instalar".
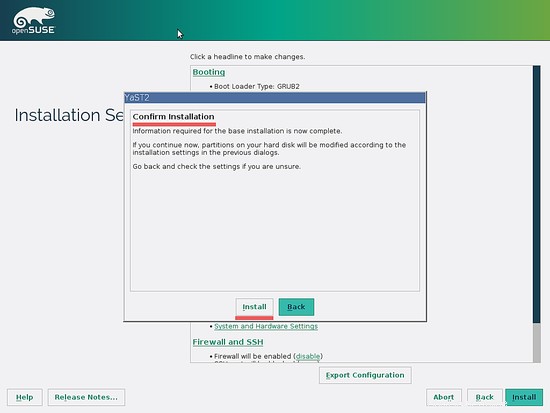
Paso 10 - Iniciar la instalación
La instalación de OpenSuSe Leap comenzará ahora, tómese su tiempo y espere hasta que finalice el proceso.
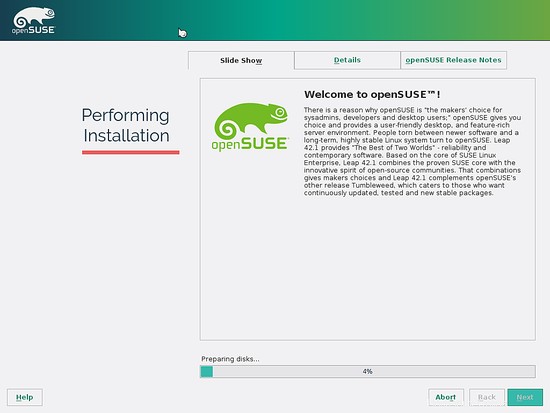
La computadora se reiniciará automáticamente después de que finalice la instalación y deberá eliminar la instalación de medios o el dispositivo de arranque de su computadora.
Paso 11:OpenSUSE Leap 42.1
Verá el aviso de grub de OpenSUSE Leap, seleccione "OpenSUSE Leap 42.1" y presione Enter .
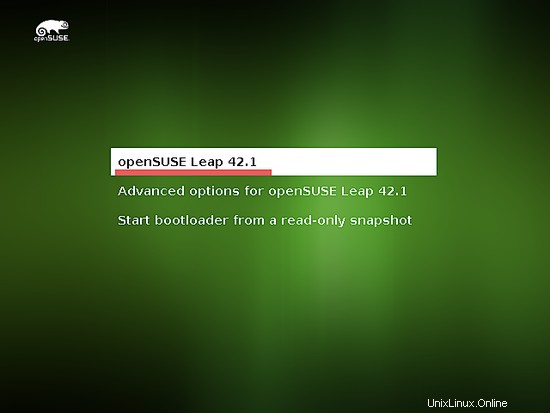
Y luego puede ver el escritorio OpenSUSE KDE plasma 5.

no hay opción de inicio de sesión porque marqué la opción de inicio de sesión automático en el paso 8 de la instalación.
OpenSUSE Leap con KDE 5 - Menú.
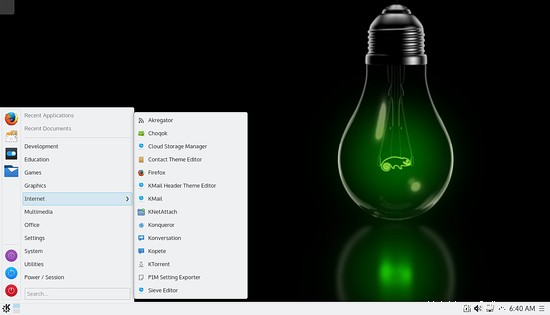
OpenSUSE Leap con KDE 5 - Administrador de archivos, Dolphin.
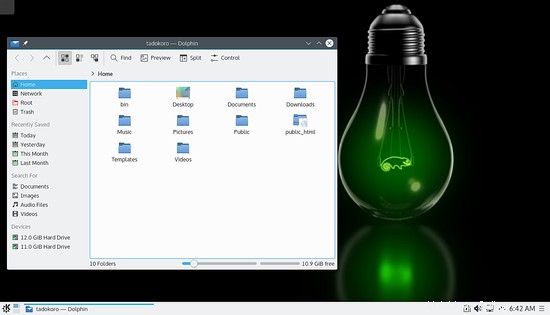
La instalación de OpenSUSE Leap 42.1 ha finalizado con éxito.