Esta guía paso a paso explica cómo descargar las últimas ediciones de openSUSE Leap y Tumbleweed y cómo instalar la edición de escritorio de openSUSE Leap 15.3 con capturas de pantalla.
Introducción
OpenSUSE es una popular distribución de Linux impulsada por la comunidad de código abierto. OpenSUSE viene en dos sabores diferentes.
- Abrir SUSE LEAP
- OpenSUSE Tumbleweed
OpenSUSE Leap está diseñado para LTS y es una opción perfecta para aquellos que prefieren una versión estable. Comparte la misma base de código con "SUSE Enterprise Linux". La última versión de salto es 15.3.
OpenSUSE Tumbleweed es una distribución de lanzamiento continuo y es más adecuada para aquellos que prefieren el software más reciente y actualizado. Los paquetes se actualizarán a la última versión con cada lanzamiento y si busca mantener el sistema y los paquetes siempre actualizados, Tumbleweed es la opción perfecta.
Descargar imagen ISO de openSUSE
Puedes descargar la imagen iso desde la página oficial de openSUSE . La imagen ISO se ofrece como instalación en red e instalación fuera de línea. Cuando no tenga conexión a Internet durante la instalación, descargue la imagen iso desde la instalación sin conexión. El tamaño de la instalación sin conexión será de unos 4 GB, ya que contiene todos los archivos binarios necesarios.
Crear medio de arranque de openSUSE
Una vez que se descarga el archivo ISO de openSUSE, debe crear un medio USB de arranque. Hay muchas creaciones de USB de arranque herramientas disponibles para crear un medio USB de arranque
Puede elegir cualquiera de las siguientes herramientas para crear un USB de arranque de Alma Linux.
Herramientas de creación de USB de arranque desde la línea de comandos:
- Cómo crear unidades USB de arranque múltiple con Ventoy en Linux
- Cómo crear una unidad USB de arranque con el comando dd
- Bootiso le permite crear de forma segura una unidad USB de arranque en Linux
Herramientas gráficas de creación de USB de arranque:
- Cree una unidad USB de arranque con Ventoy WebUI en Linux
- Cree unidades USB de arranque y tarjetas SD con Etcher en Linux
- Popsicle:cree varias unidades USB de arranque a la vez
- Cree una unidad USB de arranque con USBImager en Linux
- Kindd:una interfaz gráfica para el comando dd
Si desea instalar y probar openSUSE en cualquier hipervisor (Virtualbox, KVM, Vmware), simplemente omita la creación de medios y arranque la imagen ISO.
Instalar openSUSE Leap 15.3 paso a paso
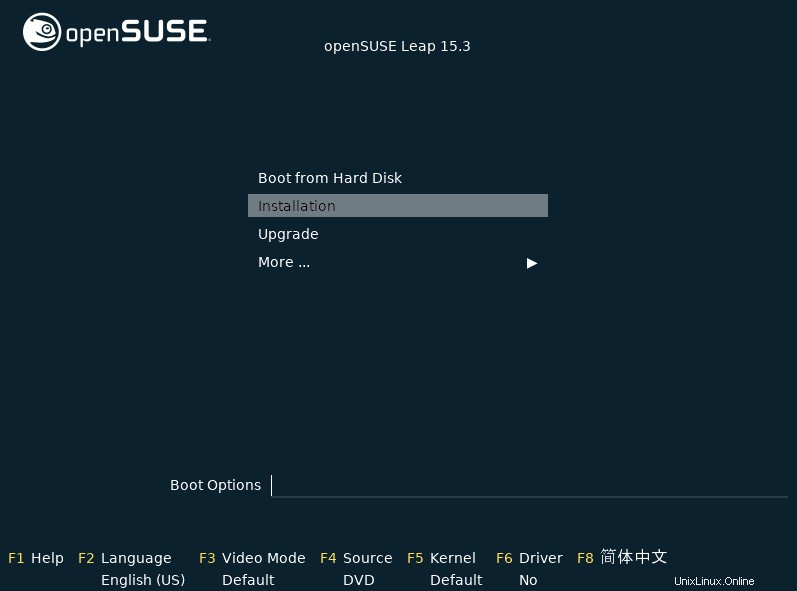
El instalador cargará el kernel y todos los demás módulos necesarios para la instalación.
PASO 2 - En este paso, debe configurar la distribución del teclado, el idioma y el acuerdo de licencia. De forma predeterminada, se selecciona inglés. Cámbialo según tus necesidades. Puede usar la pestaña "Prueba de teclado" para probar la distribución del teclado. Una vez que todo esté configurado, presione "Siguiente".
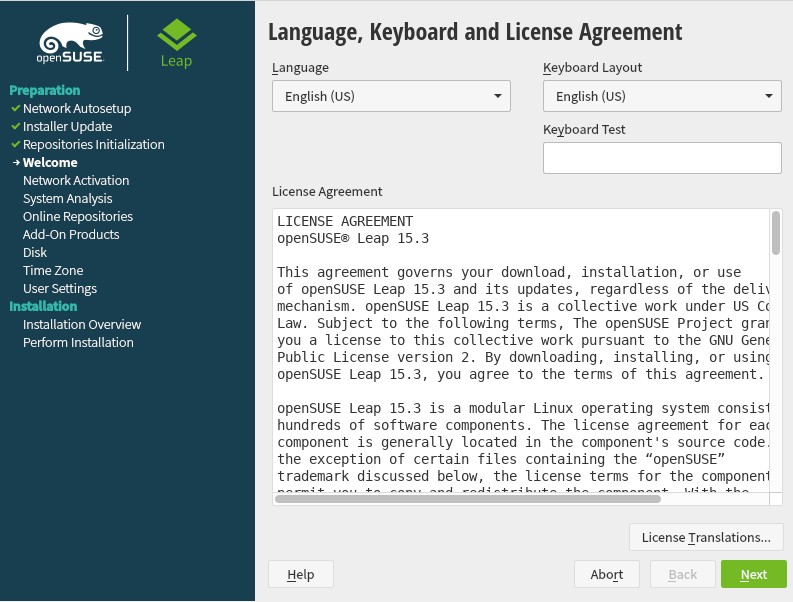
PASO 3 - Si el instalador detecta la conectividad a Internet, le pedirá que active los repositorios en línea. Estos repositorios adicionales ofrecen los últimos paquetes junto con correcciones de errores y parches de seguridad.
Haga clic en "Sí" para activar los repositorios en línea:
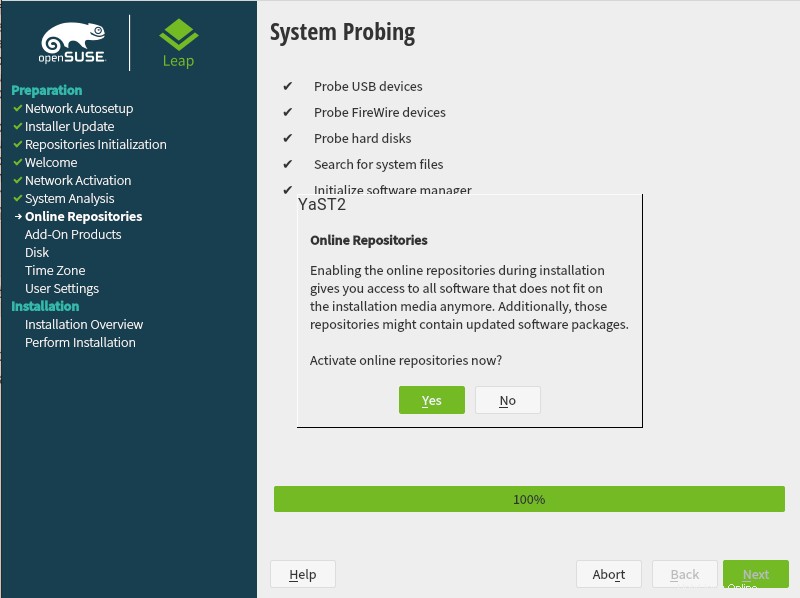
Es recomendable al menos seleccionar "Repositorio principal" que aplicará los últimos parches de seguridad durante la instalación.
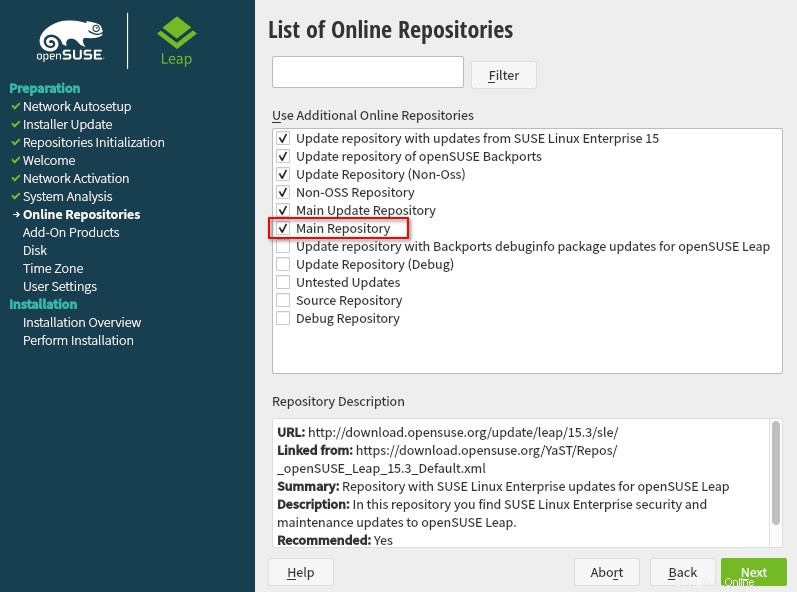
Cada entorno se crea como un rol del sistema. Para un entorno de escritorio, puede elegir KDE Plasma, Gnome o Xfce.
Si desea tener solo una interfaz de terminal, puede elegir "Servidor", que instalará algunos paquetes necesarios y le proporcionará solo la interfaz de texto.
En mi caso va a ser "Gnomo" rol.
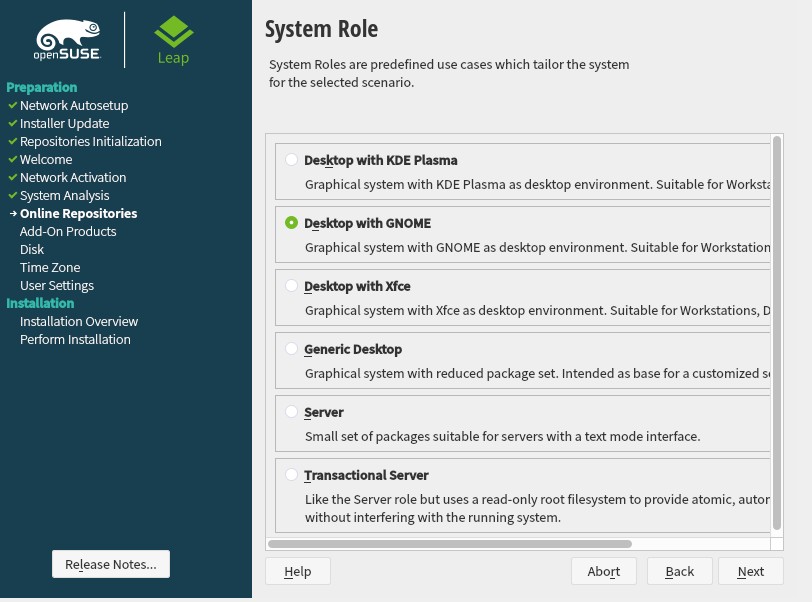
PASO 5 - En este paso, debe particionar su disco. Si es un principiante, le sugiero que se ciña al esquema de partición predeterminado que ofrece el instalador. De lo contrario, elija "Particionador experto" y crea tu propio esquema de partición.
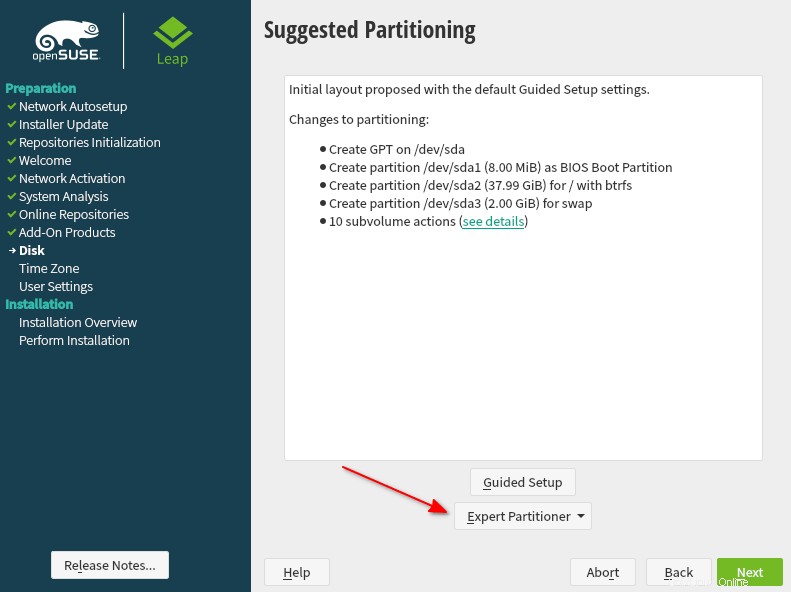
En el siguiente paso, obtendrá una nueva ventana donde puede crear particiones manualmente. También hay opciones para crear LVM, esquemas de partición Raid.
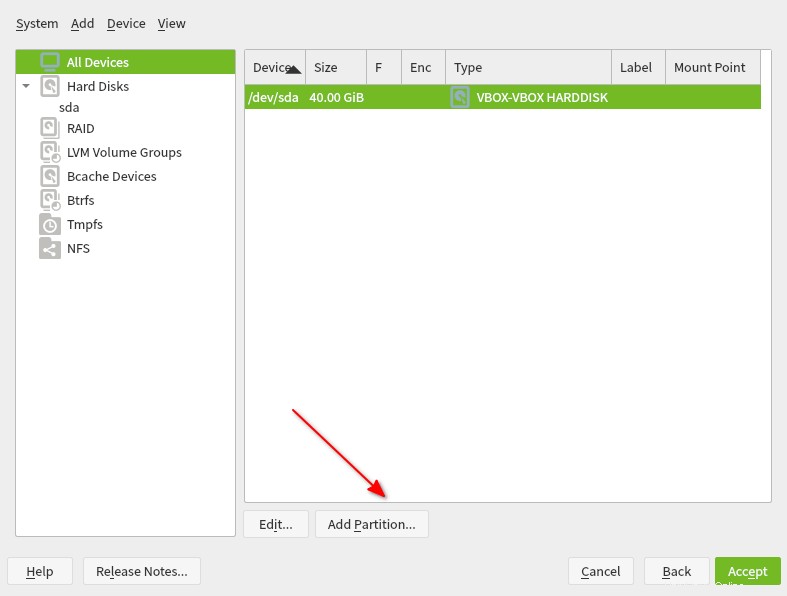
Una vez que haya hecho clic en "Agregar partición" , se le pedirá que elija el almacenamiento para la partición y presione Siguiente.
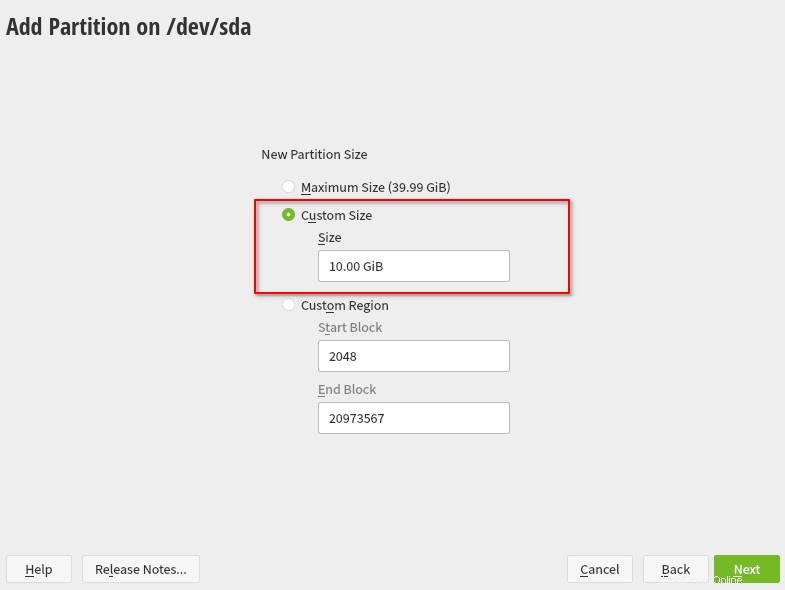
En el siguiente paso, elija "sistema operativo" como rol.
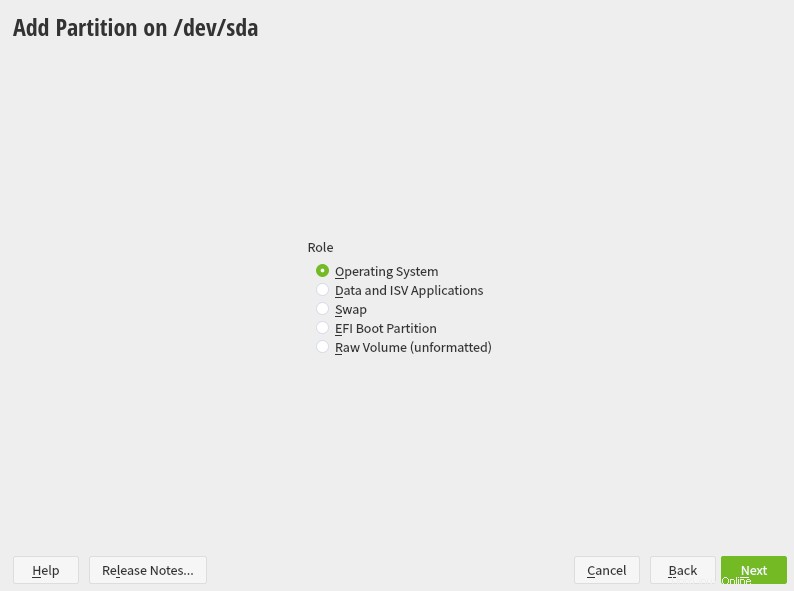
En el siguiente paso, puede formatear la unidad y configurar el tipo de sistema de archivos junto con las opciones del punto de montaje. También puedes controlar el fstab opciones en esta ventana.
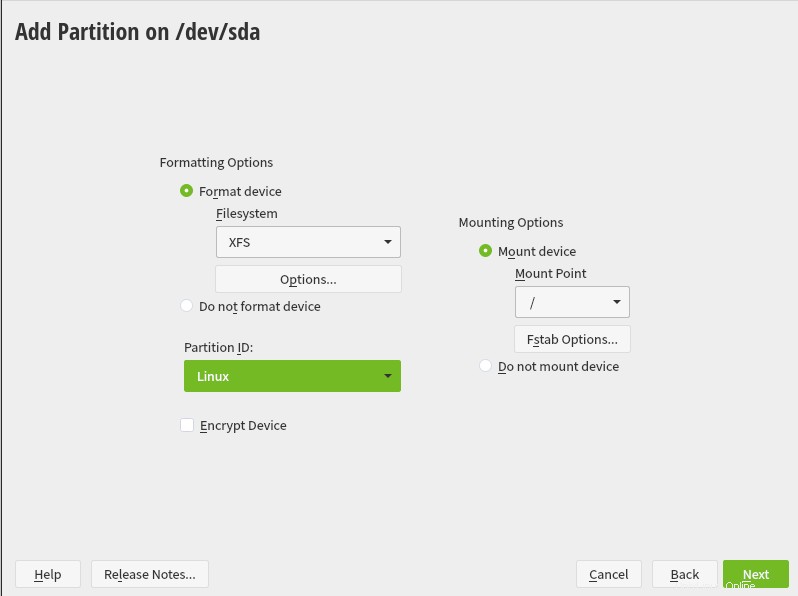
Siga los mismos pasos y cree su propio esquema de partición personalizado. Una vez hecho esto, presione siguiente.
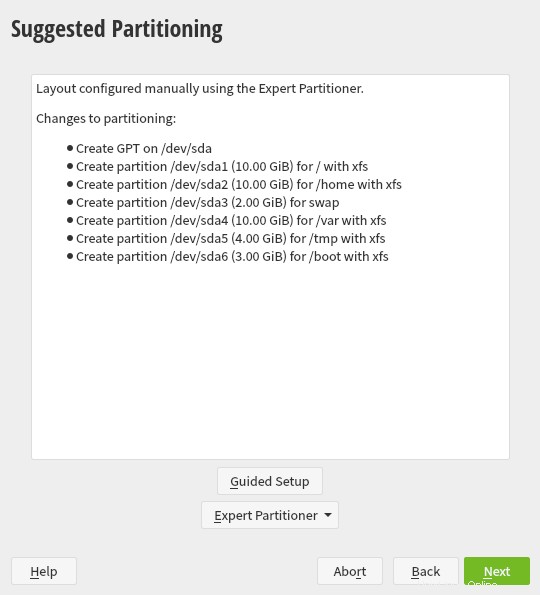
PASO 6 - En este paso, se debe configurar el reloj y la zona horaria. Puede seleccionar la región y la zona horaria en el cuadro desplegable o hacer clic directamente en su región en el mapa.
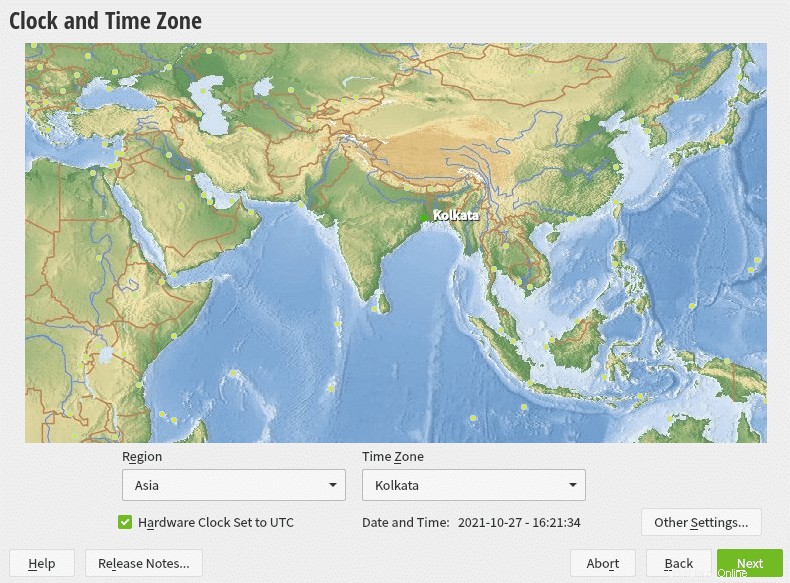
También puede sincronizar la hora con el servidor NTP. Aquí el servicio NTP se ejecutará como un demonio. Haz clic en "Otras configuraciones" y haz clic en "Sincronizar ahora" .
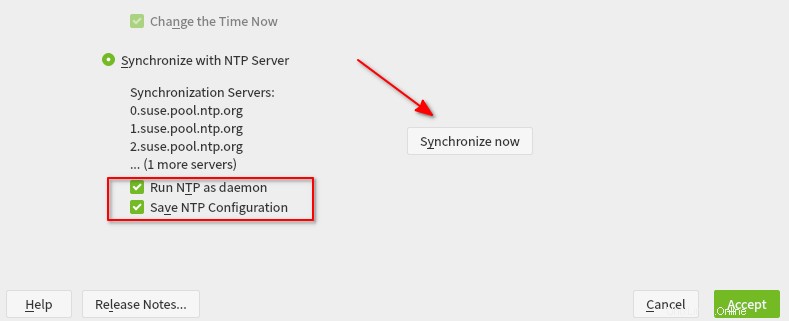
La sincronización del reloj con el servidor NTP también se puede realizar una vez instalado el sistema operativo.
PASO 7 - En este paso, cree un nuevo usuario y establezca privilegios de administrador para el usuario. Este paso se puede omitir y también se pueden crear usuarios dentro del sistema operativo. Pero, siempre es recomendable crear un usuario diferente al root usuario y establezca privilegios administrativos que le permitirán realizar actividades del sistema sin cambiar como root usuario.
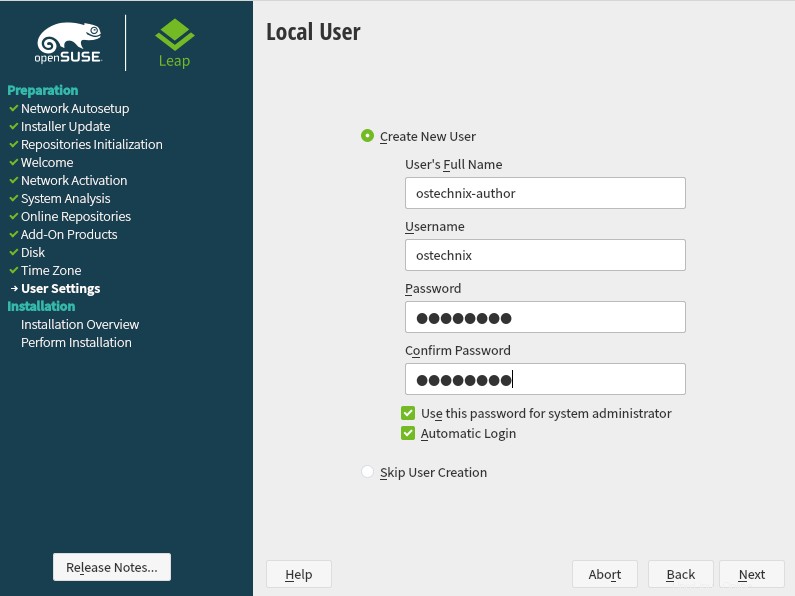
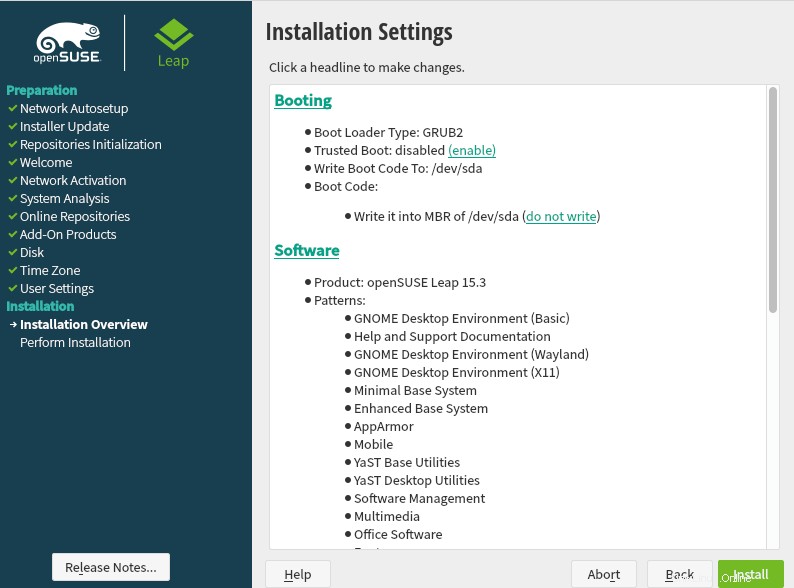
PASO 9 - Presione Instalar para comenzar la instalación y espere a que el instalador haga su trabajo. Según la función del sistema que haya elegido en el paso anterior, el tiempo de instalación puede variar.
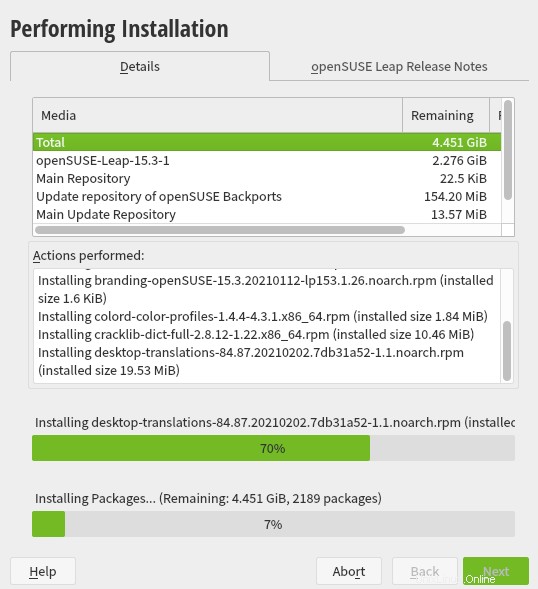
Una vez completada la instalación, inicie sesión en el sistema operativo recién instalado y comience a usar openSUSE.
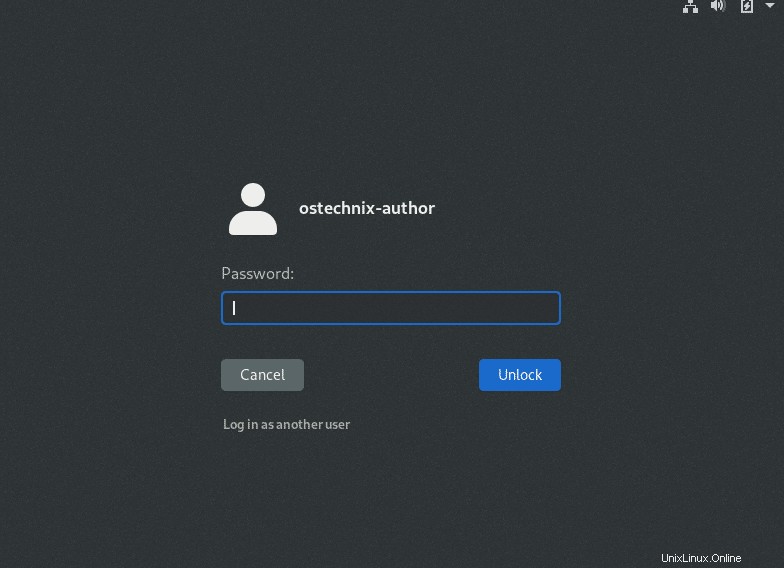
Verifique la versión de openSUSE instalada usando el comando:
$ cat /etc/os-release
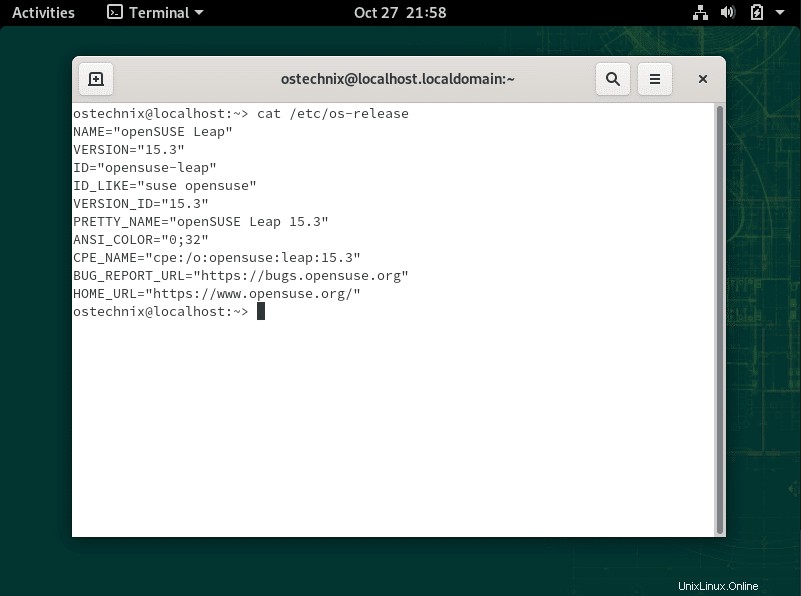
Conclusión
En este artículo, le mostré instrucciones paso a paso sobre cómo instalar OpenSUSE. Aunque este artículo muestra los pasos de instalación de openSUSE Leap, el procedimiento de instalación también será prácticamente el mismo para Tumbleweed.
Para cualquier comentario o sugerencia, utilice la sección de comentarios y estaremos encantados de saber de usted.
Lectura relacionada:
- Cómo instalar Red Hat Enterprise Linux 8 (RHEL 8)
- Cómo instalar AlmaLinux 8.4:una guía paso a paso
- Cómo instalar Rocky Linux 8.4