SSH es un protocolo de red ampliamente utilizado que permite a los usuarios, en particular a los administradores de red, acceder y controlar un sistema de forma remota. Con SSH, un usuario puede iniciar sesión en un sistema remoto a través de la red, ejecutar comandos y transferir archivos de un sistema a otro.
Esta publicación explica cómo habilitar SSH en el sistema openSUSE. Para otras distribuciones de Linux, puede visitar cómo habilitar SSH en Ubuntu y CentOS.
Nota :Los métodos descritos aquí se han demostrado en openSUSE Leap 15.3 .
Habilitar SSH en openSUSE
No necesita instalar SSH en openSUSE, ya que viene instalado de forma predeterminada. Puede verificarlo a través del siguiente comando en la Terminal de su sistema:
$ ssh -V
Si ve el número de versión de SSH en el resultado como se muestra a continuación, significa que SSH está instalado en su sistema.

Sin embargo, si por alguna razón SSH no está instalado o se eliminó, puede instalarlo como se muestra a continuación:
$ sudo zypper install openssh
Ahora tendrá que proporcionar la contraseña de sudo. Escriba la contraseña y luego presione Enter . Esto instalará OpenSSH en su sistema openSUSE.
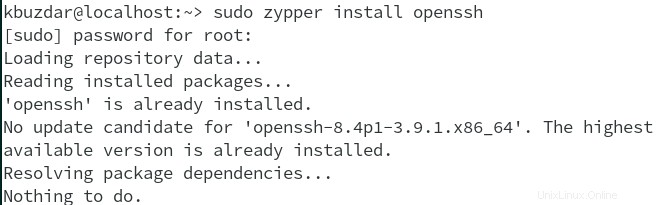
SSH viene preinstalado pero no está habilitado de forma predeterminada en openSUSE. Puede iniciar el servicio SSH a través del siguiente comando:
$ sudo rcsshd start
Para verificar si SSH se inició, use el siguiente comando:
$ sudo rcsshd status
El siguiente resultado verifica que el servicio SSH se haya iniciado y se esté ejecutando en nuestro sistema.
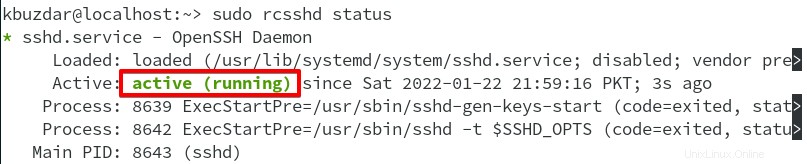
Abrir el puerto 22 en el Firewall
Para conectarse a su servidor SSH desde otro sistema, deberá abrir el puerto SSH predeterminado 22 en su firewall.
Puede abrir el puerto 22 en su firewall a través de este comando:
$ sudo firewall-cmd --zone=public --add-port=22/tcp
Para verificar si se ha agregado el puerto, ejecute el siguiente comando:
$ sudo firewall-cmd --zone=public --list-ports
Este comando debería mostrar el puerto 22 en la salida.
Conectando al servidor SSH
Ahora puede conectarse a su servidor SSH desde un sistema remoto.
1. Inicie sesión en su sistema remoto. Abra la Terminal y ejecute el siguiente comando para conectarse al servidor SSH:
$ ssh [email protected]_address -p port_number
Por ejemplo, para conectarse al servidor SSH con una dirección IP 192.168.72.200 con el nombre de usuario kbuzdar (un usuario en el servidor SSH) en el puerto predeterminado 22, el comando sería:
$ ssh [email protected]
Nota :si no especifica el número de puerto en el comando anterior, se conectará de manera predeterminada al puerto 22. También puede cambiar el puerto SSH predeterminado a otro que no sea 22 en Linux.
2. Cuando se conecte al servidor SSH por primera vez, se le pedirá que confirme la identidad del servidor. Escriba sí y pulsa Intro para confirmar.
3. Después de eso, se le pedirá la contraseña. Escriba la contraseña de la cuenta de usuario en el servidor SSH y pulse Intro . Después de eso, se conectará a su servidor SSH y obtendrá una línea de comando que puede usar para ejecutar comandos.
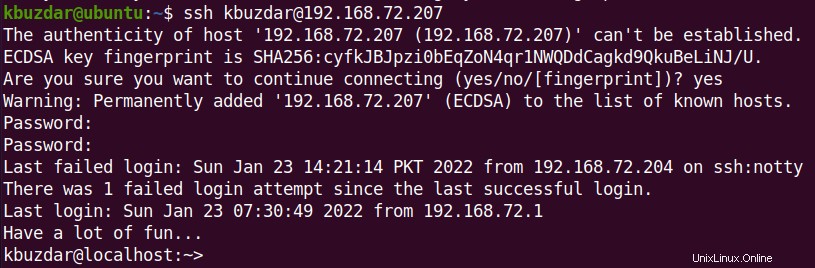
También puede configurar la autenticación SSH sin contraseña para conectarse al servidor SSH sin usar una contraseña.
Así es como puede habilitar SSH en su sistema openSUSE. Después de habilitar el servidor SSH, es importante asegurar su servidor SSH para evitar varios riesgos de seguridad. Para obtener más información sobre SSH en openSUSE, visite esta documentación.