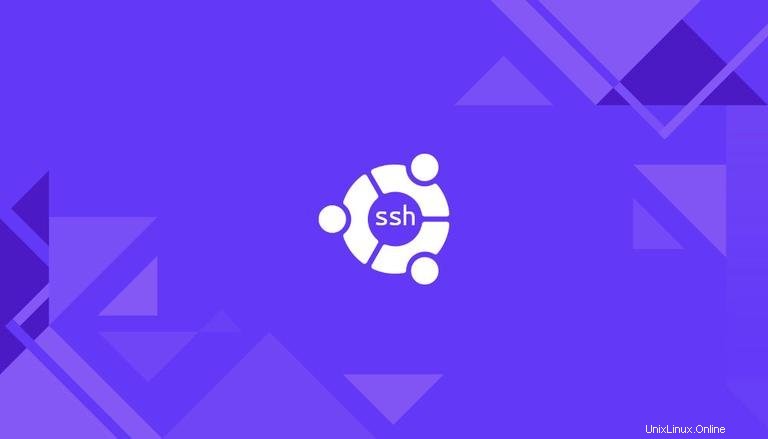
Secure Shell (SSH) es un protocolo de red utilizado para una conexión segura entre un cliente y un servidor. Cada interacción entre el servidor y un cliente está encriptada.
Este tutorial explica cómo habilitar SSH en una máquina con Ubuntu.
Habilitar SSH le permitirá conectarse a su sistema de forma remota y realizar tareas administrativas. También podrá transferir archivos de forma segura a través de scp y sftp .
Habilitar SSH en Ubuntu #
De forma predeterminada, cuando Ubuntu se instala por primera vez, no se permite el acceso remoto a través de SSH. Habilitar SSH en Ubuntu es bastante sencillo.
Realice los siguientes pasos como root o usuario con privilegios sudo para instalar y habilitar SSH en su sistema Ubuntu:
-
Abre la terminal con
Ctrl+Alt+Te instale elopenssh-serverpaquete:sudo apt updatesudo apt install openssh-serverCuando se le solicite, ingrese su contraseña y presione Entrar para continuar con la instalación.
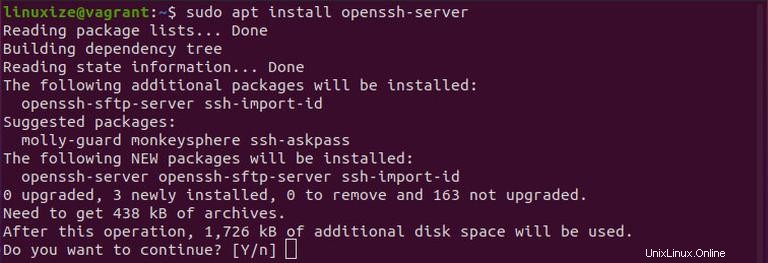
-
Una vez completada la instalación, el servicio SSH se iniciará automáticamente. Puede verificar que SSH se está ejecutando escribiendo:
sudo systemctl status sshEl resultado debería indicarle que el servicio se está ejecutando y habilitado para iniciarse en el arranque del sistema:
● ssh.service - OpenBSD Secure Shell server Loaded: loaded (/lib/systemd/system/ssh.service; enabled; vendor preset: enabled) Active: active (running) since Mon 2020-06-01 12:34:00 CEST; 9h ago ...Presiona
qpara volver a la línea de comandos. -
Ubuntu viene con una herramienta de configuración de cortafuegos llamada UFW. Si el firewall está habilitado en su sistema, asegúrese de abrir el puerto SSH:
sudo ufw allow ssh
¡Eso es todo! Ahora puede conectarse a su sistema Ubuntu a través de SSH desde cualquier máquina remota. Los sistemas Linux y macOS tienen clientes SSH instalados de forma predeterminada. Para conectarse desde una máquina con Windows, use un cliente SSH como PuTTY.
Conectando al Servidor SSH #
Para conectarse a su máquina Ubuntu a través de LAN, invoque el comando ssh seguido del nombre de usuario y la dirección IP en el siguiente formato:
ssh username@ip_addressusername con el nombre de usuario real y ip_address con la dirección IP de la máquina Ubuntu donde instaló SSH.
Si no conoce su dirección IP, puede encontrarla fácilmente usando el ip comando:
ip a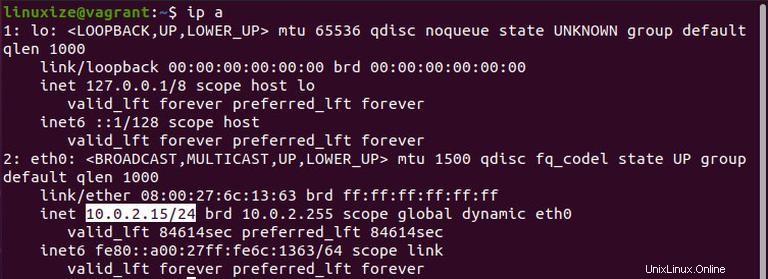
Como puede ver en la salida, la dirección IP del sistema es 10.0.2.15 .
Una vez que haya encontrado la dirección IP, inicie sesión en la máquina remota ejecutando el siguiente ssh comando:
ssh [email protected]Cuando te conectes por primera vez, verás un mensaje como este:
The authenticity of host '10.0.2.15 (10.0.2.15)' can't be established.
ECDSA key fingerprint is SHA256:Vybt22mVXuNuB5unE++yowF7lgA/9/2bLSiO3qmYWBY.
Are you sure you want to continue connecting (yes/no)?
Escribe yes y se le pedirá que ingrese su contraseña.
Warning: Permanently added '10.0.2.15' (ECDSA) to the list of known hosts.
[email protected]'s password:
Una vez que ingrese la contraseña, será recibido con el mensaje predeterminado de Ubuntu:
Welcome to Ubuntu 20.04 LTS (GNU/Linux 5.4.0-26-generic x86_64)
* Documentation: https://help.ubuntu.com
* Management: https://landscape.canonical.com
* Support: https://ubuntu.com/advantage
...
Ahora ha iniciado sesión en su máquina Ubuntu.
Conectando a SSH detrás de NAT #
Para conectarse a su máquina Ubuntu doméstica a través de Internet, necesitará conocer su dirección IP pública y configurar su enrutador para aceptar datos en el puerto 22 y enviarlos al sistema Ubuntu donde se ejecuta el SSH.
Para determinar la dirección IP pública de la máquina a la que intenta conectarse mediante SSH, simplemente visite la siguiente URL:https://api.ipify.org .
Cuando se trata de configurar el reenvío de puertos, cada enrutador tiene una forma diferente de configurar el reenvío de puertos. Debe consultar la documentación de su enrutador sobre cómo configurar el reenvío de puertos. En resumen, debe ingresar el número de puerto donde se realizarán las solicitudes (el puerto SSH predeterminado es 22) y la dirección IP privada que encontró anteriormente (usando el ip a comando) de la máquina donde se ejecuta SSH.
Una vez que haya encontrado la dirección IP y configurado su enrutador, puede iniciar sesión escribiendo:
ssh username@public_ip_addressSi está exponiendo su máquina a Internet, es una buena idea implementar algunas medidas de seguridad. La más básica es configurar su enrutador para aceptar tráfico SSH en un puerto no estándar y reenviarlo al puerto 22 en la máquina que ejecuta el servicio SSH.
También puede configurar una autenticación basada en clave SSH y conectarse a su máquina Ubuntu sin ingresar una contraseña.
Deshabilitar SSH en Ubuntu #
Para deshabilitar el servidor SSH en su sistema Ubuntu, simplemente detenga el servicio SSH ejecutando:
sudo systemctl disable --now sshMás tarde, para volver a habilitarlo, escriba:
sudo systemctl enable --now ssh