Zoom es la plataforma de videoconferencia que le permite conectarse con otras personas a través de reuniones, chats, seminarios web y eventos en línea. Durante la pandemia de Covid-19, Zoom se ha convertido en el estándar para la comunicación y las reuniones en escuelas, oficinas y empresas. Zoom está disponible para Mac, Linux, Windows, Android e iOS.
La publicación de hoy cubre la instalación de Zoom en openSUSE. Hay tres métodos para instalar Zoom en openSUSE:
- Instalación a través de YaST (Instalación gráfica)
- Instalación a través de Zypper (Instalación de línea de comandos)
- Instalación a través de Snap (Instalación de línea de comando)
Para otros sistemas operativos Linux, visite cómo instalar Zoom en Ubuntu, CentOS y AlmaLinux/Rocky Linux 8.
Nota :Los pasos descritos aquí se centran en la distribución de Linux openSUSE Salto 15.3.
Método n.º 1:instalación de Zoom con YaST
Este método implica instalar Zoom en openSUSE usando el administrador de paquetes YaST. Siga los pasos que se describen a continuación:
1. Primero, descargaremos el paquete rpm del cliente de Zoom para openSUSE. Para descargar Zoom, visite la página de descargas oficiales de Zoom para Linux. Elija su distribución de Linux del Tipo de Linux menú desplegable y la arquitectura del sistema operativo . Luego haga clic en Descargar botón.
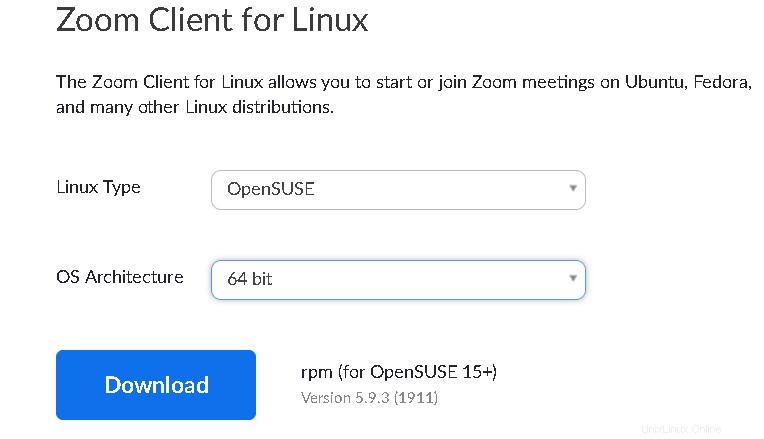
Puede encontrar el archivo descargado zoom_openSUSE_x86_64.rpm en tus Descargas directorio.
2. Descargue también la clave pública que se usó para firmar el paquete rpm de Zoom.
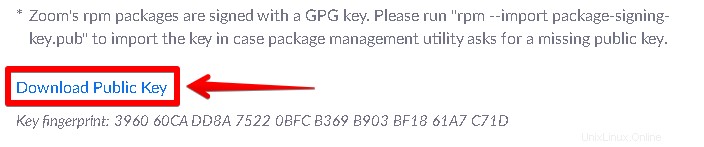
Puede encontrar la clave descargada en su directorio de Descargas como package-signing-key.pub .
3. Ahora abre la Terminal y muévete dentro del directorio de Descargas.
$ cd ~/Downloads
Luego ejecute el siguiente comando para importar la clave pública:
$ sudo rpm --import package-signing-key.pub

4. Ahora abra el Administrador de archivos en su sistema y vaya al directorio de Descargas. Haga clic derecho en zoom_openSUSE_x86_64.rpm archivo y haga clic en Abrir con software YaST .
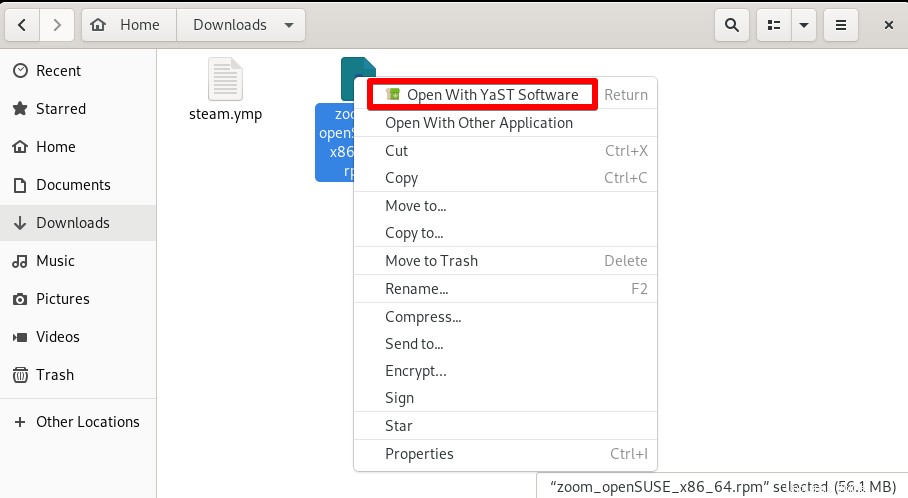
Aparecerá la siguiente ventana que muestra que el administrador de paquetes se está cargando. Una vez hecho esto, haga clic en Siguiente .
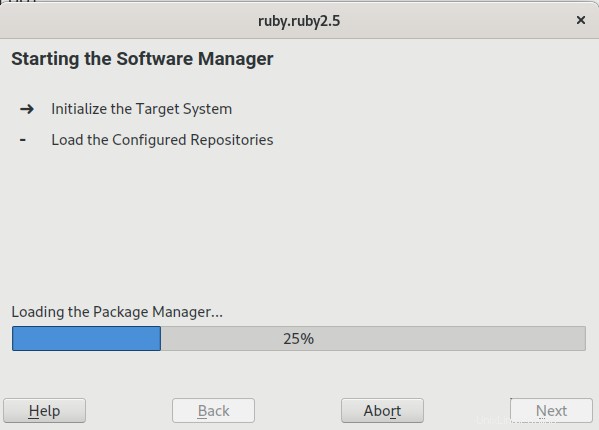
Elija los paquetes que desea instalar. Luego haz clic en Aceptar .
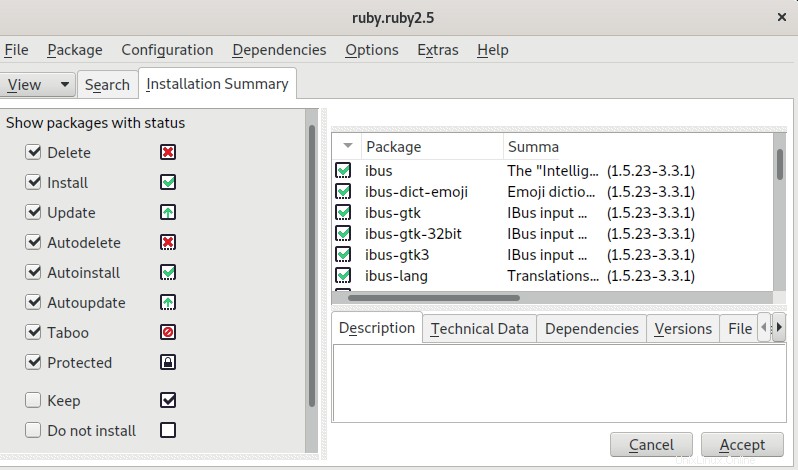
Haz clic en Continuar .
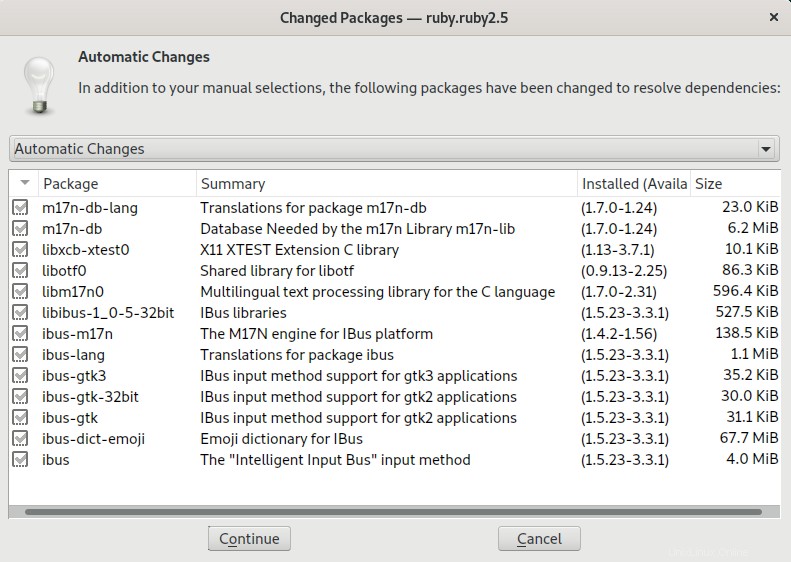
Ahora YaST comenzará a instalar Zoom. Una vez hecho esto, haga clic en Siguiente .
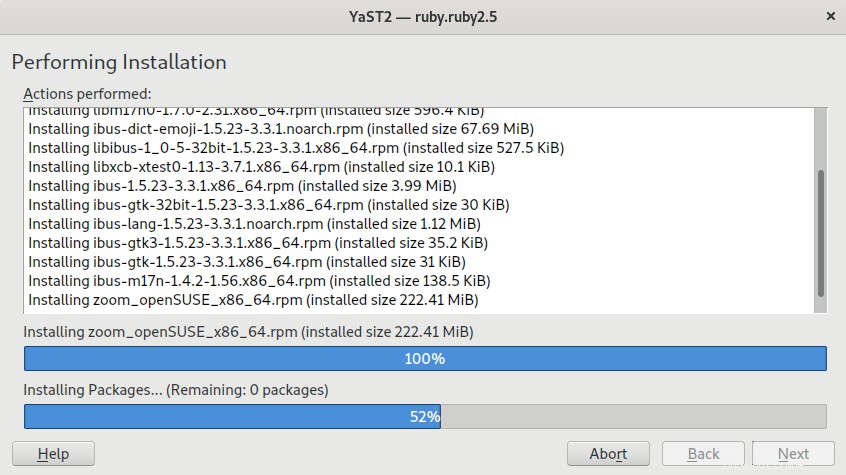
Luego se le presentará el informe de instalación. Haga clic en Finalizar .
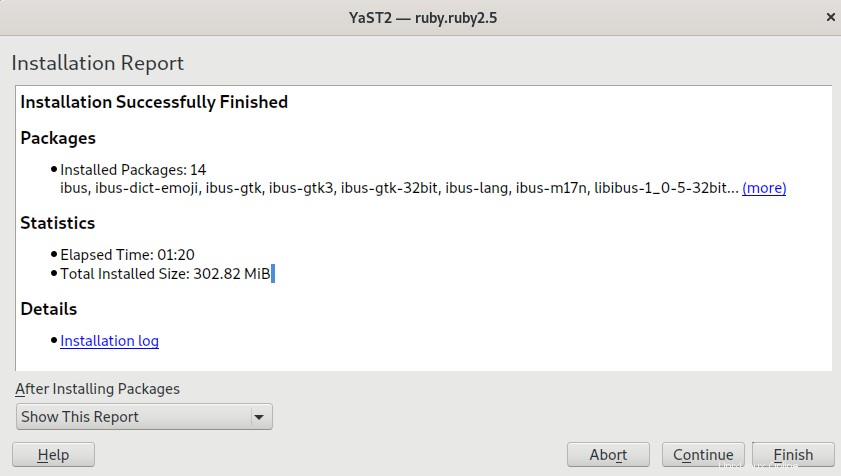
Zoom ahora se ha instalado en su sistema.
Método #2 Instalar Zoom usando Zypper
Este método implica instalar Zoom en openSUSE usando el administrador de paquetes Zypper. Siga los pasos que se describen a continuación:
1. Para descargar Zoom, abra la utilidad Terminal y ejecute este comando:
$ wget https://zoom.us/client/latest/zoom_openSUSE_x86_64.rpm
Puede encontrar el archivo descargado zoom_openSUSE_x86_64.rpm en su directorio de trabajo actual.
2. Descargue la clave pública que se usó para firmar el paquete rpm de Zoom.
$ wget -O package-signing-key.pub https://zoom.us/linux/download/pubkey
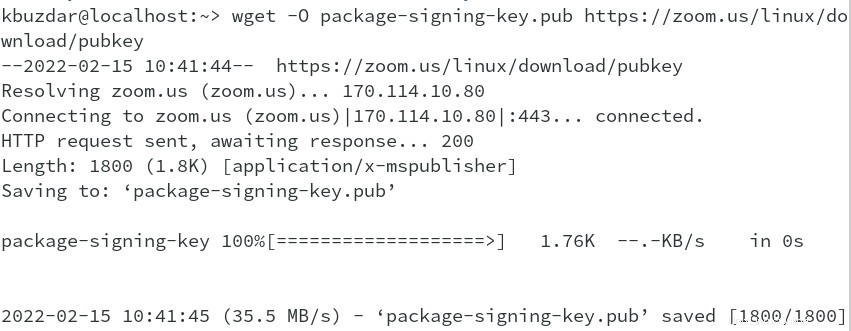
3. Ahora ejecute el siguiente comando para importar la clave pública:
$ sudo rpm --import package-signing-key.pub

4. Ahora podemos instalar Zoom a través del siguiente comando:
$ sudo zypper install zoom_openSUSE_x86_64.rpm
Primero le mostrará los detalles de la instalación, como el nombre del paquete, el tamaño de la descarga y el espacio total que se utilizará. A continuación, te pedirá confirmación, escribe y y luego presione Regresar llave. 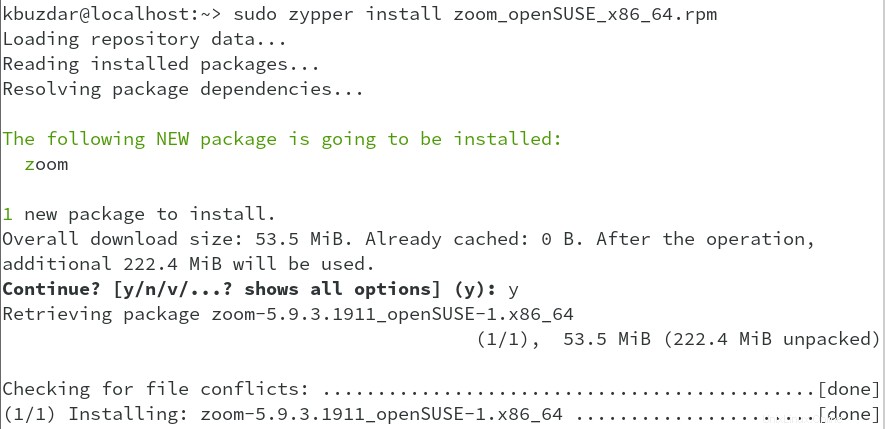
Esto instalará la aplicación Zoom en su sistema openSUSE.
Método #3 Snap
Este método cubre la instalación de la aplicación Zoom a través de Snap. Siga los pasos que se describen a continuación:
1. Agregue el repositorio rápido a su base de datos de repositorios de openSUSE:
$ sudo zypper addrepo --refresh https://download.opensuse.org/repositories/system:/snappy/openSUSE_Leap_15.3 snappy
2. Agregue la clave pública y luego actualice el caché del paquete a través de los siguientes comandos:
$ sudo zypper --gpg-auto-import-keys refresh
$ sudo zypper dup --from snappy
4. Luego ejecute este comando para instalar snapd:
$ sudo zypper install snapd
Si se le solicita confirmación, presione y y luego Entrar clave para llevar a cabo el procedimiento.
5. Ejecute los siguientes comandos para iniciar y habilitar snapd:
$ sudo systemctl enable snapd
$ sudo systemctl start snapd
Además, inicie y habilite el servicio snapd.apparmor:
$ sudo systemctl enable snapd.apparmor
$ sudo systemctl start snapd.apparmor
6. Ahora, para instalar Zoom, ejecute el siguiente comando:
$ sudo snap install zoom-client
El cliente Zoom se instalará en su sistema openSUSE.

Iniciar Zoom
Para iniciar Zoom, presione la súper tecla e ingrese zoom en el cuadro de búsqueda. El icono de zoom aparecerá en el resultado de la búsqueda. Haga clic en este icono para iniciar Zoom en su sistema.
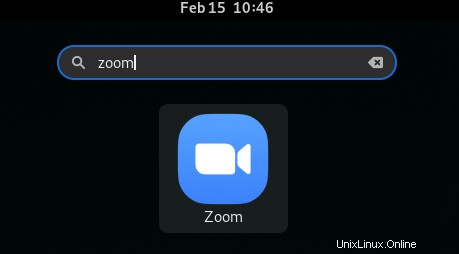
Después de abrir la aplicación Zoom, verá la siguiente ventana. Ahora puede iniciar sesión en su cuenta de zoom. También puede unirse a una reunión directamente sin iniciar sesión en una cuenta de zoom haciendo clic en Unirse a una reunión .
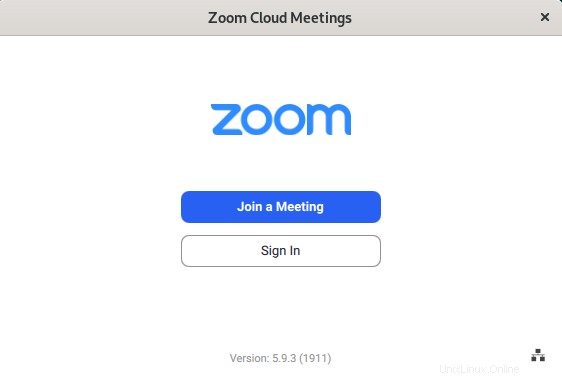
Desinstalar Zoom
Si alguna vez necesita desinstalar Zoom, puede hacerlo a través del siguiente método:
Si ha instalado Zoom a través del administrador de paquetes YaST o Zypper, puede desinstalarlo de la siguiente manera:
$ sudo zypper remove zoom
Si solicita una contraseña sudo, proporcione la contraseña. Luego confirme el proceso de desinstalación presionando y y luego el Volver clave.
Si ha instalado Zoom a través de Snap, puede desinstalarlo de la siguiente manera:
$ sudo snap remove zoom-client
Si solicita una contraseña sudo, proporcione la contraseña. Luego confirme el proceso de desinstalación presionando y y luego el Volver clave.
Esta publicación cubrió la instalación de Zoom en openSUSE a través de tres métodos diferentes. Usando cualquiera de estos métodos, puede tener la última versión de Zoom en su sistema openSUSE. Al final, también cubrimos cómo desinstalar Zoom si en algún momento desea desinstalarlo.
Además de Zoom, también puede buscar otras herramientas de comunicación como Skype, Teams, Jitsi, Slack, Google Hangouts, etc.