Visual Studio Code es un editor de código fuente gratuito creado por Microsoft para Windows, Linux macOS. Las funciones de Visual Studio Code incluyen compatibilidad con la depuración, el control integrado de Git, la finalización inteligente de código, los fragmentos y la refactorización de código. Microsoft Visual Studio Code también tiene una extensa biblioteca de extensiones que puede respaldar aún más el desarrollo y la codificación de software dedicado para enriquecer y ayudar a desarrollar y usar el software.
En la siguiente guía, aprenderá cómo instalar Visual Code Editor en openSUSE Leap 15 .
Requisitos
- SO recomendado: salto de openSUSE – 15.x
- Cuenta de usuario: Una cuenta de usuario con sudo o acceso root.
Actualizar Sistema Operativo
Actualice su openSUSE sistema operativo para asegurarse de que todos los paquetes existentes estén actualizados:
sudo zypper refreshEl tutorial usará el comando sudo y asumiendo que tiene estado sudo .
Para verificar el estado de sudo en su cuenta:
sudo whoamiEjemplo de salida que muestra el estado de sudo:
[joshua@opensuse ~]$ sudo whoami
rootPara configurar una cuenta Sudo existente o nueva, visite nuestro tutorial sobre agregar un usuario a Sudoers en openSUSE .
Para usar la cuenta raíz , use el siguiente comando con la contraseña de root para iniciar sesión.
suCrear e importar repositorio de Visual Studio
Por defecto, Visual Studio no viene incluido en los repositorios de openSUSE. Sin embargo, puede importar rápidamente el repositorio oficial de Visual Studio en su sistema haciendo lo siguiente.
Primero, importe el repositorio de VS Code usando el siguiente comando.
sudo zypper ar https://packages.microsoft.com/yumrepos/vscode vscodeA continuación, importe la GPG para verificar la autenticidad del paquete.
sudo rpm --import https://packages.microsoft.com/keys/microsoft.ascInstalar código de Visual Studio
Con el repositorio de fuentes ordenado, debe actualizar la lista de fuentes del administrador de paquetes zypper para reflejar la nueva adición antes de la instalación de Visual Studio. Para hacer esto, ejecute el siguiente comando en su terminal:
sudo zypper refreshDurante la actualización, sabrá si los repositorios se importaron correctamente con el siguiente resultado:
Retrieving repository 'vscode' metadata ..................................[done]
Building repository 'vscode' cache .......................................[done]Ahora instale Visual Studio con el siguiente comando:
sudo zypper install codeEjemplo de salida:
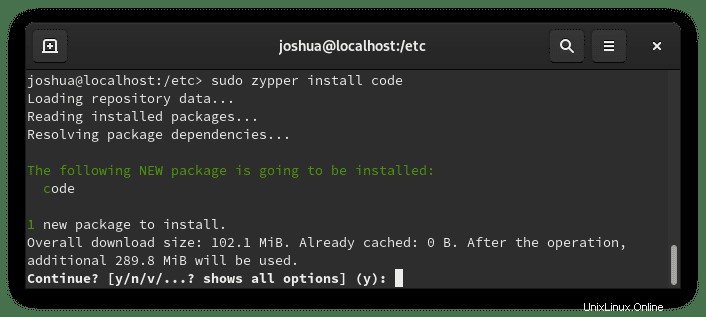
Escribe “Y,” luego presione la “TECLA ENTER” para continuar y completar la instalación.
Para confirmar la instalación, puede usar el comando de verificación de versión de la siguiente manera:
code --versionEjemplo de salida:
1.61.2
6cba118ac49a1b88332f312a8f67186f7f3c1643
x64Cómo iniciar Visual Studio Code
Una vez completada la instalación, puede ejecutar Visual Studio de diferentes maneras. Primero, mientras estás en tu terminal, puedes usar el siguiente comando:
codeAlternativamente, ejecute el comando de código en segundo plano para liberar la terminal:
code &Sin embargo, esto no es práctico y usaría la siguiente ruta en su escritorio para abrir con la ruta:Actividades > Mostrar aplicaciones> Código de Visual Studio . Si no puede encontrarlo, use la función de búsqueda en el menú Mostrar aplicaciones si tiene muchas aplicaciones instaladas.
Ejemplo:
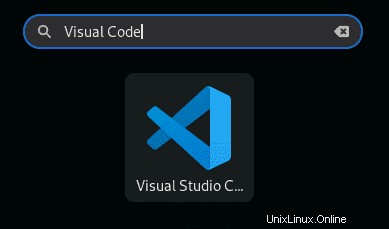
La primera vez abres Visual Studio, verás la siguiente ventana:
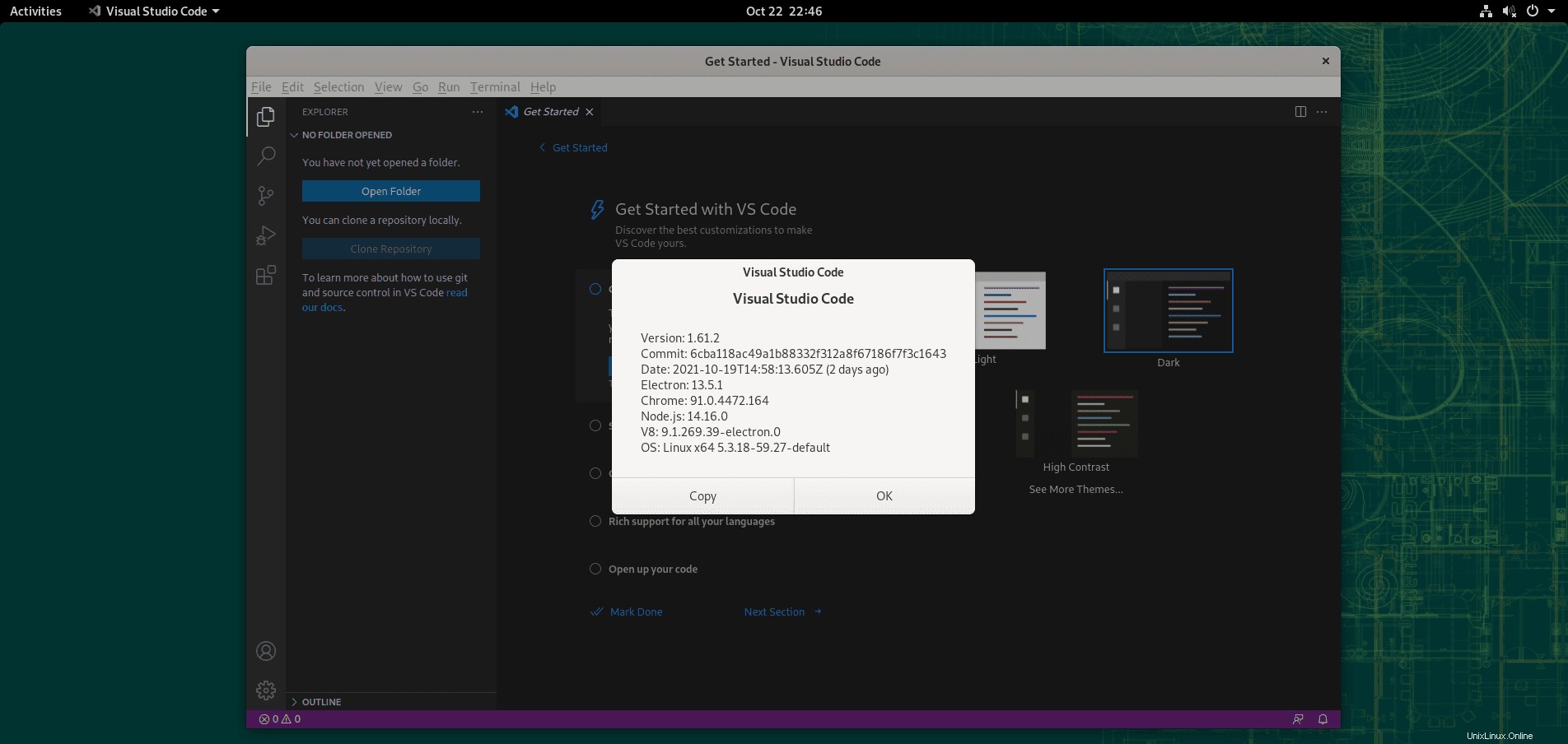
Enhorabuena, ha instalado Visual Studio Code en openSUSE Leap 15.
Cómo actualizar el código de Visual Studio
Para actualizar VS Code, ejecute el comando de actualización zypper. en su terminal como si revisara todo su sistema en busca de actualizaciones.
sudo zypper refreshCómo eliminar (desinstalar) el código de Visual Studio
Para eliminar el software Visual Studio de su sistema, ejecute el siguiente comando en su terminal:
sudo zypper remove codeEjemplo de salida:
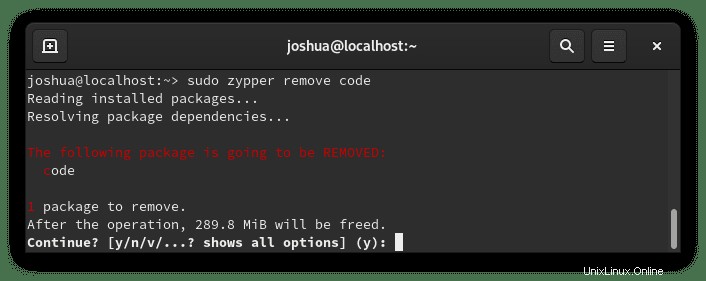
Escriba Y, luego presione la TECLA ENTER para continuar con la eliminación de Visual Studio.