Visual Studio Code de Microsoft es un potente y popular editor de código fuente abierto. En esta publicación, le muestro cómo instalar VSCode en Ubuntu 20.04 LTS (y superior).
Visual Studio Code está disponible para Windows, macOS y Linux. El soporte multiplataforma es una gran parte del atractivo de este editor, ya que significa que los desarrolladores no necesitan cambiar de herramienta o aprender nuevas interfaces de usuario al cambiar de plataforma.
Prácticamente todas las características de VSCode están disponibles para todos los usuarios , independientemente del sistema operativo en el que lo usen. Funciones como la depuración, el resaltado de sintaxis, la finalización automática inteligente, el control integrado de Git e incluso un terminal integrado están habilitados en todas las compilaciones.
Este popular editor de texto también tiene soporte de lenguaje amplio , incluidos JavaScript, TypeScript y Node.js. Un gran conjunto de extensiones están disponibles para otros lenguajes, como C++, C#, Java, Python, PHP y Go, así como tiempos de ejecución como .NET y Unity.
En esta guía, verá dos formas de instalar Visual Studio Code en Ubuntu 20.04 LTS, usando el paquete Snap oficial en la tienda de Snapcraft o descargando .deb de VSCode paquete de Microsoft directamente.
Independientemente de la forma que elija para instalarlo, depende de usted, ya que aún obtiene la misma versión de la aplicación, con todas las mismas funciones.
Instalar código de Visual Studio (paquete Snap)
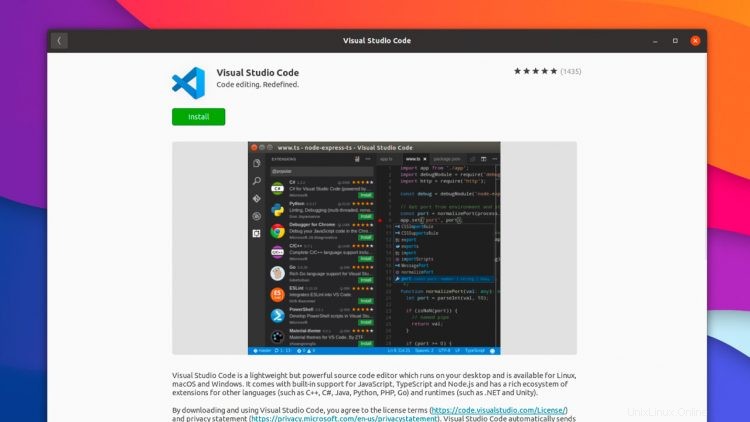
Microsoft proporciona un paquete oficial de Visual Studio Code Snap en la tienda Snapcraft de Canonical.
¿Qué son las instantáneas? Son paquetes de software autónomos que incluyen todas las dependencias binarias necesarias para ejecutar la aplicación. Los paquetes Snap son fáciles de actualizar y seguros. Puede instalar paquetes Snap utilizando la aplicación de software de Ubuntu o sumergiéndose en la línea de comandos.
Para instalar VS Code Snap, puede hacer clic en este botón:
Haga clic para instalar Visual Studio Code en Ubuntu
O abra la aplicación de software de Ubuntu y busque "Código de Visual Studio" por nombre.
Alternativamente, si se siente más cómodo con la línea de comando, abra su emulador de terminal preferido (Ctrl + Alt + T ) y ejecute este comando:
sudo snap install code --classic
Eso es todo lo que necesita hacer para instalar Visual Studio Code en su sistema.
¿Qué pasa con las futuras actualizaciones? Tampoco se preocupe, ya que las nuevas versiones de Visual Studio Code se descargan e instalan automáticamente en segundo plano, mientras usa su computadora.
Instalar código de Visual Studio (paquete deb)
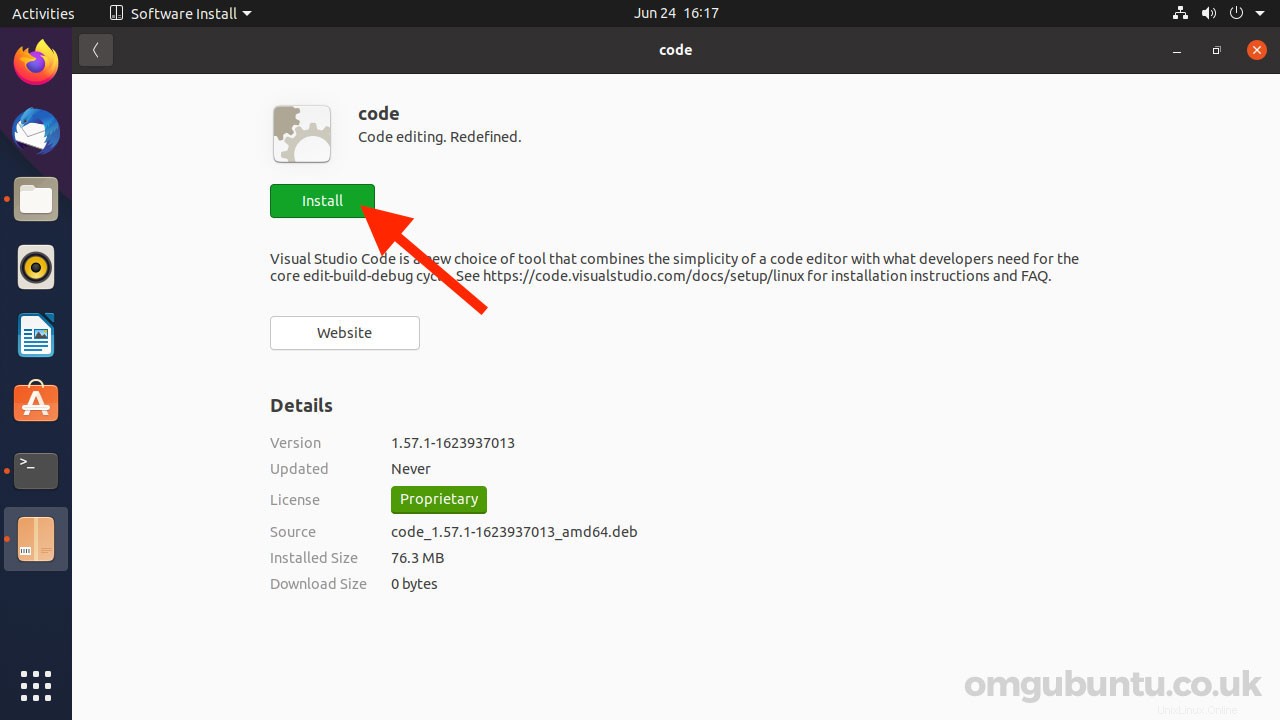
Microsoft mantiene un repositorio apto para que los usuarios de Linux instalen Visual Studio Code.
Puede agregar el repositorio apt de Visual Studio Code a mano usando la línea de comando. Pero una forma más rápida de configurarlo en su sistema es descargar e instalar el paquete VSCode Linux desde el sitio web de la aplicación. Como parte del proceso de instalación, el repositorio apt se agrega a su lista de fuentes de software.
Descargar código de Visual Studio (.deb de 64 bits)
Una vez que se complete la descarga, vaya a la carpeta Descargas (o la ubicación que eligió para guardar el instalador) y haga doble clic en el archivo .deb. Se abrirá el software de Ubuntu. Haga clic en el botón 'instalar'.
Cuando se lanza una nueva versión, puede actualizar el paquete de Visual Studio Code (junto con cualquier otra actualización que tenga) usando el Software Updater de Ubuntu. herramienta.
Bonificación:Instale Visual Studio Code (Flatpak)
Si tiene instalado Flatpak (y, lo que es más importante, Flathub) en su sistema, puede instalar el paquete VSCode Flatpak desde Flathub.
Ubuntu no admite Flatpak listo para usar (tenemos una guía que muestra cómo instalar Flatpak en Ubuntu) y para la instalación de la GUI necesitará instalar el gnome-software paquete también.
Este Visual Studio Code Flatpak no mantenido por Microsoft.
Código de Visual Studio en Flathub
Uso del código de Visual Studio
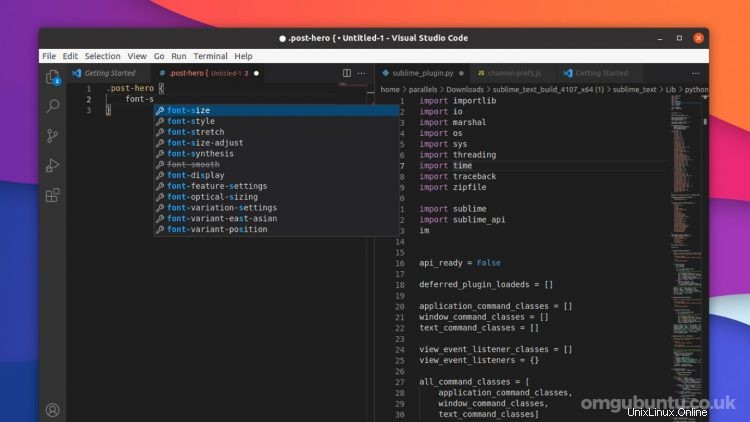
Para abrir VSCode en Ubuntu, simplemente haga clic en el ícono 'Aplicaciones' en la base del Dock de Ubuntu (o presione el super llave). En la barra de búsqueda, comience a escribir "Visual Studio Cord" y, cuando aparezca el icono de la aplicación, haga clic en el icono para abrir la aplicación.
Para abrir la aplicación desde la línea de comandos, simplemente ejecute code .
Luego, puede instalar extensiones de VSCode, personalizar la interfaz de usuario y jugar con el amplio conjunto de funciones proporcionado. Para habilitar el modo de 'doble panel' en nuestra captura de pantalla, haga clic en el ícono "[|]" cerca de la barra de pestañas.
Conclusión
Ahí tienes; sabes cómo instalar VS Code en Ubuntu 20.04 LTS. Esta guía también funciona para muchos de los sabores oficiales de Ubuntu, así como para giros y otros derivados, incluido Linux Mint.
Para obtener más detalles sobre VS Code, recomiendo visitar el sitio de documentación que ha creado Microsoft. Está repleto de consejos e ideas para aprovechar al máximo el editor. También puede consultar VSCode en GitHub, que es donde puede presentar informes de errores.