Si me ha seguido últimamente, probablemente sepa que comencé una serie de Linux para SysAdmins en YouTube. Hasta ahora he trabajado con Windows 10 y Linux en Dual Boot. Entonces, cada vez que necesitaría una máquina con Windows, reiniciaría y arrancaría en mi instalación de Windows 10. Esto cambia hoy porque vamos a Instalar Windows 10 en Linux utilizando el software de virtualización gratuito VirtualBox.
Siga para aprender cómo Instalar Windows 10 en Linux ¡Paso a paso!
Paso 1:descargar el archivo ISO de Windows 10
Lo primero es lo primero, necesitamos el archivo ISO de Windows 10. Abrir un navegador web y abra el sitio web de Microsoft. Elija la última versión de Windows 10 y elija el idioma que más le convenga. Haga clic en Confirmar . Ahora elige la versión de 64 bits y descarga el archivo ISO .
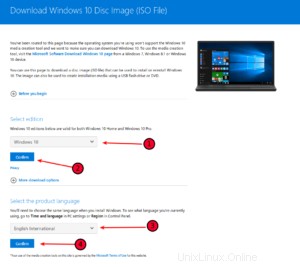
Paso 2 - Instalación de VirtualBox
Si usa Linux Mint, VirtualBox viene preinstalado. En caso de que no sea así, instálelo a través de su Administrador de software o abriendo una Terminal y escribiendo:
sudo apt-get update -y sudo apt-get install virtualbox -y
Paso 3:creación de una nueva máquina virtual
Inicie VirtualBox. Introduzca un Nombre , elige el Tipo correcto y Versión y haga clic en Siguiente .
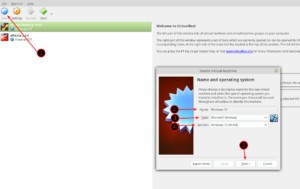
Tamaño de la memoria
Asigne al menos 4096 MB de RAM para tener una experiencia fluida.
Disco Duro
Seleccione Crear un disco duro virtual ahora . Haga clic en Crear .
Tipo de archivo de disco duro
Elija VDI (imagen de disco de VirtualBox)
Almacenamiento en disco duro físico
Elija Asignación dinámica
Ubicación y tamaño del archivo
Para Windows 10, dependiendo de tus necesidades, al menos asignaría 25 GB lo. Debido a que elegimos Asignado dinámicamente arriba, el disco duro virtual solo ocupará tanto espacio en disco físico como la instalación de Windows 10 es grande . Entonces, si su Windows 10 solo consume 18 GB, solo se tomarán 18 GB de su unidad física, hasta un máximo de 25 GB, o lo que elija.
Puede elegir dónde desea almacenar su Disco Duro Virtual haciendo clic en la Carpeta .
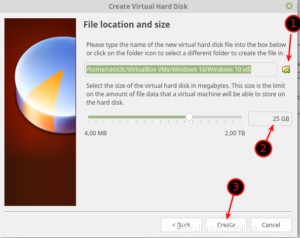
Paso 4:Ajuste de la configuración de la máquina virtual
Clic derecho tu máquina virtual y selecciona Configuración . Vaya a la pestaña Sistema/Procesador . Asígnele 2 CPU si puedes para una mejor experiencia.
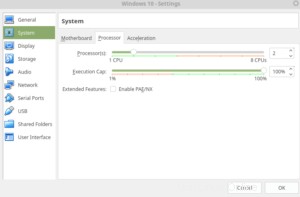
OPCIONAL: Vaya a la pestaña Red y elige si quieres NAT o Bridged o incluso Red interna . NAT es una red virtual que se ejecuta en su computadora (con acceso a Internet), Bridged es como si la VM estuviera conectada directamente a su red local (obviamente con acceso a Internet) y la red interna es una red interna en su computadora (sin acceso a Internet).
Así que elige lo que más te convenga y haz clic en Aceptar .
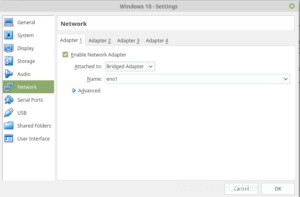
Paso 5:iniciar la máquina virtual
Seleccione su VM y haga clic en Destacar t. Le pedirá que proporcione el archivo de imagen de Windows 10 que descargó anteriormente. Haga clic en la Carpeta y selecciónelo de su Directorio de descargas . Haga clic en Inicio .
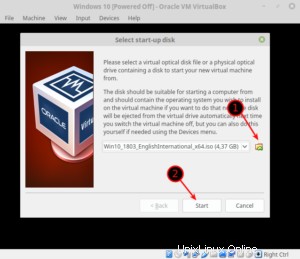
Paso 6:instale Windows 10 en Linux
Ahora ejecutaremos la instalación de Windows. Seleccione el Idioma y Disposición del teclado y haz clic en Siguiente .
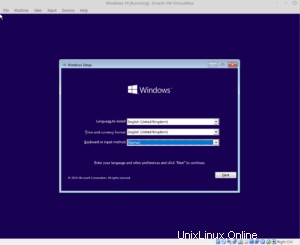
Haga clic en Instalar ahora . Ahora, ingrese una clave de producto si tiene una o seleccione No tengo una clave de producto si desea ingresarla más tarde, una vez que esté completamente instalada.
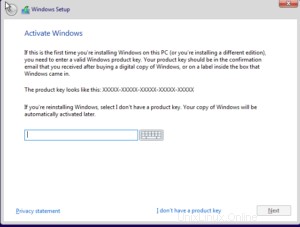
Elija para qué versión de Windows se ajusta a la clave de Windows que tiene y haga clic en Siguiente .
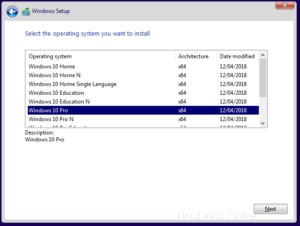
Acepte los Términos de licencia y haga clic en Siguiente .
Ahora elija Personalizar:instalar solo Windows (avanzado) . Seleccione el único disco duro disponible y haga clic en Siguiente .
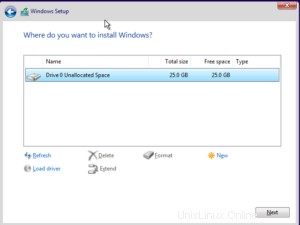
El instalador de Windows hará su trabajo ahora. Puedes ir y tomar un café mientras tanto, o incluso mejor, ¡Dame un café!
Te dejo pasar por el instalador inicial de Windows. Una vez que haya respondido a todas las molestas preguntas de Cortana y haya iniciado su sistema, continuaremos instalando las adiciones para invitados de VirtualBox. .
Paso 7:instale VirtualBox Guest Additions en Windows 10
En la ventana de su máquina virtual, haga clic en Dispositivos -> Insertar imagen de CD de Guest Additions . Cuando se le solicite descargarlo, seleccione Sí y confirme todos los siguientes diálogos . Una vez insertada la Imagen, abra un Explorador de Windows (Tecla WIN + E) y expanda Esta PC y haga clic en la unidad de CD . Inicie VBoxWindowsAdditions-amd64 . Ejecute la instalación y reinicie su máquina virtual con Windows 10.
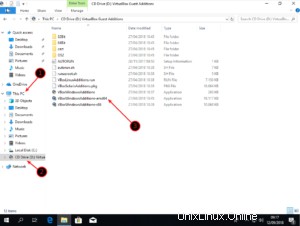
Una vez que haya reiniciado, le recomiendo que tome una instantánea de la VM. Entonces, en caso de que algo salga mal, puede volver al estado recién instalado.
Paso 8:tomar una instantánea
Apague su máquina virtual . En VirtualBox, seleccione su VM , haga clic en Máquinas Herramientas y seleccione Instantáneas , haga clic en Tomar .
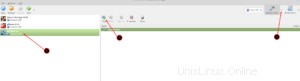
Asigne a su instantánea un nombre como "Instalación nueva no activada". Para que sepa el estado de la VM más adelante cuando necesite volver a ella.
Conclusión
Lo siguiente que te recomiendo hacer es ejecutar Windows Update para asegurarse de que está en la última versión. (Presione la tecla de Windows y simplemente escriba "Actualizar" en el campo de búsqueda)
Ahora que tiene una máquina virtual de Windows completamente funcional además de su instalación de Linux, puede usarla para herramientas exclusivas de Windows como Adobe Suite. En realidad, funciona bastante bien si tienes una computadora lo suficientemente robusta. Hágame saber en los comentarios a continuación cómo usa su máquina virtual de Windows, me encantaría saberlo.