VirtualBox hace que sea fácil para cualquiera probar Linux. Ni siquiera necesita experiencia con la línea de comandos para configurar una máquina virtual simple para jugar con Linux. Soy una especie de usuario avanzado cuando se trata de máquinas virtuales, pero este artículo mostrará incluso a los novatos cómo virtualizar un sistema Linux. Además, proporciona una descripción general de cómo ejecutar e instalar un sistema Linux con fines de prueba con el hipervisor de código abierto VirtualBox.
Términos
Antes de comenzar, debe comprender la diferencia entre los dos sistemas operativos (SO) en esta configuración:
- Sistema anfitrión: Este es su sistema operativo real en el que instala VirtualBox.
- Sistema de invitados: Este es el sistema que desea ejecutar virtualizado sobre su sistema host.
Ambos sistemas, anfitrión e invitado, deben interactuar entre sí cuando se trata de entrada/salida, redes, acceso a archivos, portapapeles, audio y video.
En este tutorial, usaré Windows 10 como sistema host y Fedora 33 como el sistema invitado .
Requisitos
Más recursos de Linux
- Hoja de trucos de los comandos de Linux
- Hoja de trucos de comandos avanzados de Linux
- Curso en línea gratuito:Descripción general técnica de RHEL
- Hoja de trucos de red de Linux
- Hoja de trucos de SELinux
- Hoja de trucos de los comandos comunes de Linux
- ¿Qué son los contenedores de Linux?
- Nuestros últimos artículos sobre Linux
Cuando hablamos de virtualización, en realidad nos referimos a la virtualización asistida por hardware. La virtualización asistida por hardware requiere una CPU compatible. Casi todas las CPU x86 ordinarias de la última década cuentan con esta función. AMD lo llama AMD-V e Intel lo llama VT-x . La función de virtualización agrega algunas instrucciones de CPU adicionales y se puede habilitar o deshabilitar en el BIOS.
Para comenzar con la virtualización:
- Asegúrese de que AMD-V o VT-x esté habilitado en el BIOS.
- Descargue e instale VirtualBox.
Preparar la maquina virtual
Descarga la imagen de la distribución de Linux que quieras probar. No importa si se trata de una imagen del sistema operativo de 32 bits o de 64 bits. Incluso puede iniciar una imagen del sistema operativo de 64 bits en un sistema host de 32 bits (con limitaciones en el uso de la memoria, por supuesto) y viceversa.
Consideraciones: Si es posible, elija una distribución de Linux que venga con Logical Volume Manager (LVM). LVM desacopla el sistema de archivos de los discos duros físicos. Esto le permite aumentar el tamaño del disco duro de su sistema invitado si se está quedando sin espacio.
Ahora, abra VirtualBox y haga clic en el amarillo Nuevo botón:
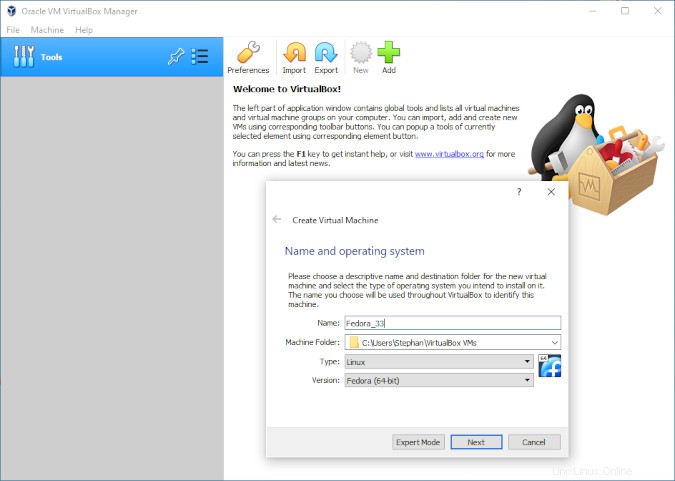
A continuación, configure cuánta memoria puede usar el sistema operativo invitado:
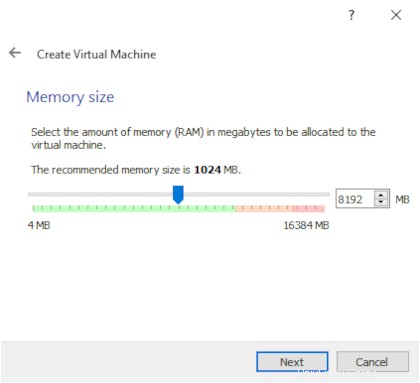
Mi recomendación:¡No escatimes en memoria! Cuando la memoria es baja, el sistema invitado comenzará a paginar la memoria de la RAM al disco duro, empeorando extremadamente el rendimiento y la capacidad de respuesta del sistema. Si el sistema host subyacente comienza a paginar, es posible que no lo note. Para un sistema de estación de trabajo Linux con un entorno de escritorio gráfico, recomiendo al menos 4 GB de memoria.
A continuación, cree el disco duro:
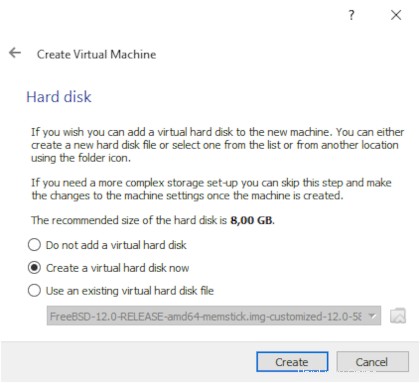
Elija la opción predeterminada, VDI :
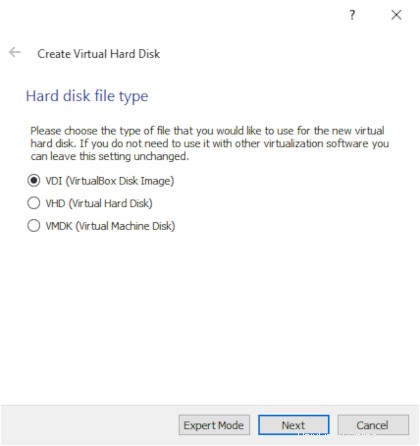
En esta ventana, recomiendo elegir asignación dinámica , ya que esto le permite aumentar el tamaño más adelante. Si elige tamaño fijo , el disco será probablemente más rápido, pero no podrá modificarlo:
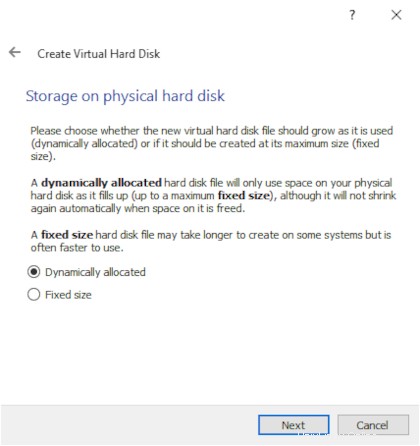
Con una distribución de Linux que usa LVM, puede comenzar con un disco duro pequeño. Si se está quedando sin espacio, puede aumentarlo a pedido.
Nota :El sitio web de Fedora dice que requiere un mínimo de 20 GB de espacio libre en disco. Le recomiendo que se ciña a esa especificación. Elegí 8 GB aquí para poder demostrar cómo aumentarlo más adelante. Si es nuevo en Linux o no tiene experiencia con la línea de comandos, elija 20 GB.
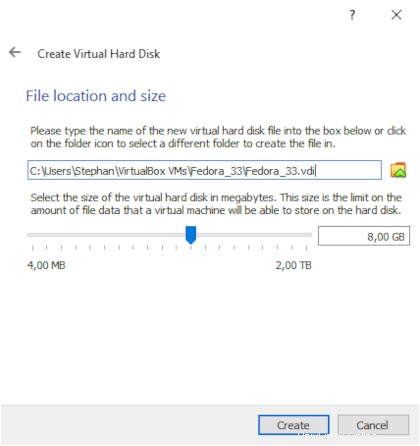
Después de crear el disco duro, seleccione la máquina virtual recién creada de la lista en la ventana principal de VirtualBox y haga clic en Configuración . En el menú Configuración, ve a Sistema y seleccione el Procesador pestaña. De forma predeterminada, VirtualBox asigna solo un núcleo de CPU al sistema invitado. En una CPU multinúcleo moderna, no debería ser ningún problema asignar al menos dos núcleos, lo que acelerará significativamente el sistema invitado:
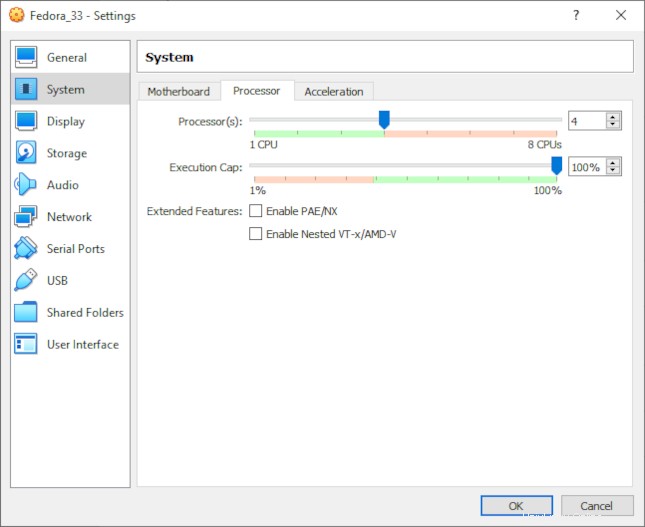
Configuración del adaptador de red
Lo siguiente a tener en cuenta es la configuración de la red. De forma predeterminada, VirtualBox crea una conexión NAT, que debería estar bien para la mayoría de los casos de uso:
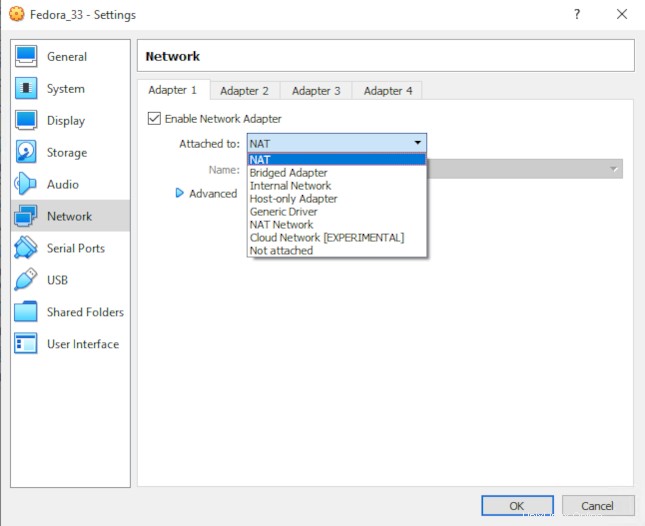
Puede crear más de un adaptador de red. Estos son los tipos más comunes:
- NAT: El adaptador NAT realiza una traducción de direcciones de red. Desde el exterior, parece que el host y el sistema invitado usan la misma dirección IP. No puede acceder al sistema invitado desde el sistema host a través de la red. (Aunque podría definir el reenvío de puertos para acceder a ciertos servicios). Cuando su sistema host tenga acceso a Internet, el sistema invitado también tendrá acceso. NAT no requiere configuración adicional.
- Elija NAT si solo necesita acceso a Internet para el sistema invitado.
- Adaptador en puente: Aquí, el invitado y el sistema host comparten el mismo dispositivo Ethernet físico. Ambos sistemas tendrán direcciones IP independientes. Desde el exterior, parece que hay dos sistemas separados en la red, ambos comparten el mismo adaptador Ethernet físico. Esta configuración es más flexible pero requiere más configuración.
- Elija adaptador en puente si desea compartir los servicios de red del sistema invitado.
- Adaptador solo de host: En esta configuración, el sistema invitado solo puede comunicarse con el host u otros sistemas invitados que se ejecutan en el mismo host. El sistema host también puede conectarse al sistema invitado. No hay acceso a Internet ni a la red física para el huésped.
- Elija adaptador de solo host para seguridad avanzada.
Asigne la imagen del sistema operativo
Navega a Almacenamiento y seleccione la unidad óptica virtual. Haga clic en el icono de CD a la derecha y selecciona Elegir un archivo de disco... . Luego asigne la imagen de distribución de Linux descargada que desea instalar:
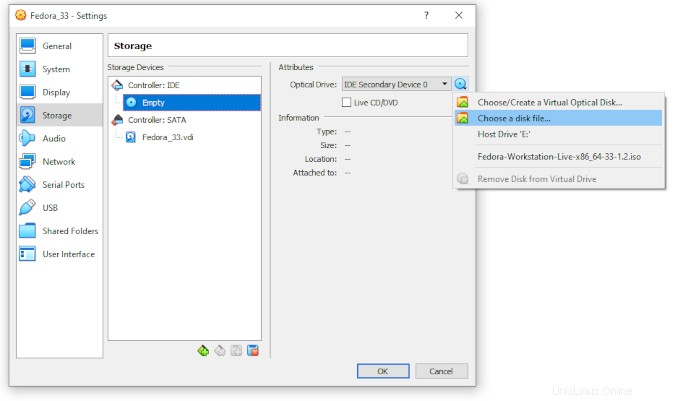
Instalar Linux
La máquina virtual ya está configurada. Sal de la Configuración menú y volver a la ventana principal. Haga clic en la flecha verde (es decir, el botón de inicio). La máquina virtual se iniciará y arrancará desde la unidad óptica virtual, y se encontrará en el instalador de su distribución de Linux:
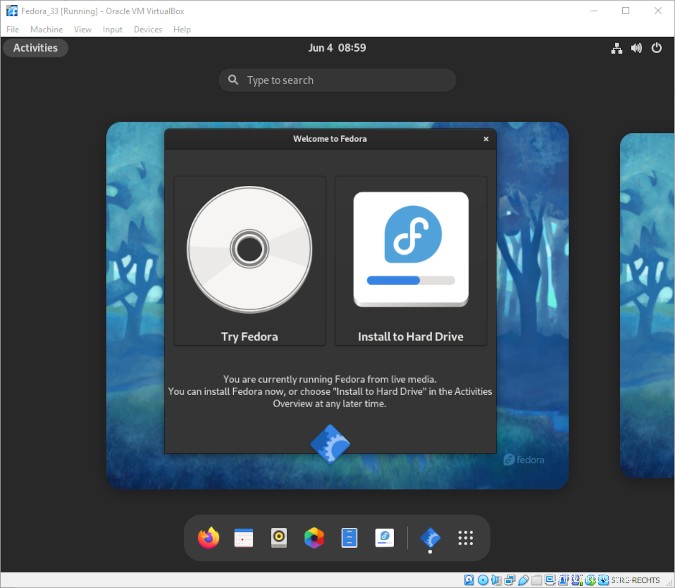
Particionamiento
El instalador le pedirá información de partición durante el proceso de instalación. Elija Personalizado :
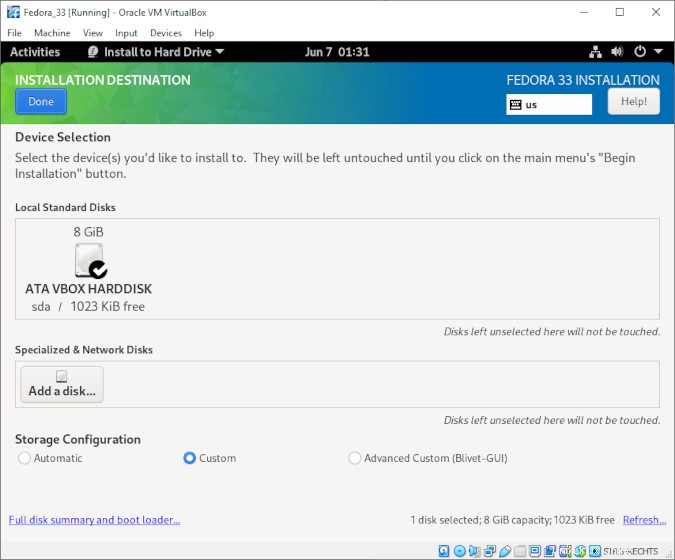
Fedora 33 y versiones posteriores ofrecen una partición zram, una parte comprimida de la memoria utilizada para la paginación y el intercambio. La partición zram se redimensiona a pedido y es mucho más rápida que una partición de intercambio de disco duro.
Para mantenerlo simple, simplemente agregue estos dos puntos de montaje:
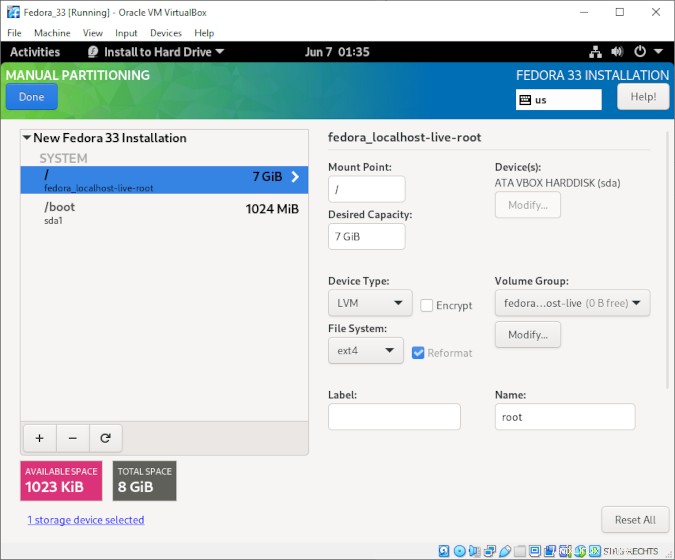
Aplique los cambios y continúe con la instalación.
Instalar adiciones para invitados de VirtualBox
Después de finalizar la instalación, arranque desde el disco duro e inicie sesión. Ahora puede instalar VirtualBox Guest Additions, que incluye controladores de dispositivos especiales y aplicaciones del sistema que proporcionan:
- Portapapeles compartido
- Carpetas compartidas
- Mejor rendimiento
- Tamaño de ventana libremente escalable
Para instalarlos, haga clic en el menú superior en Dispositivos y seleccione Insertar imagen de CD de Guest Additions... :
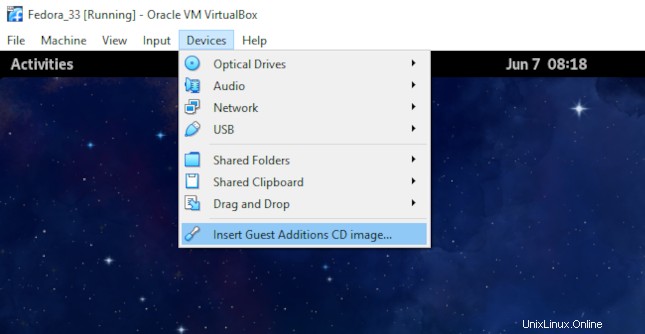
En la mayoría de las distribuciones de Linux, la imagen del CD con Guest Additions se monta automáticamente y están disponibles en el explorador de archivos. Fedora le preguntará si desea ejecutar el script de instalación. Haz clic en Ejecutar e ingrese sus credenciales para otorgar derechos de root al proceso:
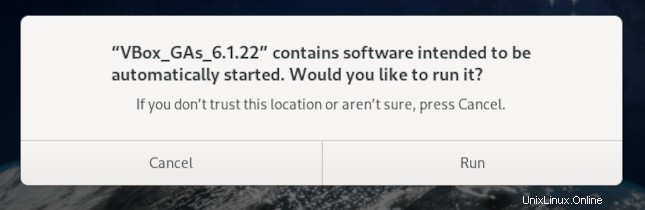
Cuando finalice la instalación, reinicie el sistema.
LVM:ampliar el espacio en disco
Crear un disco duro de 8 GB fue una decisión tonta, ya que Fedora rápidamente comienza a indicar que se está quedando sin espacio:
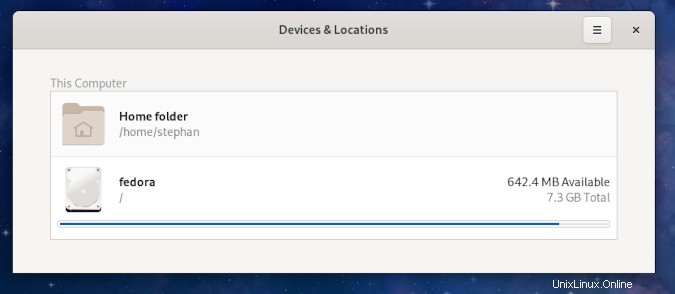
Como mencioné, se recomienda un espacio en disco de 20 GB, y 8 GB es el absoluto mínimo para que arranque una instalación de Fedora 33. Una instalación nueva sin software adicional (excepto VirtualBox Guest Additions) ocupa casi todos los 8 GB de espacio disponible. No abra el centro de software de GNOME ni ningún otro elemento que pueda descargar archivos de Internet en este estado.
Afortunadamente, elegí usar LVM, por lo que puedo solucionar fácilmente este percance.
Para aumentar el espacio del sistema de archivos dentro de la máquina virtual, primero debe aumentar el disco duro virtual en su sistema host.
Apague la máquina virtual. Si su sistema host ejecuta Windows, abra un símbolo del sistema y vaya a C:\Program Files\Oracle\VirtualBox . Cambie el tamaño del disco a 12 000 MB con el siguiente comando:
VBoxManage.exe modifyhd "C:\Users\StephanA\VirtualBox VMs\Fedora_33\Fedora_33.vdi" --resize 12000Inicie la máquina virtual y abra los discos utilidad. Debería ver el espacio libre no asignado recién creado. Seleccione Espacio libre y haz clic en + botón:
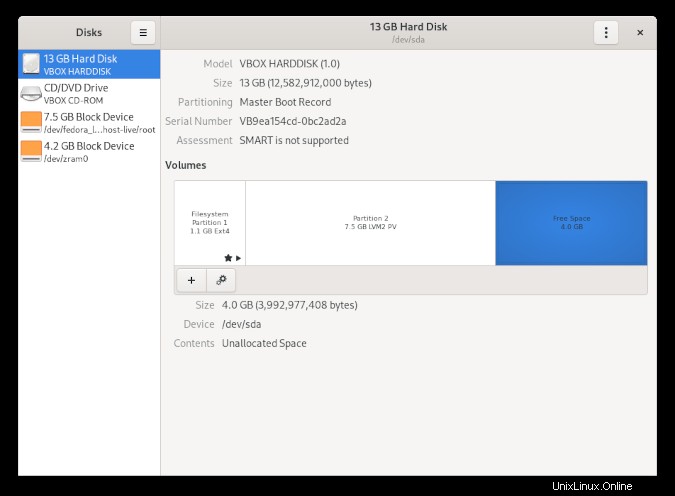
Ahora, crea una nueva partición. Seleccione la cantidad de espacio libre que desea utilizar:
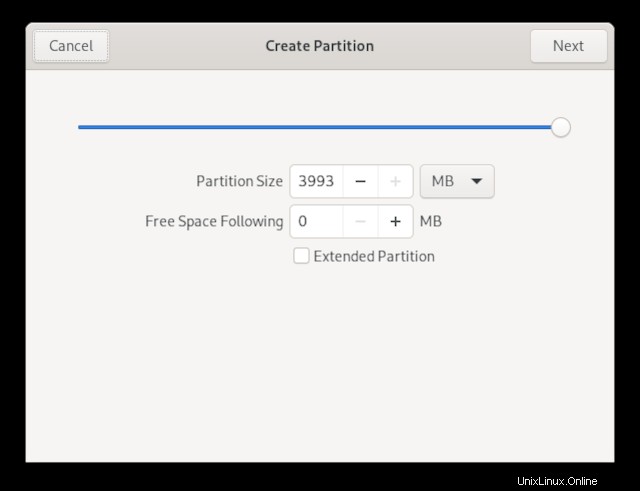
No desea crear un sistema de archivos ni nada más en su nueva partición, así que seleccione Otro :
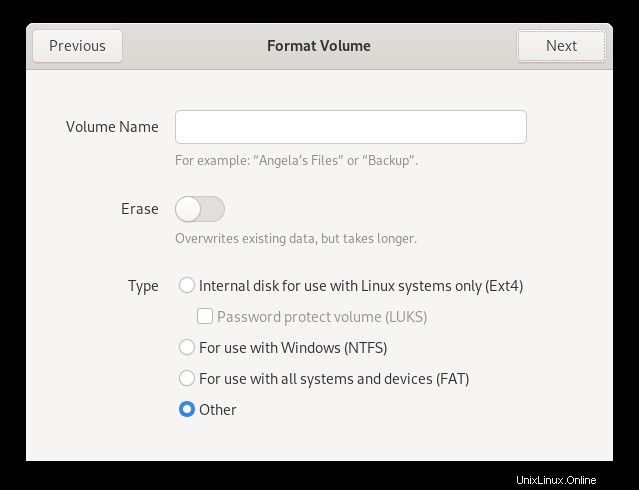
Seleccione Sin sistema de archivos :
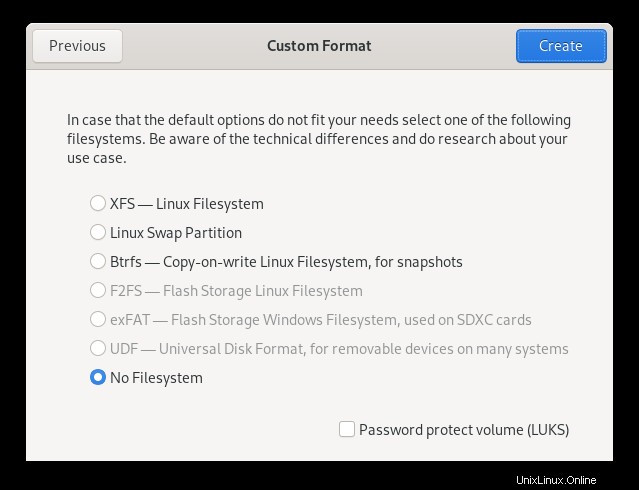
La descripción general ahora debería verse así:
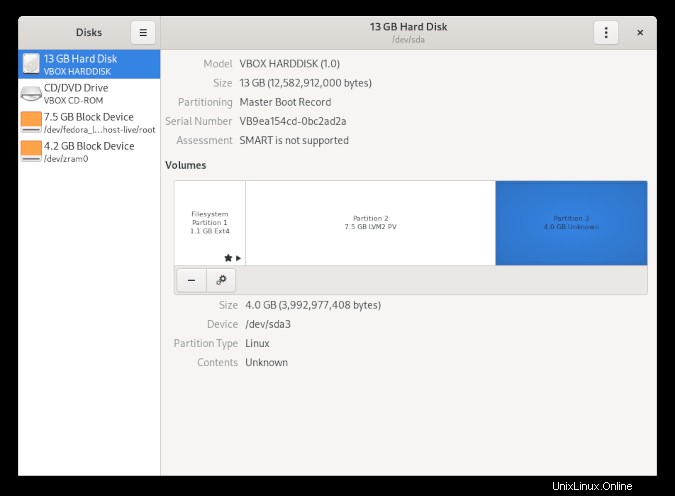
Hay un nuevo dispositivo de partición, /dev/sda3 . Verifique su grupo de volumen LVM escribiendo vgscan :
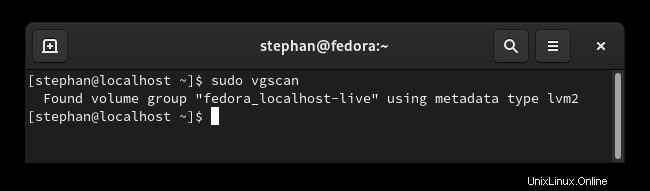
Ahora tienes todo lo que necesitas. Amplíe el grupo de volúmenes en la nueva partición:
vgextend fedora_localhost-live /dev/sda3
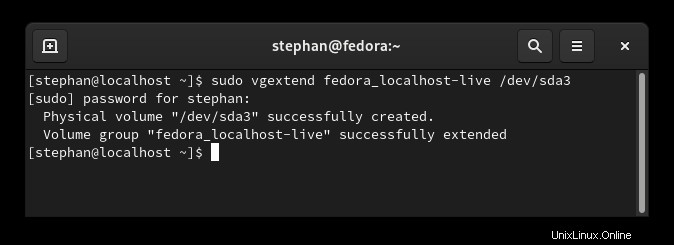
Debido a que el grupo de volúmenes es más grande, puede aumentar el tamaño del volumen lógico. El comando vgdisplay muestra que tiene 951 extensiones gratuitas disponibles:
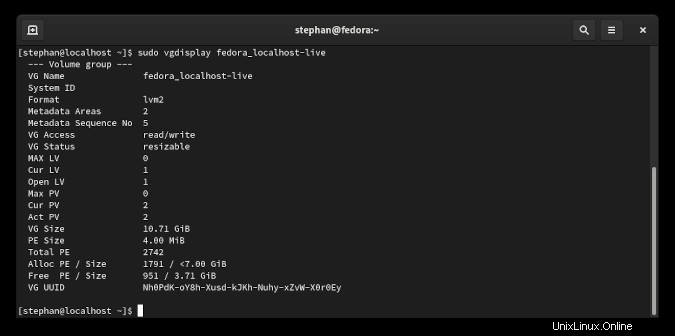
Aumentar el volumen lógico en 951 extiende:
lvextend -l+951 /dev/mapper/fedora_localhost--live-root

Después de aumentar el volumen lógico, lo último que debe hacer es cambiar el tamaño del sistema de archivos:
resize2fs /dev/mapper/fedora_localhost--live-root
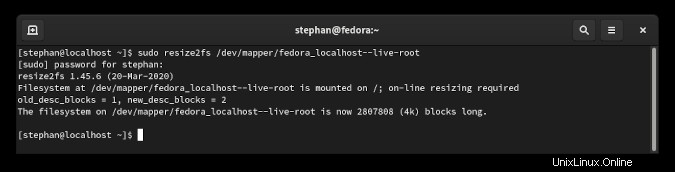
¡Hecho! Compruebe el Analizador de uso de disco , y debería ver que el espacio extendido está disponible para el sistema de archivos.
Resumen
Con una máquina virtual, puede verificar cómo se comporta una pieza de software con un sistema operativo específico o una versión específica de un sistema operativo. Además de eso, también puede probar cualquier distribución de Linux que desee probar sin preocuparse por romper su sistema. Para usuarios avanzados, VirtualBox ofrece una amplia gama de posibilidades cuando se trata de pruebas, redes y simulación.