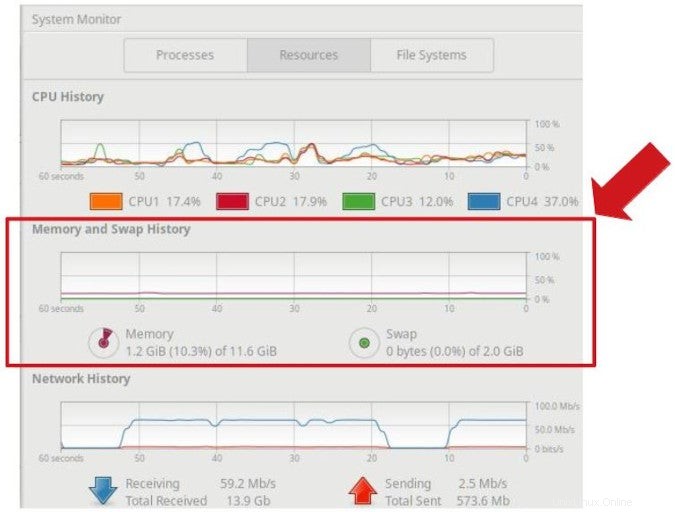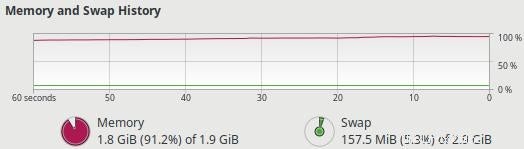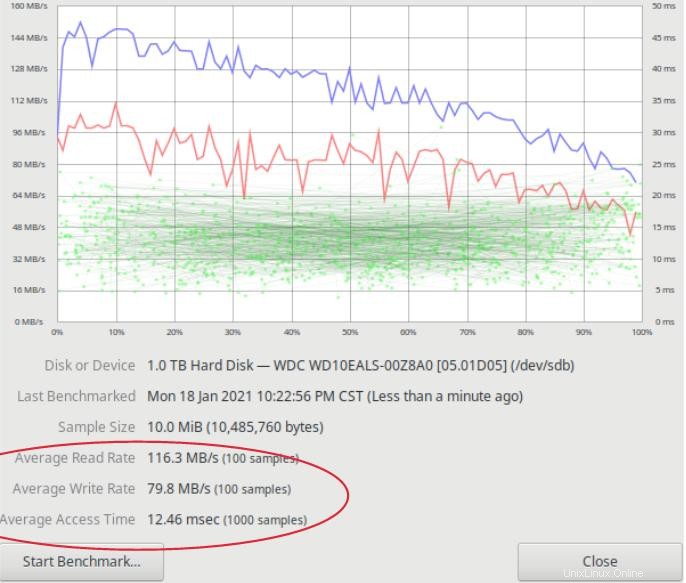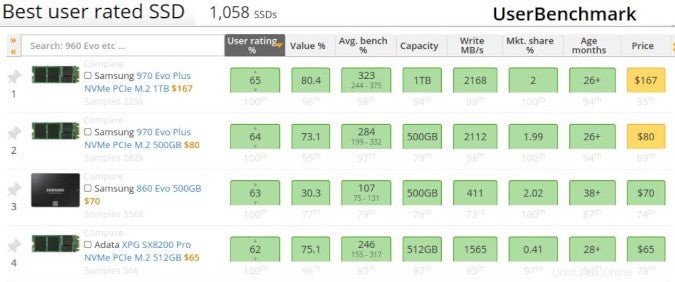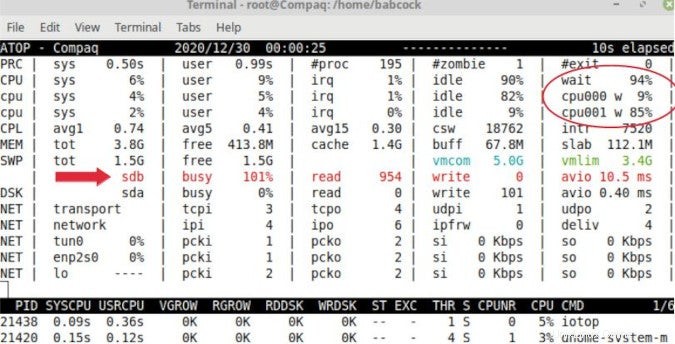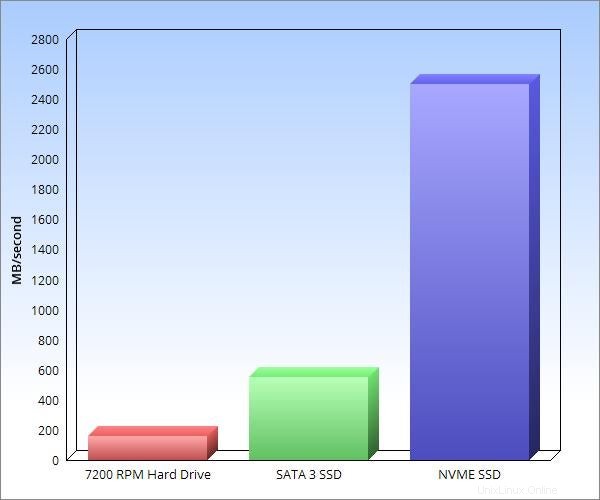En mi artículo sobre la identificación de cuellos de botella en el rendimiento de Linux utilizando herramientas de código abierto, expliqué algunas formas sencillas de monitorear el rendimiento de Linux utilizando herramientas de interfaz gráfica de usuario (GUI) de código abierto. Me concentré en identificar cuellos de botella de rendimiento , situaciones en las que un recurso de hardware alcanza sus límites y frena el rendimiento de su PC.
¿Cómo se puede abordar un cuello de botella en el rendimiento? Puede ajustar las aplicaciones o el software del sistema. O podría ejecutar aplicaciones más eficientes. Incluso podría alterar su comportamiento usando su computadora, por ejemplo, al programar programas en segundo plano fuera del horario laboral.
También puede mejorar el rendimiento de su PC mediante una actualización de hardware. Este artículo se centra en las actualizaciones que le brindan la mayor rentabilidad.
Las herramientas de código abierto son la clave. Las herramientas GUI lo ayudan a monitorear su sistema para predecir qué mejoras de hardware serán efectivas. De lo contrario, es posible que compre hardware y descubra que no mejora el rendimiento. Después de una actualización, estas herramientas también ayudan a verificar que la actualización produjo los beneficios que esperaba.
Este artículo describe un enfoque simple para las actualizaciones de hardware de PC. La "salsa secreta" son las herramientas GUI de código abierto.
Cómo actualizar la memoria
Más recursos de Linux
- Hoja de trucos de los comandos de Linux
- Hoja de trucos de comandos avanzados de Linux
- Curso en línea gratuito:Descripción general técnica de RHEL
- Hoja de trucos de red de Linux
- Hoja de trucos de SELinux
- Hoja de trucos de los comandos comunes de Linux
- ¿Qué son los contenedores de Linux?
- Nuestros últimos artículos sobre Linux
Hace años, las actualizaciones de memoria eran una obviedad. Agregar memoria casi siempre mejoraba el rendimiento.
Hoy en día, ese ya no es el caso. Las PC vienen con mucha más memoria y Linux la usa de manera muy eficiente. Si compra memoria que su sistema no necesita, ha desperdiciado dinero.
Por lo tanto, querrá pasar un tiempo monitoreando su computadora para ver si una actualización de memoria mejorará su rendimiento. Por ejemplo, observe el uso de la memoria mientras realiza su día típico. Y asegúrese de comprobar lo que sucede durante las cargas de trabajo que hacen un uso intensivo de la memoria.
Una amplia variedad de herramientas de código abierto pueden ayudar con este monitoreo, pero usaré el Monitor de sistema GNOME. Está disponible en la mayoría de los repositorios de Linux.
Cuando inicia System Monitor, sus Recursos panel muestra esta salida:
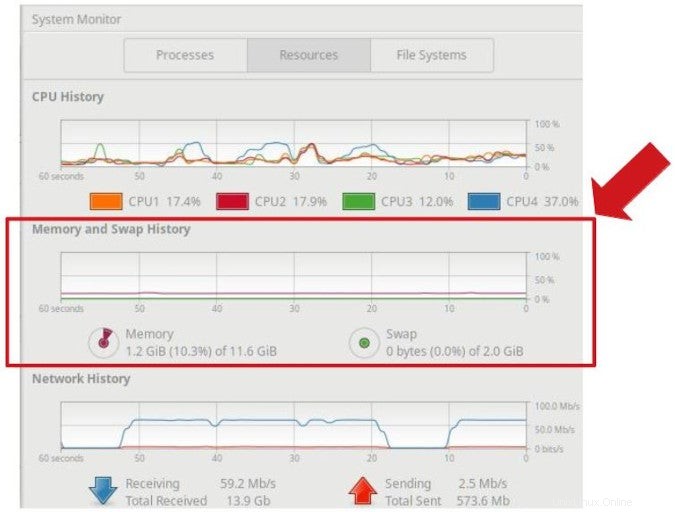
El centro de la pantalla muestra el uso de la memoria. Swap es espacio en disco que utiliza Linux cuando se queda sin memoria. Linux aumenta la memoria de manera efectiva al usar el intercambio como una extensión más lenta de la memoria.
Dado que el intercambio es más lento que la memoria, si la actividad de intercambio se vuelve significativa, agregar memoria mejorará el rendimiento de su computadora. La mejora que obtendrá depende de la cantidad de actividad de intercambio y la velocidad de su dispositivo de intercambio.
Si se usa mucho espacio de intercambio, obtendrá una mayor mejora en el rendimiento al agregar memoria que si solo se usa una pequeña cantidad de espacio de intercambio.
Y si el intercambio reside en un disco duro mecánico lento, verá una mayor mejora al agregar memoria que si el intercambio reside en el disco de estado sólido más rápido disponible.
Aquí hay un ejemplo de cuándo agregar memoria. Esta computadora muestra una mayor actividad de intercambio después de que la utilización de la memoria alcanza el 80 %. Deja de responder cuando el uso de la memoria supera el 90 %:
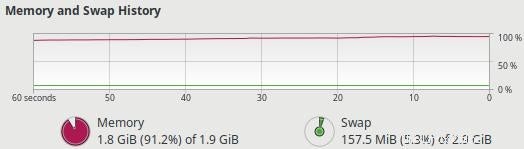
Antes de actualizar, debe determinar cuántas ranuras de memoria tiene, cuántas están abiertas, los tipos de tarjetas de memoria que requieren y la memoria máxima permitida de su placa base.
Puede leer la documentación de su computadora para obtener esas respuestas. O simplemente puede ingresar estos comandos de línea de Linux:
| ¿Cuáles son las características de las tarjetas de memoria instaladas? | sudo lshw -short -C memory |
| ¿Cuál es la memoria máxima permitida para esta computadora? | sudo dmidecode -t memory | grep -i max |
| ¿Cuántas ranuras de memoria están abiertas? (Una respuesta nula significa que no hay ninguna disponible) | sudo lshw -short -C memory | grep -i empty |
Al igual que con todas las actualizaciones de hardware, desconecte la computadora de antemano. Conéctese a tierra antes de tocar su hardware, incluso el más mínimo golpe puede dañar los circuitos. Asiente completamente las tarjetas de memoria en las ranuras de la placa base.
Después de la actualización, inicie System Monitor. Ejecute los mismos programas que sobrecargaron su memoria antes.
System Monitor debería mostrar su memoria expandida y debería ver un mejor rendimiento.
Cómo actualizar el almacenamiento
Estamos en una era de rápidas mejoras de almacenamiento. Incluso las computadoras que solo tienen unos pocos años pueden beneficiarse de las actualizaciones de disco. Pero primero, querrá asegurarse de que una actualización tenga sentido para su computadora y carga de trabajo.
Comience por averiguar qué disco tiene. Muchas herramientas de código abierto te lo dirán. Hardinfo o GNOME Disks son buenas opciones porque ambos están ampliamente disponibles y su salida es fácil de entender. Estas aplicaciones le dirán la marca, el modelo y otros detalles de su disco.
A continuación, determine el rendimiento de su disco comparándolo. GNOME Disks lo hace fácil. Simplemente inicie la herramienta y haga clic en su Disco de referencia opción. Esto le brinda tasas de lectura y escritura de disco y el tiempo promedio de acceso al disco:
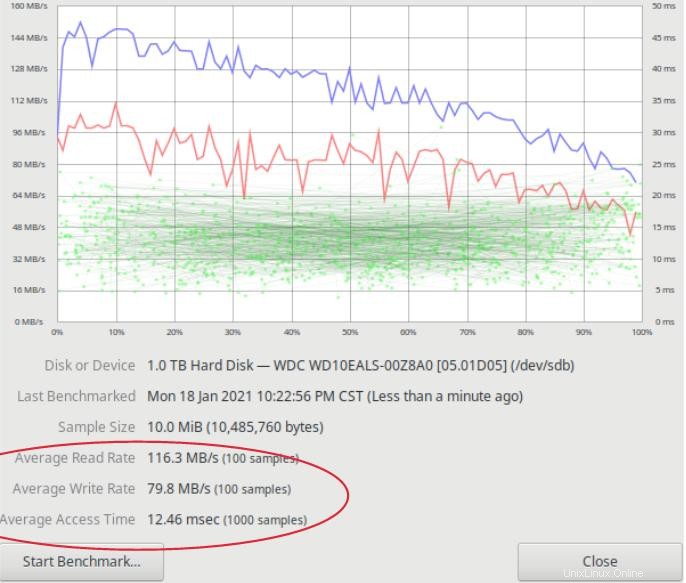
Con esta información, puede comparar su disco con otros en sitios web de evaluación comparativa como PassMark Software y UserBenchmark. Estos proporcionan estadísticas de rendimiento, clasificaciones de velocidad e incluso números de precio y rendimiento. Puede hacerse una idea de cómo se compara su disco con los posibles reemplazos.
Este es un ejemplo de parte de la información detallada del disco que encontrará en UserBenchmark:
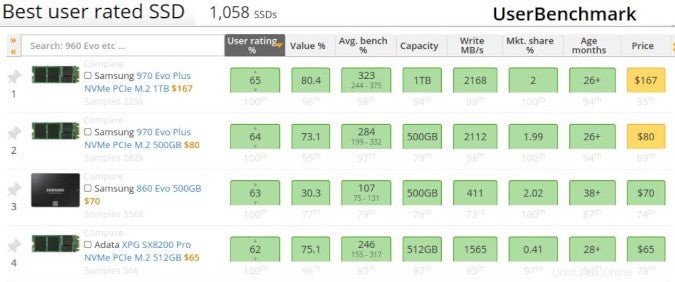
Supervisar la utilización del disco
Tal como lo hizo con la memoria, controle su disco en tiempo real para ver si un reemplazo mejoraría el rendimiento. El atop El comando de línea le dice qué tan ocupado está un disco.
En su salida a continuación, puede ver ese dispositivo sdb está busy 101% . Y uno de los procesadores está esperando en ese disco para hacer su trabajo el 85% del tiempo (cpu001 w 85% ):
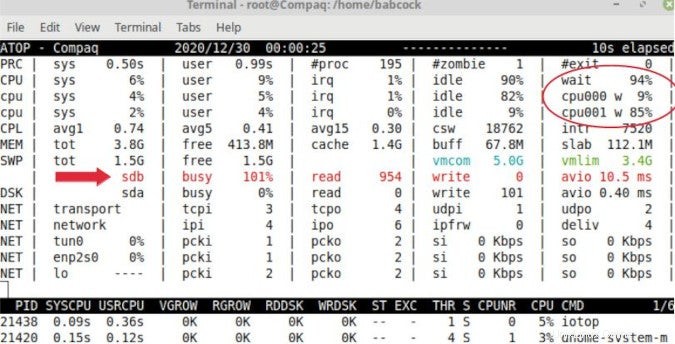
Claramente, podría mejorar el rendimiento con un disco más rápido.
También querrá saber qué programa(s) están causando todo ese uso del disco. Simplemente inicie System Monitor y haga clic en sus Procesos pestaña.
Ahora sabe qué tan ocupado está su disco y qué programa(s) lo están usando, por lo que puede tomar una decisión informada sobre si valdría la pena el gasto en un disco más rápido.
Comprar el disco
Encontrará tres tecnologías principales al comprar un nuevo disco interno:
- Discos duros mecánicos (HDD)
- Discos de estado sólido (SSD) conectados a SATA
- Discos de estado sólido NVMe conectados a PCIe (SSD NVMe)
¿Cuáles son sus diferencias de velocidad? Verá diferentes números en toda la web. He aquí un ejemplo típico:
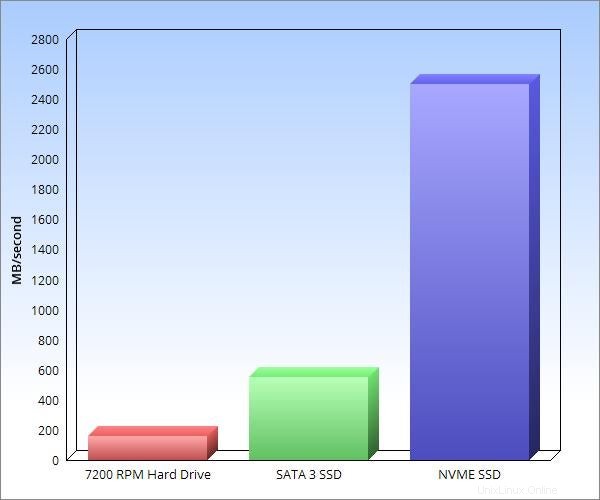
- Barra roja: Los discos duros mecánicos ofrecen el almacenamiento masivo más económico. Pero en términos de rendimiento, son los más lentos con diferencia.
- Barra verde: Los SSD son más rápidos que los discos duros mecánicos. Pero si un SSD usa una interfaz SATA, eso limita su rendimiento. Esto se debe a que la interfaz SATA se diseñó hace más de una década para discos duros mecánicos.
- Barra azul: La tecnología más rápida para discos internos es el nuevo disco de estado sólido NVMe conectado a PCIe. Estos pueden ser aproximadamente cinco veces más rápidos que los SSD conectados a SATA y 20 veces más rápidos que los discos duros mecánicos.
Para los SSD externos, descubrirá que las últimas interfaces Thunderbolt y USB son las más rápidas.
Cómo instalar un disco interno
Antes de comprar cualquier disco, verifique que su computadora admita la interfaz física necesaria.
Por ejemplo, muchos SSD NVMe utilizan el nuevo y popular factor de forma M.2 (2280). Eso requiere una ranura de placa base hecha a medida, una tarjeta adaptadora PCIe o un adaptador USB externo. Su elección podría afectar el rendimiento de su nuevo disco.
Siempre haga una copia de seguridad de sus datos y sistema operativo antes de instalar un nuevo disco. Luego cópielos en el nuevo disco. Las herramientas de código abierto como Clonezilla, Mondo Rescue o GParted pueden hacer el trabajo. O podría usar comandos de línea de Linux como dd o cp .
Asegúrese de usar su nuevo disco rápido en situaciones en las que tendrá el mayor impacto. Úselo como una unidad de arranque, para almacenar su sistema operativo y aplicaciones, para espacio de intercambio y para sus datos procesados con más frecuencia.
Después de la actualización, ejecute GNOME Disks para comparar su nuevo disco. Esto le ayuda a verificar que obtuvo el aumento de rendimiento que esperaba. Puede verificar la operación en tiempo real con el atop comando.
Cómo actualizar los puertos USB
Al igual que el almacenamiento en disco, el rendimiento de USB ha mostrado grandes avances en los últimos años. Muchas computadoras con solo unos pocos años podrían obtener un gran aumento de rendimiento simplemente agregando una tarjeta de puerto USB barata.
Si la actualización vale la pena depende de la frecuencia con la que use sus puertos. Úselos con poca frecuencia, y no importa si son lentos. Úselos con frecuencia, y una actualización realmente podría afectar su trabajo.
Así es como varían drásticamente las velocidades máximas de datos USB según los estándares de puerto:

Para ver las velocidades USB reales que obtiene, inicie Discos de GNOME. Los discos GNOME pueden comparar un dispositivo conectado por USB al igual que un disco interno. Seleccione su disco de referencia opción.
El dispositivo que conectas y el puerto USB juntos determinan la velocidad que obtendrás. Si el puerto y el dispositivo no coinciden, experimentará la velocidad más lenta de los dos.
Por ejemplo, conecte un dispositivo que admita velocidades USB 3.1 a un puerto 2.0 y obtendrá la velocidad de datos 2.0. (Y su sistema no le dirá esto a menos que investigue con una herramienta como GNOME Disks). Por el contrario, conecte un dispositivo 2.0 a un puerto 3.1 y también obtendrá la velocidad 2.0. Entonces, para obtener los mejores resultados, siempre haga coincidir las velocidades de su puerto y dispositivo.
Para monitorear un dispositivo conectado por USB en tiempo real, use el atop comando y System Monitor juntos, de la misma manera que lo hizo para monitorear un disco interno. Esto le ayuda a ver si está llegando al límite de su configuración actual y podría beneficiarse al actualizar.
Actualizar sus puertos es fácil. Simplemente compre una tarjeta USB que encaje en una ranura PCIe abierta.
Las tarjetas USB 3.0 cuestan solo alrededor de $ 25. Las tarjetas más nuevas y caras ofrecen puertos USB 3.1 y 3.2. Casi todas las tarjetas USB son plug-and-play, por lo que Linux las reconoce automáticamente. (Pero siempre verifique antes de comprar).
Asegúrese de ejecutar GNOME Disks después de la actualización para verificar las nuevas velocidades.
Cómo actualizar su conexión a Internet
Actualizar su ancho de banda de Internet es fácil. Simplemente escriba un cheque a su ISP.
La pregunta es:¿deberías?
System Monitor muestra su uso de ancho de banda (vea la Figura 1). Si constantemente supera el límite por el que paga a su ISP, se beneficiará de comprar un límite más alto.
Pero primero, verifique que no tenga un problema que pueda solucionar usted mismo. He visto muchos casos en los que alguien piensa que necesita comprar más ancho de banda de su ISP cuando en realidad solo tiene un problema de conexión que podría solucionar por sí mismo.
Comience probando su velocidad máxima de Internet en sitios web como Speedtest o Fast.com. Para obtener resultados precisos, cierre todos los programas y ejecute solo la prueba de velocidad; apaga tu VPN; ejecutar pruebas en diferentes momentos del día; y compare los resultados de varios sitios de prueba. Si usa Wi-Fi, pruebe con y sin él (conectando directamente su computadora portátil al módem).
Si tiene un enrutador separado, pruebe con y sin él. Eso le dirá si su enrutador es un cuello de botella. A veces, solo cambiar la posición del enrutador en su hogar o actualizar su firmware mejorará la velocidad de conexión.
Estas pruebas verificarán que obtienes las velocidades por las que pagas a tu ISP. También expondrán cualquier problema de enrutador o Wi-Fi local que podría solucionar usted mismo.
Solo después de haber realizado estas pruebas debería concluir que necesita comprar más ancho de banda de Internet.
¿Debería actualizar su CPU o GPU?
¿Qué pasa con la actualización de su CPU (unidad central de procesamiento) o GPU (unidad de procesamiento de gráficos)?
Por lo general, los propietarios de portátiles tampoco pueden actualizar porque están soldados a la placa base.
La mayoría de las motherboards de escritorio admiten una variedad de CPU y se pueden actualizar, suponiendo que aún no esté utilizando el procesador más avanzado de la serie.
Use System Monitor para observar su CPU y determinar si una actualización ayudaría. Sus Recursos El panel mostrará la carga de su CPU. Si todos sus procesadores lógicos se mantienen constantemente por encima del 80 % o el 90 %, podría beneficiarse de una mayor potencia de CPU.
Es un proyecto divertido para actualizar su CPU. Cualquiera puede hacerlo si tiene cuidado.
Desafortunadamente, rara vez es rentable. La mayoría de los vendedores cobran una prima por un chip de CPU individual en comparación con el trato que le darán por una nueva unidad de sistema. Entonces, para muchas personas, una actualización de CPU no tiene sentido desde el punto de vista económico.
Si conecta su monitor de pantalla directamente a la placa base de su computadora de escritorio, podría beneficiarse al actualizar su procesamiento de gráficos. Simplemente agregue una tarjeta de video.
El truco consiste en lograr una carga de trabajo equilibrada entre la nueva tarjeta de video y su CPU. Esta herramienta en línea identifica exactamente qué tarjetas de video funcionarán mejor con su CPU. Este artículo proporciona una explicación detallada de cómo actualizar su procesamiento de gráficos.
Reúna datos antes de actualizar
Los usuarios de computadoras personales a veces actualizan su hardware de Linux basándose en una intuición. Una mejor manera es monitorear el rendimiento y recopilar algunos datos primero. Las herramientas GUI de código abierto facilitan esta tarea. Ayudan a predecir si una actualización de hardware valdrá la pena su tiempo y dinero. Luego, después de su actualización, puede usarlos para verificar que sus cambios tuvieron el efecto deseado.
Estas son las actualizaciones de hardware más populares. Con un poco de esfuerzo y las herramientas de código abierto adecuadas, cualquier usuario de Linux puede actualizar una PC de manera rentable.