Un escritorio remoto, según Wikipedia, es "una función de software o sistema operativo que permite que el entorno de escritorio de una computadora personal se ejecute de forma remota en un sistema (generalmente una PC, pero el concepto se aplica igualmente a un servidor), mientras se muestra en un dispositivo cliente separado".
En otras palabras, un escritorio remoto se usa para acceder a un entorno que se ejecuta en otra computadora. Por ejemplo, el sistema de prueba de solicitud de incorporación de cambios (PR) del repositorio de pruebas de ManageIQ/Integración expone un puerto de conexión de computación de red virtual (VNC) para que pueda ver de forma remota mis PR que se están probando en tiempo real. Los escritorios remotos también se utilizan para ayudar a los clientes a resolver problemas informáticos:con el permiso del cliente, puede establecer una conexión VNC o Protocolo de escritorio remoto (RDP) para ver o acceder de forma interactiva a la computadora para solucionar o reparar el problema.
Estas conexiones se realizan mediante un software de conexión de escritorio remoto y hay muchas opciones disponibles. Uso Remmina porque me gusta su interfaz de usuario (IU) minimalista y fácil de usar. Está escrito en GTK+ y es de código abierto bajo la licencia GNU GPL.
En este artículo, explicaré cómo usar el cliente Remmina para conectarse de forma remota desde una computadora Linux a un sistema Windows 10 y un sistema Red Hat Enterprise Linux 7.
Instalar Remmina en Linux
Primero, debe instalar Remmina en la computadora que usará para acceder a las otras computadoras de forma remota. Si está utilizando Fedora, puede ejecutar el siguiente comando para instalar Remmina:
sudo dnf install -y remminaSi desea instalar Remmina en una plataforma Linux diferente, siga estas instrucciones de instalación. A continuación, debería encontrar Remmina con sus otras aplicaciones (Remmina está seleccionado en esta imagen).
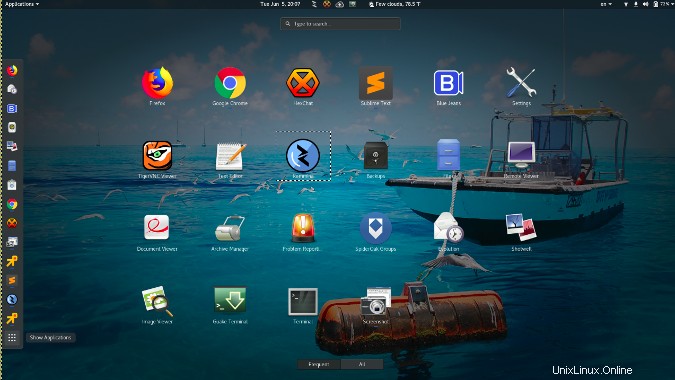
Inicie Remmina haciendo clic en el icono. Debería ver una pantalla similar a esta:

Remmina ofrece varios tipos de conexiones, incluido RDP, que se usa para conectarse a computadoras basadas en Windows, y VNC, que se usa para conectarse a máquinas Linux. Como puede ver arriba en la esquina superior izquierda, la configuración predeterminada de Remmina es RDP.
Conectando a Windows 10
De acuerdo con la matriz de productos de Microsoft, la edición Windows 10 Home no incluye la capacidad de conectarse a través de RDP, por lo que debe ejecutar las ediciones Pro o Enterprise para conectarse a través de RDP.
Antes de poder conectarse a una computadora con Windows 10 a través de RDP, debe cambiar algunos permisos para permitir el uso compartido de escritorio remoto y las conexiones a través de su firewall.
Para habilitar el uso compartido de escritorio remoto, en Explorador de archivos haga clic derecho en Mi PC → Propiedades → Configuración remota y, en la ventana emergente que se abre, marque Permitir conexiones remotas a esta computadora y luego selecciona Aplicar .
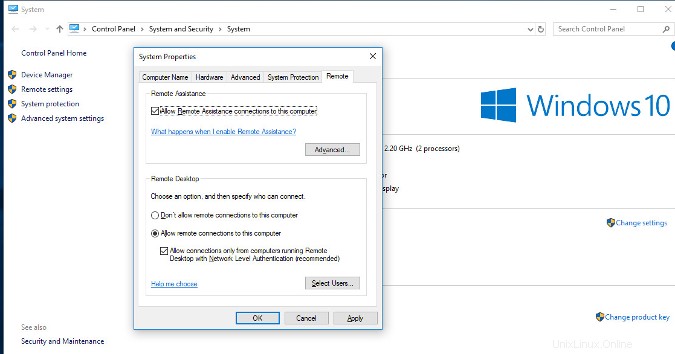
Luego, habilite las conexiones de escritorio remoto a través de su firewall. Primero, busque configuración de firewall en el Inicio y seleccione Permitir una aplicación a través del Firewall de Windows .
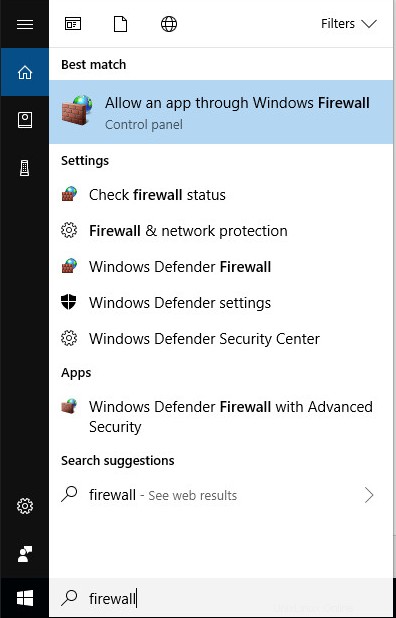
En la ventana que se abre, busque Escritorio remoto en Aplicaciones y funciones permitidas . Marque la(s) casilla(s) en Privado y/o Público columnas, dependiendo del tipo de red(es) que usará para acceder a este escritorio. Haz clic en Aceptar .
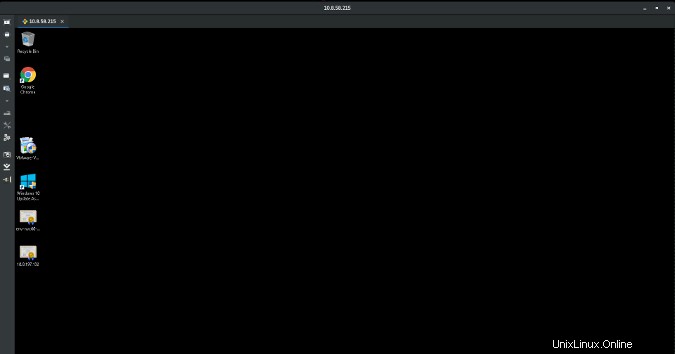
Vaya a la computadora Linux que usa para acceder de forma remota a la PC con Windows e inicie Remmina. Ingrese la dirección IP de su computadora con Windows y presione la tecla Enter. (¿Cómo localizo mi dirección IP en Linux y Windows 10?) Cuando se le solicite, ingrese su nombre de usuario y contraseña y haga clic en Aceptar.
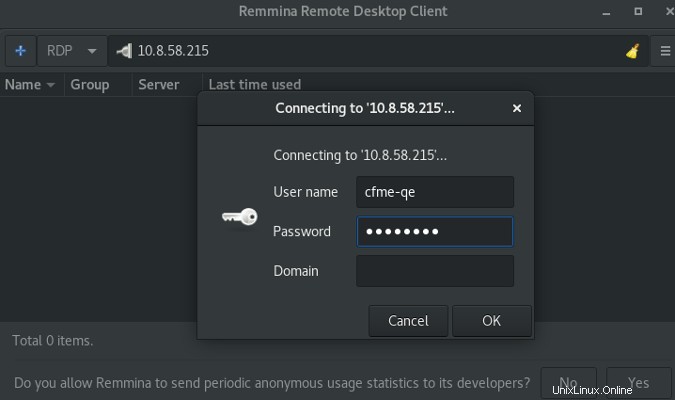
Si se le pide que acepte el certificado, seleccione Aceptar.
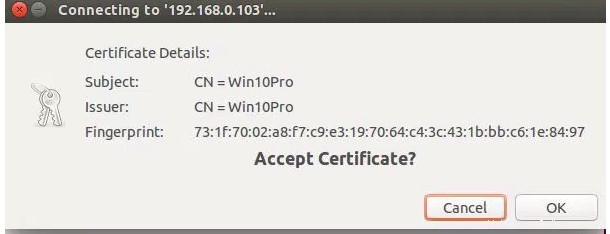
Debería poder ver el escritorio de su computadora con Windows 10.
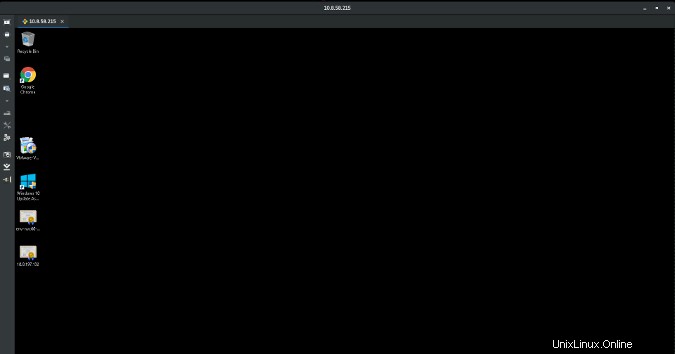
Conexión a Red Hat Enterprise Linux
Para establecer permisos para habilitar el acceso remoto en su computadora Linux, abra Configuración de las Actividades menú en la esquina superior izquierda del escritorio de GNOME.
Haga clic en Compartir categoría.
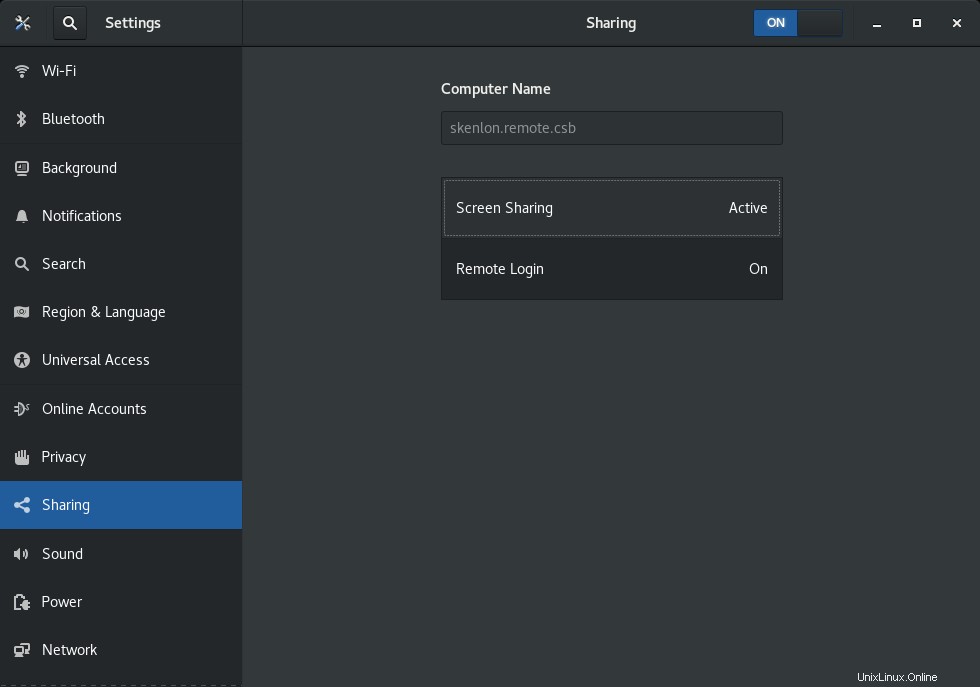
Habilitar Pantalla compartida (y Permitir que las conexiones controlen la pantalla , Cuando se le solicite). También puede seleccionar entre dos opciones de acceso:una que solicita al usuario principal de la computadora que acepte o rechace la solicitud de conexión y otra que permite la autenticación de la conexión con una contraseña. En la parte inferior de la ventana, seleccione la interfaz de red donde se permiten las conexiones y luego cierre la ventana.
A continuación, abra Configuración del cortafuegos desde Menú de aplicaciones → Varios → Firewall .
Luego, diríjase a Remmina en su computadora remota, ingrese la dirección IP del escritorio Linux con el que desea conectarse, seleccione VNC como el protocolo, y presiona Enter clave.
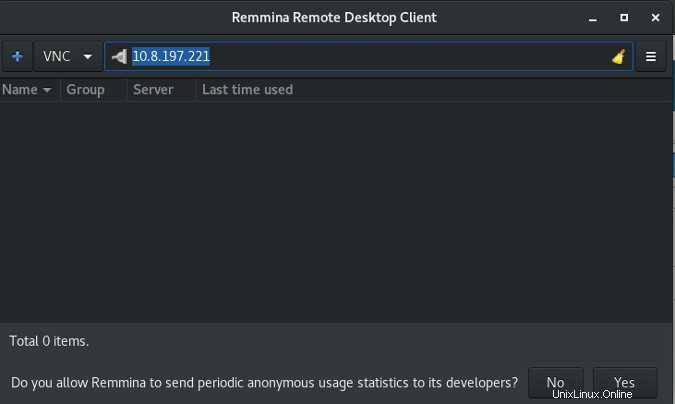
Si previamente eligió la opción de autenticación Las nuevas conexiones deben solicitar acceso , el usuario del sistema RHEL verá un mensaje como este:
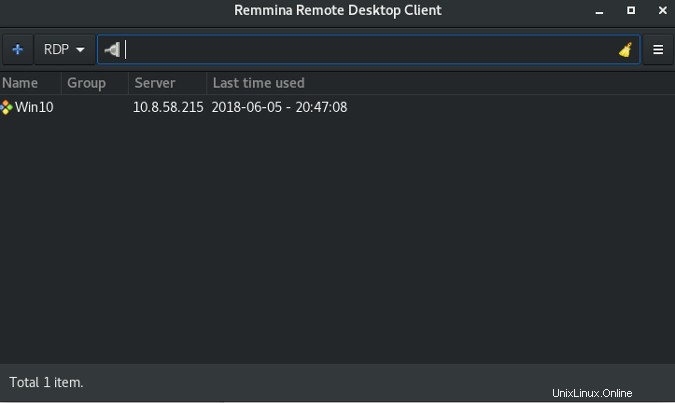
Seleccione Aceptar para que la conexión remota tenga éxito.
Si eligió la opción para autenticar la conexión con una contraseña, Remmina le pedirá la contraseña.
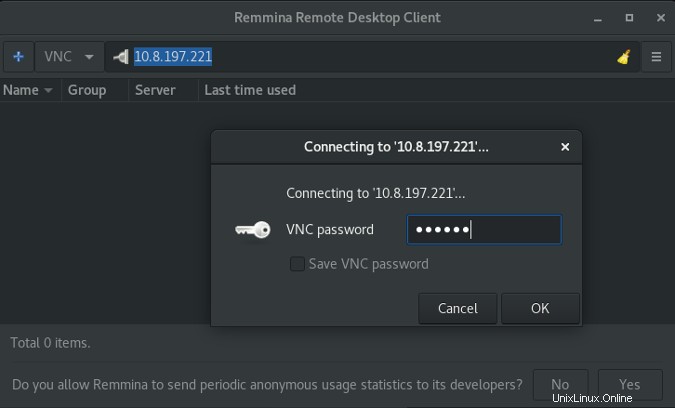
Ingrese la contraseña y presione OK , y debería estar conectado a la computadora remota.
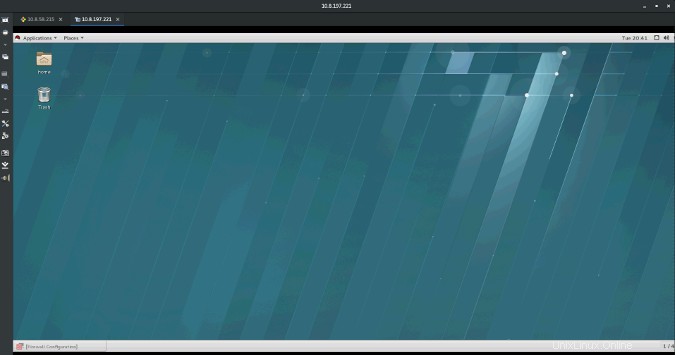
Usando Remmina
Remmina ofrece una interfaz de usuario con pestañas, como se muestra en la imagen de arriba, muy parecida a un navegador web. En la esquina superior izquierda, como se muestra en la captura de pantalla anterior, puede ver dos pestañas:una para la conexión de Windows 10 establecida anteriormente y otra nueva para la conexión RHEL.
En el lado izquierdo de la ventana, hay una barra de herramientas con opciones como Cambiar el tamaño de la ventana , Modo de pantalla completa , Preferencias , Captura de pantalla , Desconectar , y más. Explórelos y vea cuáles funcionan mejor para usted.
También puede crear conexiones guardadas en Remmina haciendo clic en + (más) signo en la esquina superior izquierda. Complete el formulario con detalles específicos de su conexión y haga clic en Guardar . Aquí hay un ejemplo de conexión RDP de Windows 10:
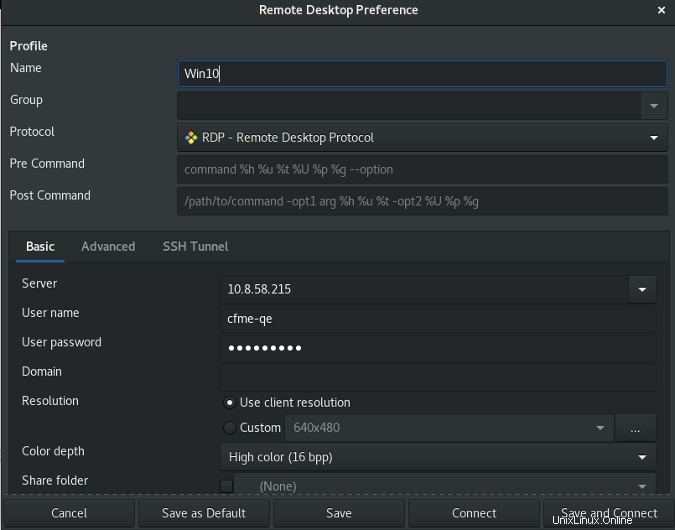
La próxima vez que abra Remmina, la conexión estará disponible.
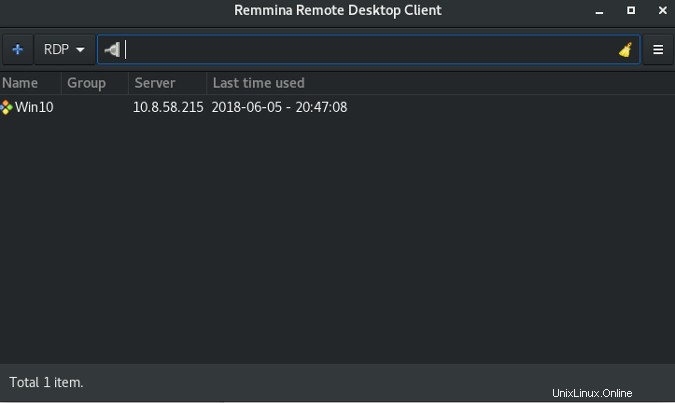
Simplemente haga clic en él y su conexión se establecerá sin volver a ingresar los detalles.
Información adicional
Cuando utiliza un software de escritorio remoto, todas las operaciones que realiza tienen lugar en el escritorio remoto y utilizan sus recursos:Remmina (o un software similar) es solo una forma de interactuar con ese escritorio. También puede acceder a una computadora de forma remota a través de SSH, pero generalmente lo limita a una terminal de solo texto para esa computadora.
También debe tener en cuenta que habilitar conexiones remotas con su computadora podría causar daños graves si un atacante usa este método para obtener acceso a su computadora. Por lo tanto, es aconsejable deshabilitar las conexiones de escritorio remoto y bloquear los servicios relacionados en su firewall cuando no esté usando Escritorio remoto de forma activa.
Este artículo se publicó originalmente en junio de 2018 y ha sido actualizado por el editor.