El uso de Linux a través del shell del terminal siempre es rápido, seguro y ahorra tiempo. Además, si es un usuario avanzado de Linux, definitivamente estaría dispuesto a realizar todas las tareas operativas a través de los métodos basados en la interfaz de la línea de comandos en lugar de los métodos basados en la GUI. El uso de sistemas basados en GUI ha hecho que Linux sea tan fácil de usar y fácil de usar, pero no sentirá esa sensación profesional que tiene en CLI. Sin embargo, si está utilizando un servidor Linux sin ningún entorno de escritorio Linux, estoy seguro de que necesita ejecutar muchos comandos de terminal para operar el servidor. No solo en el servidor Linux, sino que también puede usar el método de terminal para conectar WiFi desde la carcasa del terminal en entornos de escritorio.
Conectarse a WiFi desde la Terminal en Ubuntu Linux
En Linux, puede hacer casi todo a través del shell del terminal con el acceso adecuado. Para conectar WiFi desde la terminal de Ubuntu Linux, necesita saber su nombre WiFi y la contraseña y conocimientos básicos de Linux.
En este post veremos cómo conectar wifi desde la terminal en Ubuntu/Debian Linux. Aquí, veremos los métodos CLI y semi-CLI para conectar WiFi en Linux desde el shell del terminal.
Método 1:método Netplan para conectar WiFi desde la terminal
Netplan es la herramienta básica de configuración y configuración de red en Ubuntu para configurar todos los ajustes de red. Puede usar la herramienta Netplan y configurarla a través de la carcasa del terminal para conectar WiFi desde la carcasa del terminal.
Paso 1:identificar los detalles de la NIC
Para conectar WiFi en cualquier máquina, obviamente, necesitaremos saber el nombre de la red. En redes, el nombre Wifi se identifica por SSID (Identificador de conjunto de servicios). Entonces, es posible que también deba asegurarse de que haya un adaptador WIFI activo instalado en su máquina Linux. Puede ejecutar el siguiente comando que se proporciona a continuación para escanear todos los adaptadores de redes wifi disponibles a su alrededor. Ejecute el siguiente comando en el shell del terminal para imprimir el nombre del adaptador wifi en su máquina.
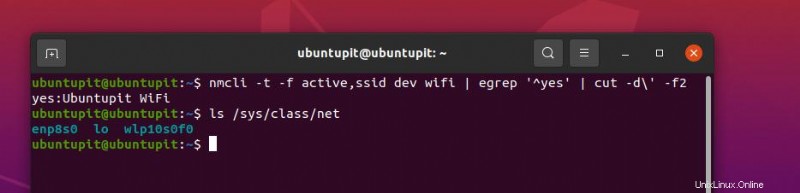
ls /sys/class/net
nmcli -t -f active,ssid dev wifi | egrep '^yes' | cut -d\' -f2
El siguiente comando le mostrará las redes disponibles en la pantalla de shell. Más tarde, usaremos el nombre SSID en el script de configuración de netplan para conectar WiFi desde el terminal.
Paso 2:edite el plan de red en Ubuntu
Como ya conocemos el nombre de nuestro SSID WiFi y tenemos el adaptador WiFi funcional, es hora de conectar Wifi a nuestro sistema a través de la terminal. El siguiente comando simple y directo le permitirá editar el script de configuración de Netplan para agregar nuestro SSID y otras credenciales. Aquí, estoy usando el editor de secuencias de comandos Nano y puede usar cualquiera de sus herramientas favoritas para editar la secuencia de comandos de Netplan.
sudo nano /etc/netplan/50-cloud-init.yaml
Cuando se abra el script, copie y pegue las siguientes líneas de script dentro de su script de configuración de red. Mantenga la alineación y la sangría como se muestra a continuación en la imagen para evitar errores mientras intentamos conectar wifi desde el shell del terminal en Linux.
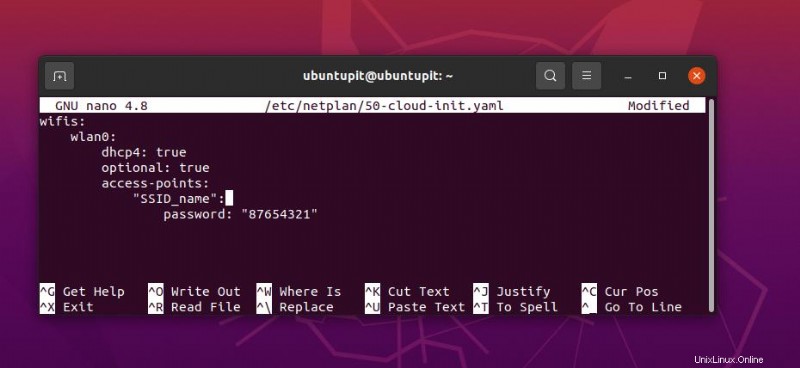
wifis:
wlan0:
dhcp4: true
optional: true
access-points:
"SSID_name":
password: "WiFi_password"
Aquí está la vista extendida de todo el script de configuración de Netplan que puede observar para una mejor comprensión. Si ha estado utilizando cualquier otra configuración de red, haga una copia de seguridad del script para restaurarlo a la configuración predeterminada. Asegúrese de haber escrito correctamente el archivo para conectar WiFi a través de la terminal.
# This file is generated from information provided by the datasource. Changes
# to it will not persist across an instance reboot. To disable cloud-init's
# network configuration capabilities, write a file
# /etc/cloud/cloud.cfg.d/99-disable-network-config.cfg with the following:
# network: {config: disabled}
network:
ethernets:
eth0:
dhcp4: true
optional: true
version: 2
wifis:
wlan0:
dhcp4: true
optional: true
access-points:
"SSID_name":
password: "WiFi_password"
Ahora, es posible que tenga problemas después de reiniciar o cerrar sesión en la máquina. Para evitar configurar todo el proceso cada vez, genere un plan Netplan y aplíquelo a su máquina Ubuntu.
sudo netplan generate
sudo netplan apply
Si el comando Aplicar de Netplan no funciona, puede probar el siguiente comando que se indica a continuación.
sudo netplan --debug apply
Paso 3:¡Encuentra si hay algún problema!
En Linux, si ya tiene configuraciones existentes para la configuración de red/WiFi, es posible que tenga problemas para conectar Wifi desde el terminal. Ejecute el siguiente comando de control del sistema en la carcasa de su terminal para iniciar la herramienta Acceso protegido Wi-Fi en su máquina Ubuntu.
sudo systemctl start wpa_supplicant
Si los comandos anteriores no funcionan, apague su PC y vuelva a aplicar la configuración de Netplan en su máquina.
shutdown now
sudo netplan generate
sudo netplan apply
A veces, su WiFi puede funcionar bien y aún estar conectado en su máquina Ubuntu sin mostrar el estado; en ese caso, es posible que solo necesite una actualización del repositorio del sistema para actualizar la configuración de Netplan. Es posible que no olvide verificar sus adaptadores WiFi en su máquina si no puede conectar Wifi desde la terminal en Linux.
Finalmente, cuando tenga éxito en establecer una conexión Wifi a su máquina Ubuntu desde la terminal, ahora puede ejecutar el siguiente comando para verificar el estado de IP en su máquina.
$ ip a
Método 2:conectar Wifi en Ubuntu desde la terminal a través de nmtui
nmtui es la forma abreviada de Network Manager Text User Interface en Linux. Se puede utilizar para gestionar redes inalámbricas en su superficie. Las herramientas nmtui funcionan en un método semi-CLI. En este método, debe usar la línea de comando basada en terminal, pero también requiere el puntero del cursor para seleccionar y operar la herramienta.
Paso 1:interfaz de usuario de Executive Network Manager
En este método veremos cómo conectar Wifi en Linux desde el terminal a través de nmtui. Primero, debe escribir nmtui en el shell de su terminal para ejecutar la herramienta de interfaz de usuario de Network Manager Text en su sistema.
nmtui
El comando le mostrará un menú desplegable para seleccionar la configuración de red. En el menú, seleccione "Activar una conexión" para seleccionar su SSID desde el terminal.
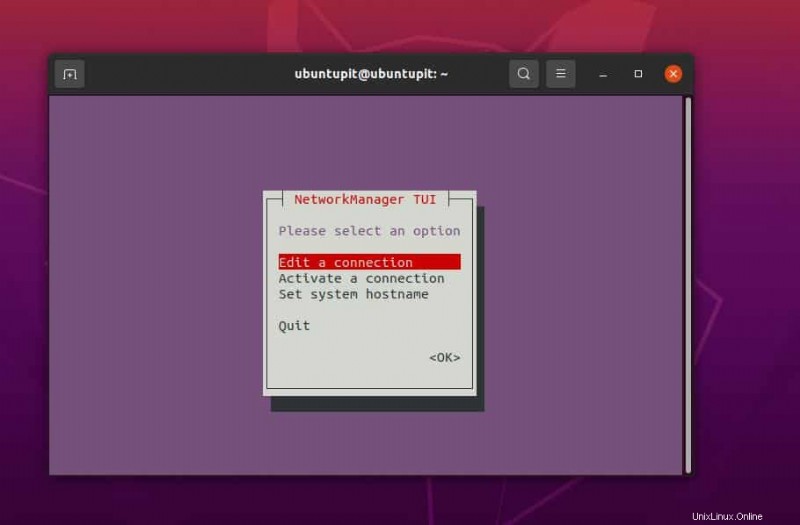
Paso 2:selecciona el SSID de Wi-Fi
En el siguiente paso, verá la lista de redes Wifi (SSID) disponibles a su alrededor en la carcasa del terminal. Utilice el cursor del mouse o las teclas de flecha de su teclado para seleccionar su SSID, luego presione el botón Intro para seleccionar la red.
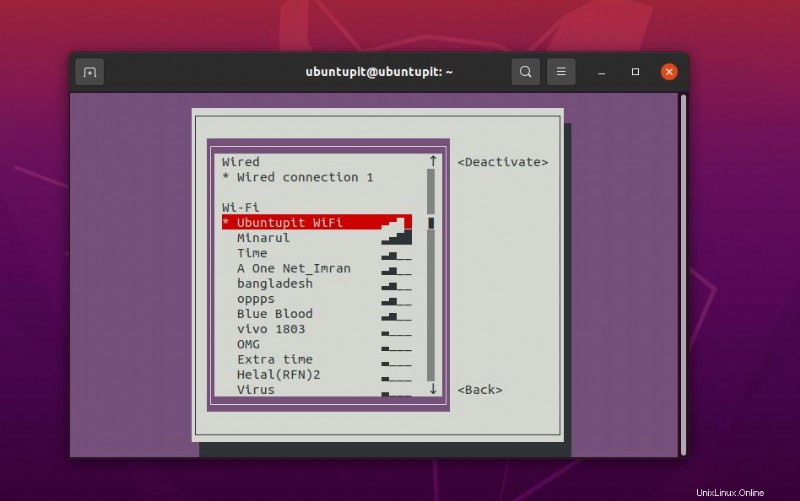
En el siguiente paso, el shell del terminal le pedirá que ingrese la contraseña del SSID para que su escritorio Linux pueda conectarse a la red. Si tu Wifi no tiene contraseña, no te la pedirá. Si todo va bien, te mostrará un mensaje de "conexión" en la pantalla y se conectará en breve.
Paso 3:Comprobación de la conexión
Desde ahora, hemos visto métodos para conectar la red Wifi en Ubuntu desde el terminal. Es hora de comprobar si la red funciona o no. Ejecutar el comando Ping para verificar la conexión a Internet es un método universal para verificar la estabilidad, el tiempo de respuesta y la latencia de Internet. Podemos realizar el siguiente comando Ping en el shell de la terminal para presionar Ping a Google DNS.
ping google.com
Para verificar todas las redes Wifi conocidas en su sistema, ejecute el siguiente comando Nmcli que se proporciona a continuación.
nmcli con show
Si necesita cambiar de una red Wifi a otra red, puede ejecutar el comando NMCLI que se indica a continuación.
nmcli con down ssid/uuid
Palabras finales
En toda la publicación, hemos visto dos métodos para conectar Wifi en Ubuntu Linux desde el shell del terminal y cómo verificar la conexión. Si es un usuario profesional de Linux, le sugiero que use un cable LAN para una mejor estabilidad de Internet. Si está utilizando una conexión a Internet con una IP estática, consulte esta publicación para ver cómo conectar una IP Stactci en Linux.
Espero que esta publicación haya sido útil e informativa para usted. Compártalo con sus amigos y la comunidad de Linux si encuentra esta publicación útil e informativa. También puedes escribir tus opiniones sobre esta publicación en la sección de comentarios.