AutoKey es una herramienta de automatización de escritorio de Linux de código abierto que, una vez que sea parte de su flujo de trabajo, se preguntará cómo se las arregló antes sin ella. Puede ser una herramienta transformadora para mejorar su productividad o simplemente una forma de reducir el estrés físico asociado con escribir.
Este artículo analizará cómo instalar y comenzar a usar AutoKey, cubrirá algunas recetas simples que puede usar de inmediato en su flujo de trabajo y explorará algunas de las funciones avanzadas que los usuarios avanzados de AutoKey pueden encontrar atractivas.
Instalar y configurar AutoKey
AutoKey está disponible como paquete de software en muchas distribuciones de Linux. La guía de instalación del proyecto contiene instrucciones para muchas plataformas, incluida la construcción desde el origen. Este artículo utiliza Fedora como plataforma operativa.
AutoKey viene en dos variantes:autokey-gtk, diseñado para entornos basados en GTK como GNOME, y autokey-qt, que está basado en QT.
Puede instalar cualquiera de las variantes desde la línea de comandos:
sudo dnf install autokey-gtk
Una vez que esté instalado, ejecútelo usando autokey-gtk (o autokey-qt ).
Explore la interfaz
Antes de configurar AutoKey para que se ejecute en segundo plano y realice acciones automáticamente, primero querrá configurarlo. Abra la interfaz de usuario (IU) de configuración:
autokey-gtk -cAutoKey viene preconfigurado con algunos ejemplos. Es posible que desee dejarlos mientras se familiariza con la interfaz de usuario, pero puede eliminarlos si lo desea.
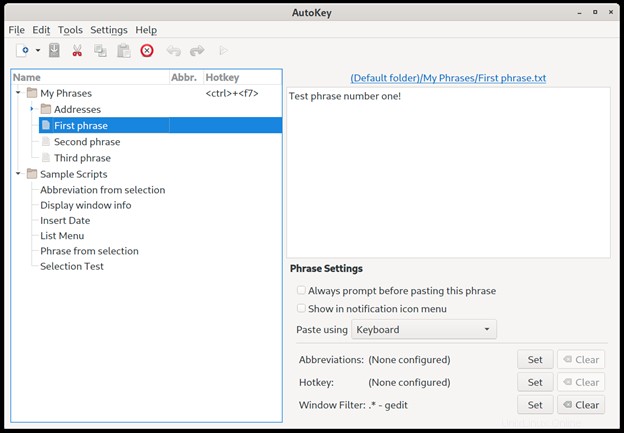
El panel izquierdo contiene una jerarquía de frases y guiones basada en carpetas. Frases son texto que desea que AutoKey ingrese en su nombre. Guiones son equivalentes dinámicos y programáticos que se pueden escribir usando Python y logran básicamente el mismo resultado de hacer que el teclado envíe pulsaciones de teclas a una ventana activa.
El panel derecho es donde se crean y configuran las frases y los guiones.
Una vez que esté satisfecho con su configuración, probablemente querrá ejecutar AutoKey automáticamente cuando inicie sesión para que no tenga que iniciarlo cada vez. Puede configurar esto en las Preferencias menú (Editar -> Preferencias ) seleccionando Iniciar automáticamente AutoKey al iniciar sesión .

Corregir errores comunes con AutoKey
Más recursos de Linux
- Hoja de trucos de los comandos de Linux
- Hoja de trucos de comandos avanzados de Linux
- Curso en línea gratuito:Descripción general técnica de RHEL
- Hoja de trucos de red de Linux
- Hoja de trucos de SELinux
- Hoja de trucos de los comandos comunes de Linux
- ¿Qué son los contenedores de Linux?
- Nuestros últimos artículos sobre Linux
La corrección de errores tipográficos comunes es un problema fácil de solucionar para AutoKey. Por ejemplo, siempre escribo "gerp" en lugar de "grep". Aquí se explica cómo configurar AutoKey para solucionar este tipo de problemas.
Cree una nueva subcarpeta donde pueda agrupar todas sus configuraciones de "corrección de errores tipográficos". Seleccione Mis frases en el panel izquierdo, luego Archivo -> Nuevo -> Subcarpeta . Nombre la subcarpeta Typos .
Cree una nueva frase en Archivo -> Nuevo -> Frase y llámelo "grep".
Configure AutoKey para insertar la palabra correcta resaltando la frase "grep" y luego ingresando "grep" en Ingrese el contenido de la frase sección (reemplazando el texto predeterminado "Ingrese el contenido de la frase").
A continuación, configure cómo AutoKey activa esta frase definiendo una abreviatura. Haz clic en Establecer junto a Abreviaturas en la parte inferior de la interfaz de usuario.
En el cuadro de diálogo que aparece, haga clic en Agregar botón y agregue "gerp" como una nueva abreviatura. Dejar Eliminar abreviatura escrita comprobado; esto es lo que le indica a AutoKey que reemplace cualquier ocurrencia escrita de la palabra "gerp" con "grep". Deje Activar cuando se escribe como parte de una palabra desmarcada para que si escribe una palabra que contenga "gerp" (como "huella digital"), no intenta convertir eso en "huella dactilar". Funcionará solo cuando se escriba "gerp" como una palabra aislada.
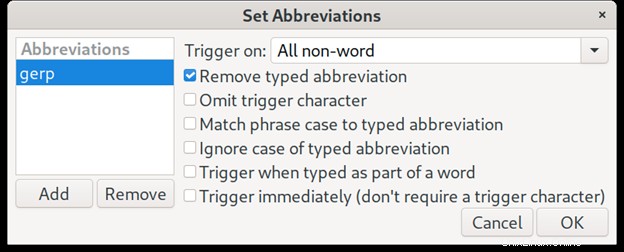
Restringir correcciones a aplicaciones específicas
Es posible que desee que se aplique una corrección solo cuando cometa el error tipográfico en ciertas aplicaciones (como una ventana de terminal). Puede configurar esto configurando un filtro de ventana. Haz clic en Establecer botón para definir uno.
La forma más fácil de configurar un filtro de ventana es dejar que AutoKey detecte el tipo de ventana por usted:
- Inicie una nueva ventana de terminal.
- De vuelta en AutoKey, haga clic en Detectar propiedades de ventana botón.
- Haga clic en la ventana de terminal.
Esto completará automáticamente el filtro de ventana, probablemente con un valor de clase de ventana de gnome-terminal-server.Gnome-terminal . Esto es suficiente, así que haga clic en Aceptar .
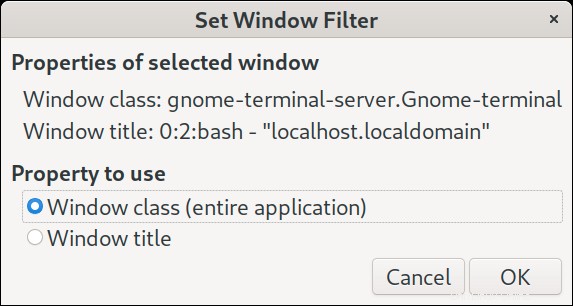
Guardar y probar
Una vez que esté satisfecho con su nueva configuración, asegúrese de guardarla. Haga clic en Archivo y elige Guardar para activar el cambio.
Ahora para la gran prueba! En la ventana de tu terminal, escribe "gerp" seguido de un espacio, y debería corregirse automáticamente a "grep". Para validar que el filtro de ventana funciona, intente escribir la palabra "gerp" en la barra de direcciones URL del navegador o en alguna otra aplicación. No debería cambiar.
Usted puede estar pensando que este problema podría haberse resuelto fácilmente con un alias de shell, ¡y estoy totalmente de acuerdo! A diferencia de los alias, que están orientados a la línea de comandos, AutoKey puede corregir errores independientemente de la aplicación que esté utilizando.
Por ejemplo, otro error tipográfico común que cometo es "openshfit" en lugar de "openshift", que escribo en navegadores, entornos de desarrollo integrados y terminales. Los alias no pueden ayudar mucho con este problema, mientras que AutoKey puede corregirlo en cualquier ocasión.
Escriba frases de uso frecuente con AutoKey
Existen muchas otras formas de invocar las frases de AutoKey para que lo ayuden. Por ejemplo, como ingeniero de confiabilidad del sitio (SRE) que trabaja en OpenShift, con frecuencia escribo los nombres de los espacios de nombres de Kubernetes en la línea de comando:
oc get pods -n openshift-managed-upgrade-operatorEstos espacios de nombres son estáticos, por lo que son frases ideales que AutoKey puede insertar para mí al escribir comandos ad-hoc.
Para esto, creé una subcarpeta de frases llamada Namespaces y agregué una entrada de frase para cada espacio de nombres que escribo con frecuencia.
Asignar teclas de acceso rápido
A continuación, y lo más importante, asigno a la subcarpeta una tecla de acceso directo . Cada vez que presiono esa tecla de acceso rápido, se abre un menú donde puedo seleccionar (ya sea con Tecla de flecha +Introducir o usando un número) la frase que quiero insertar. Esto reduce la cantidad de pulsaciones de teclas que necesito para ingresar esos comandos a solo unas pocas pulsaciones de teclas.
Ejemplos preconfigurados de AutoKey en Mis frases carpeta están configuradas con un Ctrl +
Autoclave avanzada
El motor de secuencias de comandos de AutoKey permite a los usuarios ejecutar secuencias de comandos de Python que se pueden invocar a través del mismo sistema de abreviaturas y teclas de acceso rápido. Estos scripts pueden hacer cosas como cambiar de ventana, enviar pulsaciones de teclas o hacer clic con el mouse a través de las funciones API compatibles.
Los usuarios de AutoKey han adoptado esta función mediante la publicación de scripts personalizados para que otros los adopten. Por ejemplo, la secuencia de comandos NumpadIME transforma un teclado numérico en un antiguo método de ingreso de texto al estilo de un teléfono celular, y Emojis-AutoKey facilita la inserción de emojis mediante la conversión de frases como :smile: en su emoji equivalente.
Aquí hay un pequeño script que configuré que ingresa al modo de copia de Tmux para copiar la primera palabra de la línea anterior en el búfer de pegado:
from time import sleep
# Send the tmux command prefix (changed from b to s)
keyboard.send_keys("<ctrl>+s")
# Enter copy mode
keyboard.send_key("[")
sleep(0.01)
# Move cursor up one line
keyboard.send_keys("k")
sleep(0.01)
# Move cursor to start of line
keyboard.send_keys("0")
sleep(0.01)
# Start mark
keyboard.send_keys(" ")
sleep(0.01)
# Move cursor to end of word
keyboard.send_keys("e")
sleep(0.01)
# Add to copy buffer
keyboard.send_keys("<ctrl>+m")
Las suspensiones están ahí porque ocasionalmente Tmux no puede mantenerse al día con la rapidez con la que AutoKey envía las pulsaciones de teclas, y tienen un efecto insignificante en el tiempo de ejecución general.
Automatizar con AutoKey
Espero que haya disfrutado de esta excursión a la automatización del teclado con AutoKey y que le brinde algunas ideas brillantes sobre cómo puede mejorar su flujo de trabajo. Si está utilizando AutoKey de una manera útil o novedosa, asegúrese de compartirlo en los comentarios a continuación.