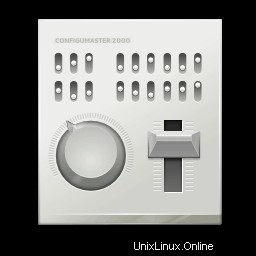
Hay varias formas de modificar Ubuntu para personalizar su apariencia y comportamiento. La forma más fácil que encuentro es usando la herramienta GNOME Tweak. También se conoce como GNOME Tweaks o simplemente Tweaks.
Lo he mencionado varias veces en mis tutoriales en el pasado. Aquí, enumero todos los ajustes principales que puede realizar con esta herramienta.
He usado Ubuntu aquí, pero los pasos deberían ser aplicables a cualquier distribución de Linux que utilice el entorno de escritorio GNOME.
Instalar la herramienta GNOME Tweak en Ubuntu 18.04, 20.04 y otras versiones
La herramienta Gnome Tweak está disponible en el repositorio Universe en Ubuntu, así que asegúrese de tenerla habilitada en su herramienta Software y actualizaciones:
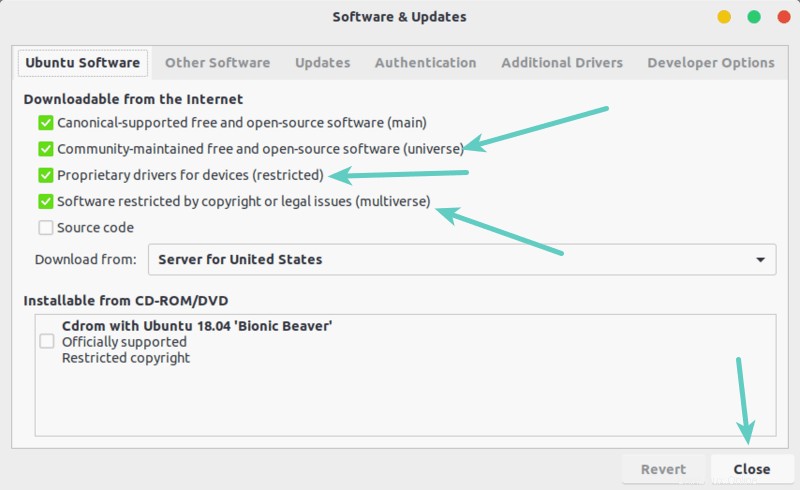
Después de eso, puede instalar la herramienta GNOME Tweak desde el centro de software. Simplemente abra el Centro de software y busque GNOME Tweaks e instálelo desde allí:
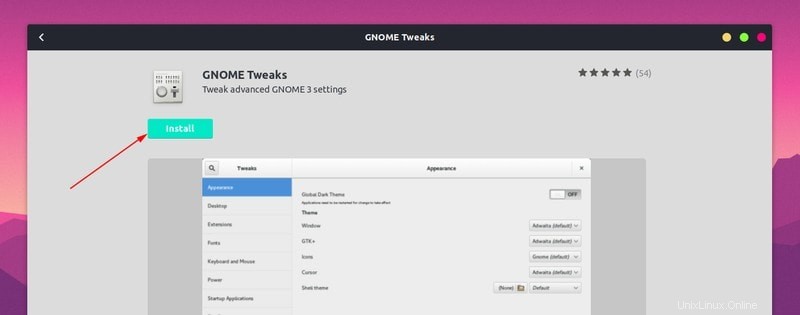
Alternativamente, también puede usar la línea de comandos para instalar el software con el comando apt:
sudo apt install gnome-tweaksPersonalizar el escritorio GNOME con la herramienta Tweaks
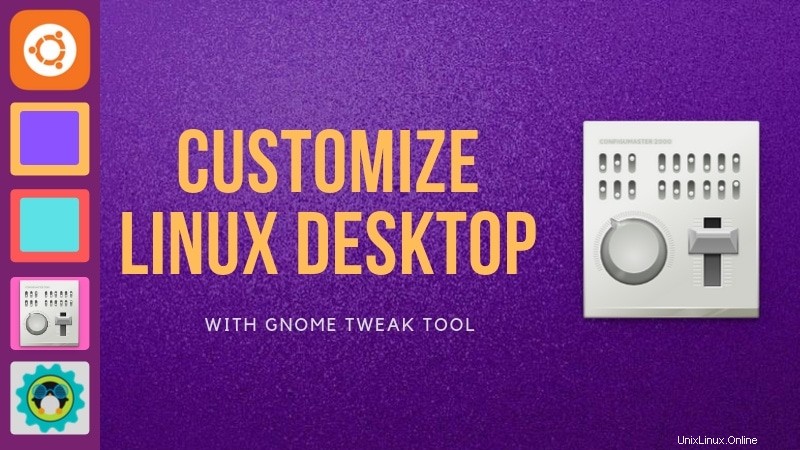
La herramienta GNOME Tweak le permite realizar una serie de cambios de configuración. Algunos de estos cambios, como cambios en el fondo de pantalla, aplicaciones de inicio, etc., también están disponibles en la herramienta oficial de configuración del sistema. Me voy a centrar en los ajustes que no están disponibles en la Configuración de forma predeterminada.
1. Cambiar temas
Puede instalar nuevos temas en Ubuntu de varias maneras. Pero si desea cambiar al tema recién instalado, deberá instalar la herramienta Ajustes de GNOME.
Puede encontrar la configuración del tema y el icono en la sección Apariencia. Puede navegar a través de los temas e íconos disponibles y configurar los que desee. Los cambios entran en vigor inmediatamente.
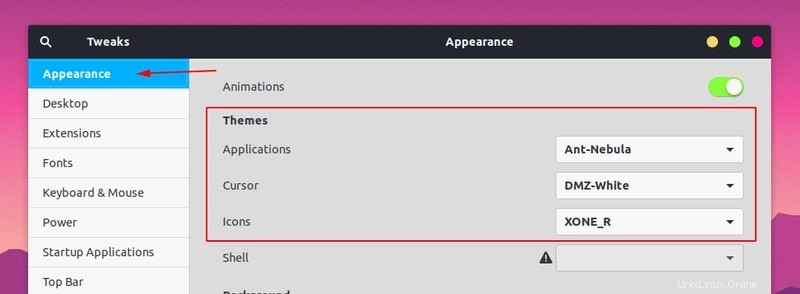
2. Desactiva la animación para acelerar tu escritorio
Hay animaciones sutiles para abrir, cerrar, maximizar, etc. la ventana de la aplicación. Puede deshabilitar estas animaciones para acelerar un poco su sistema, ya que utilizará un poco menos de recursos.
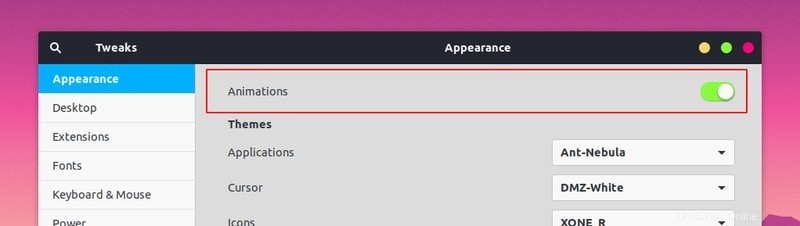
3. Controlar los iconos del escritorio
Al menos en Ubuntu, verá los íconos de Inicio y Papelera en el escritorio. Si no te gusta, puedes optar por desactivarlo. También puede elegir qué iconos se mostrarán en el escritorio.
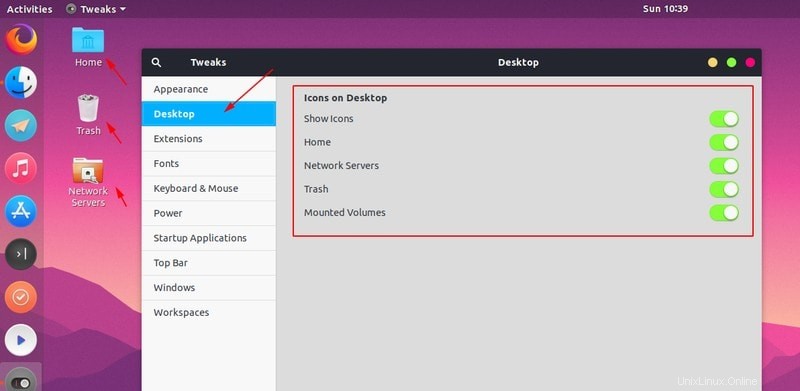
4. Administrar extensiones de GNOME
Espero que conozca las extensiones de GNOME. Estos son pequeños 'complementos' para su escritorio que amplían las funcionalidades del escritorio GNOME. Hay muchas extensiones de GNOME que puede usar para obtener el consumo de CPU en el panel superior, obtener el historial del portapapeles, etc.
He escrito en detalle sobre la instalación y el uso de las extensiones de GNOME. Aquí, asumo que ya los está utilizando y, si ese es el caso, puede administrarlos desde GNOME Tweaks.
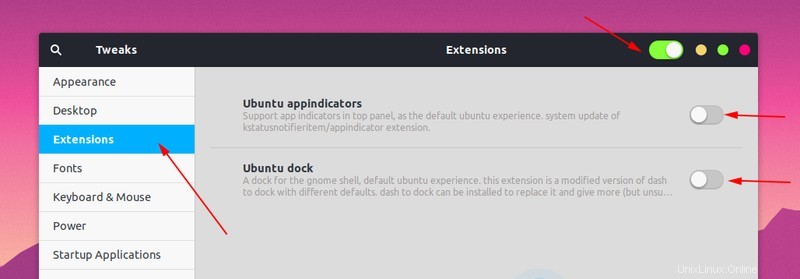
5. Cambiar fuentes y factor de escala
Puede instalar nuevas fuentes en Ubuntu y aplicar el cambio de fuente en todo el sistema utilizando la herramienta Tweaks. También puede cambiar el factor de escala si cree que los iconos y el texto son demasiado pequeños en su escritorio.
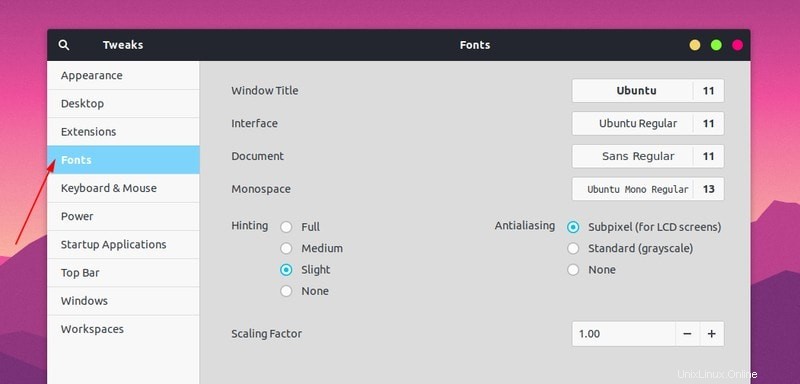
6. Controle el comportamiento del panel táctil como Deshabilitar el panel táctil mientras escribe, Hacer clic derecho en el panel táctil funcionando
Los ajustes de GNOME también le permiten desactivar el panel táctil mientras escribe. Esto es útil si escribe rápido en una computadora portátil. La parte inferior de la palma de la mano puede tocar el panel táctil y el cursor se aleja a una ubicación no deseada en la pantalla.
La desactivación automática del panel táctil mientras se escribe soluciona este problema.
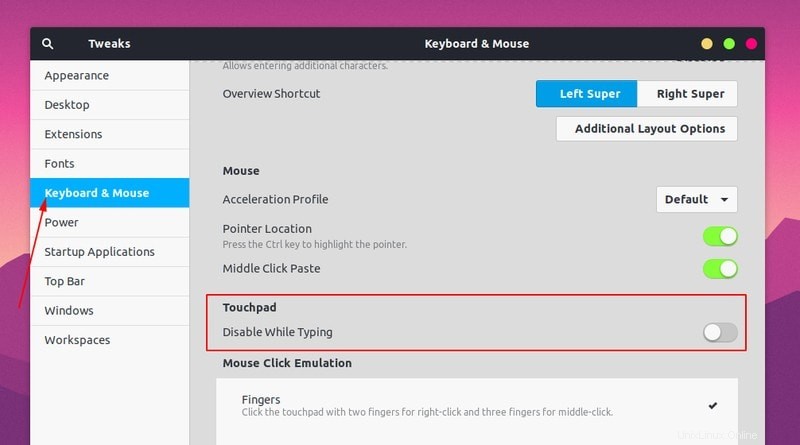
También notará que cuando presiona la esquina inferior derecha de su panel táctil para hacer clic con el botón derecho, no sucede nada. No hay nada malo con su panel táctil. Es una configuración del sistema que deshabilita el clic derecho de esta manera para cualquier panel táctil que no tenga un botón de clic derecho real (como las viejas computadoras portátiles Thinkpad). Un clic con dos dedos le da el clic derecho.
También puede recuperar esto seleccionando Área en Simulación de clic de mouse en lugar de Dedos.
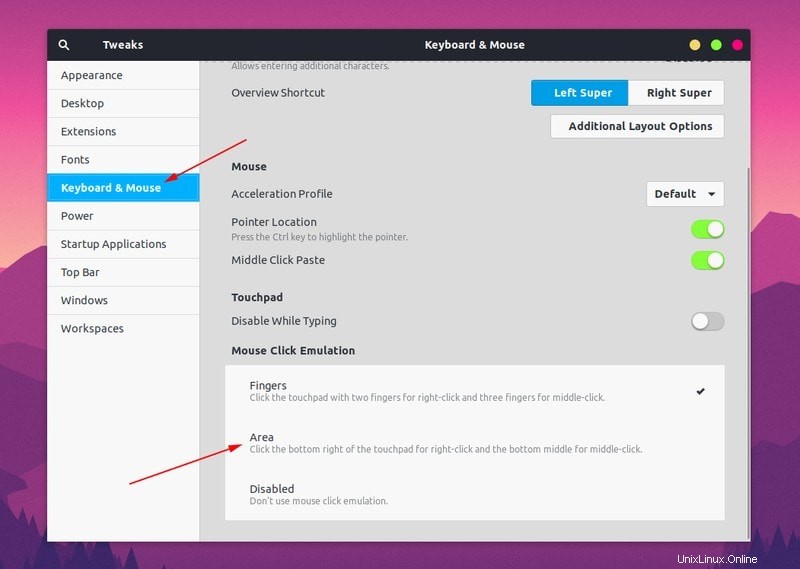
Es posible que deba reiniciar Ubuntu para que los cambios surtan efecto. Si eres amante de Emacs, también puedes forzar combinaciones de teclas desde Emacs.
7. Cambiar la configuración de energía
Aquí solo hay una configuración de energía. Le permite poner su computadora portátil en modo de suspensión cuando la tapa está cerrada.
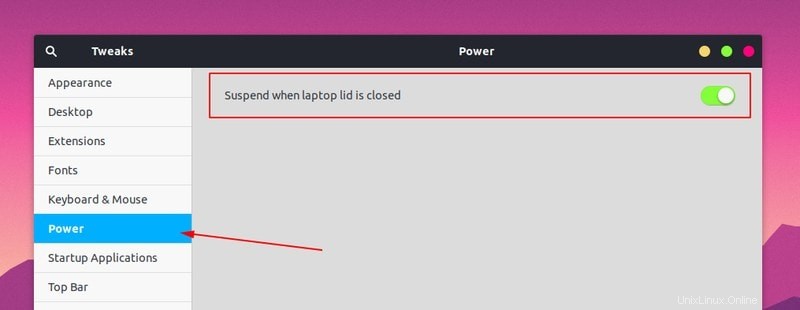
8. Decide lo que se muestra en el panel superior
El panel superior de su escritorio muestra algunas cosas importantes. Tienes el calendario, icono de red, configuración del sistema y la opción Actividades.
También puede mostrar el porcentaje de batería, agregar la fecha junto con el día y la hora y mostrar los números de la semana. También puede habilitar las esquinas activas para que, si lleva el mouse a la esquina superior izquierda de la pantalla, obtenga la vista de actividades con todas las aplicaciones en ejecución.
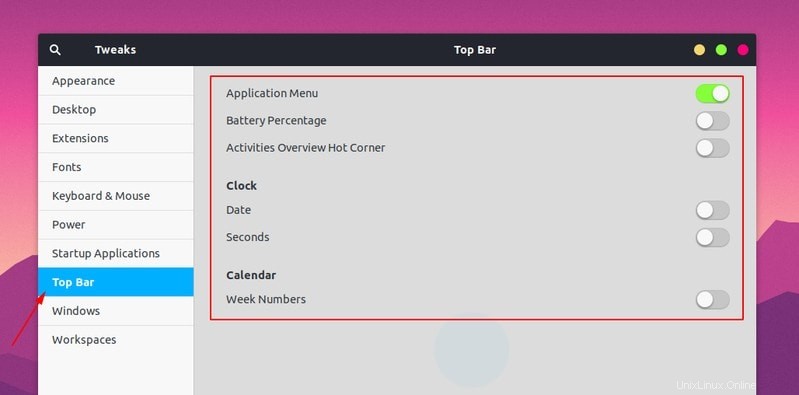
Si tiene el mouse enfocado en la ventana de una aplicación, notará que su menú se muestra en el panel superior. Si no le gusta, puede desactivarlo y luego el menú de la aplicación estará disponible en la propia aplicación.
9. Configurar la ventana de la aplicación
Puede decidir si la opción de maximizar y minimizar (los botones en la esquina superior derecha) se mostrarán en la ventana de la aplicación. También puede cambiar su posición entre izquierda y derecha.
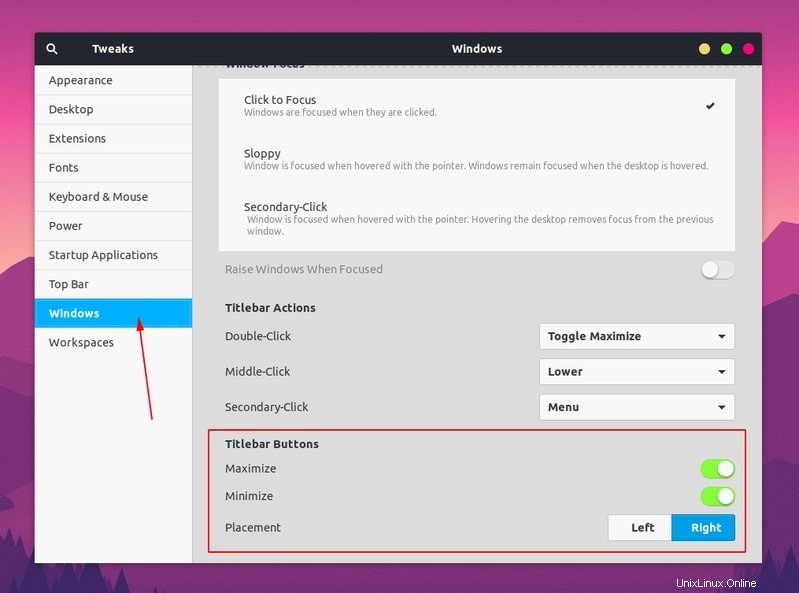
Hay algunas otras opciones de configuración también. No los uso, pero puedes explorarlos por tu cuenta.
10. Configurar espacios de trabajo
La herramienta Ajustes de GNOME también le permite configurar un par de cosas en torno a los espacios de trabajo.
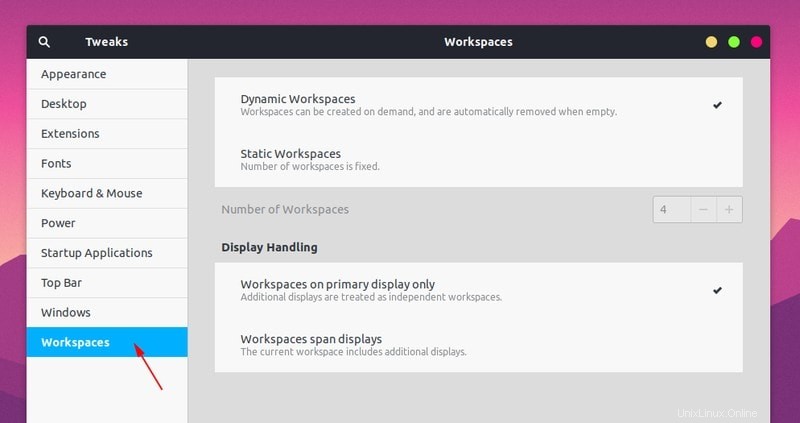
Al final…
La herramienta GNOME Tweaks es una utilidad imprescindible para cualquier usuario de GNOME. Le ayuda a configurar el aspecto y la funcionalidad del escritorio. Me sorprende que esta herramienta ni siquiera esté en el repositorio principal de Ubuntu. En mi opinión, debería instalarse por defecto. Hasta entonces, deberá instalar la herramienta GNOME Tweak en Ubuntu manualmente.
Si encuentra alguna gema oculta en los Ajustes de GNOME que no se ha discutido aquí, ¿por qué no la comparte con el resto de nosotros?