La virtualización abre un país de las maravillas de nuevas oportunidades para cualquier persona, incluidos los usuarios de computadoras comunes que desean probar un nuevo sistema operativo. ¿Estás usando una Mac pero quieres probar Microsoft Windows? Puede, con una solución de virtualización. ¿Qué pasa si está usando Windows pero quiere probar una plataforma macOS o Linux? Esto también es posible con la virtualización.
Existen varias soluciones de virtualización. Los usuarios de Mac suelen pensar en Parallels, pero es un software propietario. Si eres un desarrollador, es posible que conozcas VirtualBox. Si bien VirtualBox es una herramienta excelente, existe otra opción:QEMU, que es un emulador y virtualizador de máquinas de código abierto disponible bajo la licencia GPLv2.
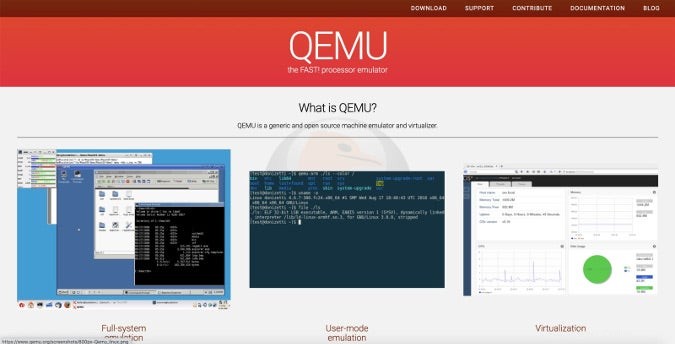
Este tutorial paso a paso explica cómo usar QEMU para ejecutar Fedora Linux en macOS. QEMU también es compatible con prácticamente todas las plataformas, incluidas Windows y varias distribuciones de Linux.
Si prefiere ver un video en lugar de leer, consulte la versión de YouTube de este tutorial:
Paso 1:Instalar QEMU con Homebrew
Si no está utilizando macOS, visite la página de descarga de QEMU para instalarlo en su sistema operativo.
Si está usando una Mac, puede usar Homebrew para instalar QEMU. Si aún no tiene Homebrew, la introducción de Matthew Broberg a Homebrew lo ayudará a instalarlo y configurarlo.
Para instalar QEMU con Homebrew, ingresa:
brew install qemu
Este comando debería instalar todas las dependencias, utilidades y más de QEMU.
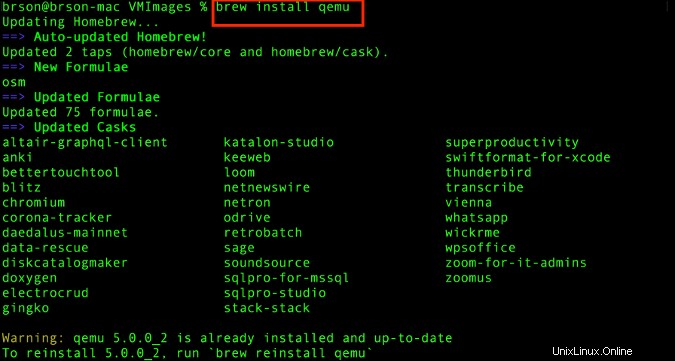
Paso 2:Descargue una imagen ISO de Fedora para su estación de trabajo
A continuación, descargue una imagen de la estación de trabajo de Fedora que puede usar para iniciar un entorno de Fedora a través de QEMU. Fedora es una distribución de Linux de código abierto y su licencia principal es GPLv2. Una gran ventaja de la virtualización es que, si desea utilizar una plataforma diferente, puede hacerlo.
Obtenga la imagen ISO de la estación de trabajo de Fedora visitando la página de inicio de Fedora y haciendo clic en Descargar ahora botón debajo de Fedora Workstation.
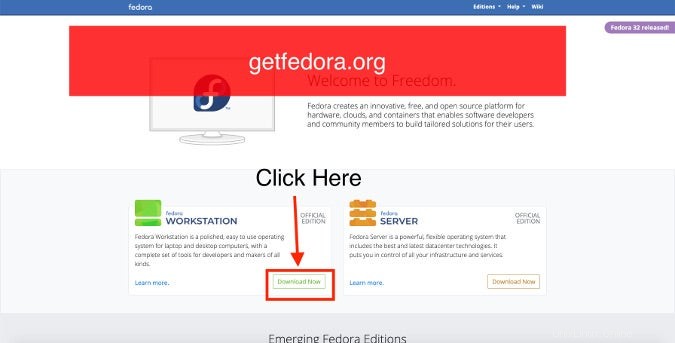
Si desea descargar una imagen ISO, haga clic en Descargar botón debajo de x86_64 . Guarde el archivo en un nuevo directorio que pueda recordar.
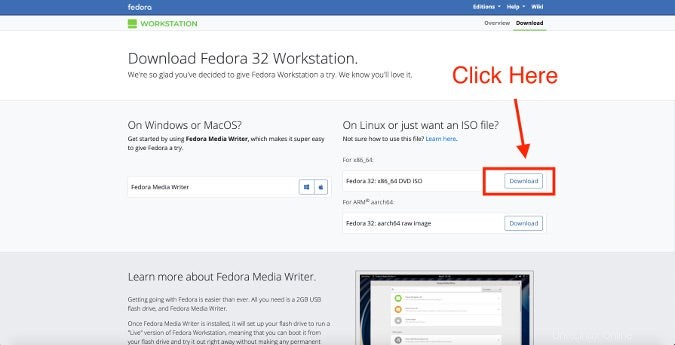
Paso 3:Descargue una imagen Fedora QCOW2 para la unidad de archivo
Además de la imagen ISO anterior (que se usa para iniciar una estación de trabajo Fedora), también necesita una imagen QCOW2, que significa QEMU Copy On Write. QCOW2 utiliza una estrategia de optimización de almacenamiento en disco que retrasa la asignación de almacenamiento hasta que se necesita. QEMU, OpenStack y KVM utilizan el formato QCOW2.
Visite la página de imágenes de Fedora Cloud Base y haga clic en Descargar enlace junto a Imagen base de la nube para OpenStack. Esto descargará la imagen QCOW2; guarde el archivo en el mismo directorio donde colocó la imagen ISO de su estación de trabajo Fedora.
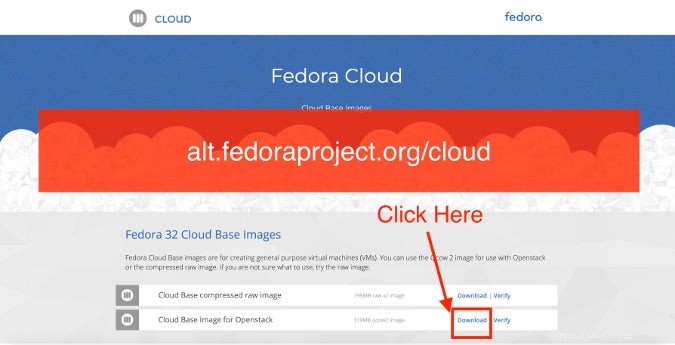
Paso 4:Cambiar el tamaño de la imagen QCOW2
Debería tener dos archivos en este directorio. Puedes consultar con el ls comando.
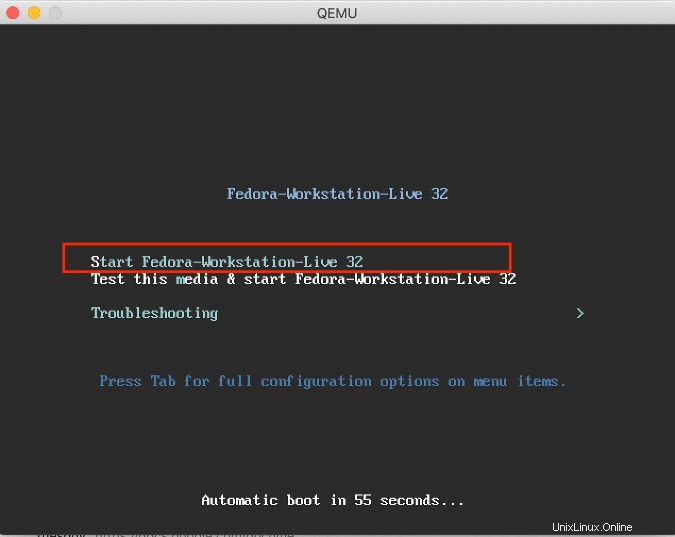
El qemu-img El comando le permitirá cambiar el tamaño de la imagen QCOW2 descargada a cualquier tamaño que desee asignar. Use este comando para asignar 10 GB para su unidad:
qemu-img create -f qcow2 DOWNLOADED_QCOW2_FILE 10G
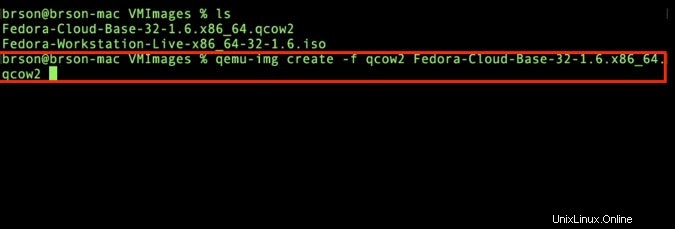
Paso 5:Ejecutar Fedora con QEMU
Ejecute Fedora con el siguiente qemu-system-x86_64 comando:
qemu-system-x86_64 \
-m 2048 \
-vga virtio \
-cdrom ./Fedora-Workstation-Live-x86_64-32-1.6.iso \
-accel hvf \
-show-cursor \
-usb \
-device usb-tablet \
-drive file=./Fedora-Cloud-Base-32-1.6.x86_64.qcow2,if=virtio
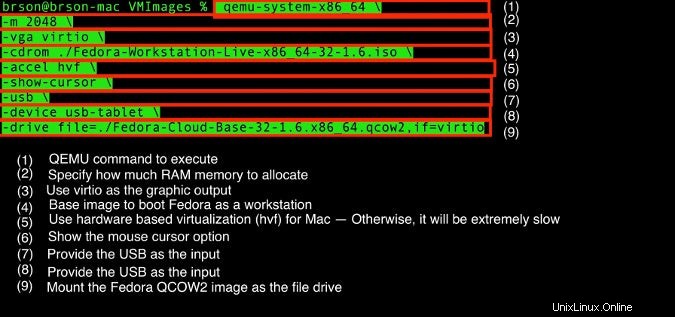
Más recursos de Linux
- Hoja de trucos de los comandos de Linux
- Hoja de trucos de comandos avanzados de Linux
- Curso en línea gratuito:Descripción general técnica de RHEL
- Hoja de trucos de red de Linux
- Hoja de trucos de SELinux
- Hoja de trucos de los comandos comunes de Linux
- ¿Qué son los contenedores de Linux?
- Nuestros últimos artículos sobre Linux
Esto es lo que hace este comando:
qemu-system-x86_64es el comando de la utilidad QEMU.- El
-mEl parámetro especifica la cantidad de RAM que desea asignar. Esto asigna 2 GB, pero puede aumentarlo si lo desea. -vgaespecifica la salida gráfica en virtio-vga. Este es un dispositivo de visualización moderno, basado en virtio, diseñado para máquinas virtuales e incluye un modo de compatibilidad con VGA.-cdromespecifica el archivo que utilizará para iniciar su estación de trabajo.-accelespecifica el tipo de aceleración que desea utilizar, que debe serhvfpara aceleración basada en hardware.-show-cursorasegura que vea el cursor del mouse.-usbespecifica el dispositivo de entrada.-device usb-tabletindica que está utilizando un panel táctil como dispositivo de entrada.-drive file=…especifica el disco de partición que desea utilizar.
Esto iniciará Fedora Workstation a través de QEMU.
Paso 6:Instale Fedora en QCOW2
En la ventana de QEMU, elija la primera opción, Iniciar Fedora-Workstation . Esto iniciará Fedora de forma estándar.
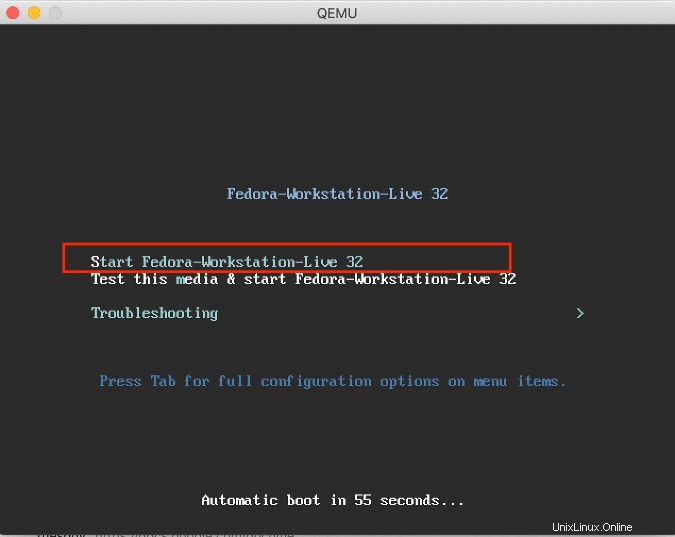
El arranque puede tardar un poco, pero debería funcionar bastante bien.
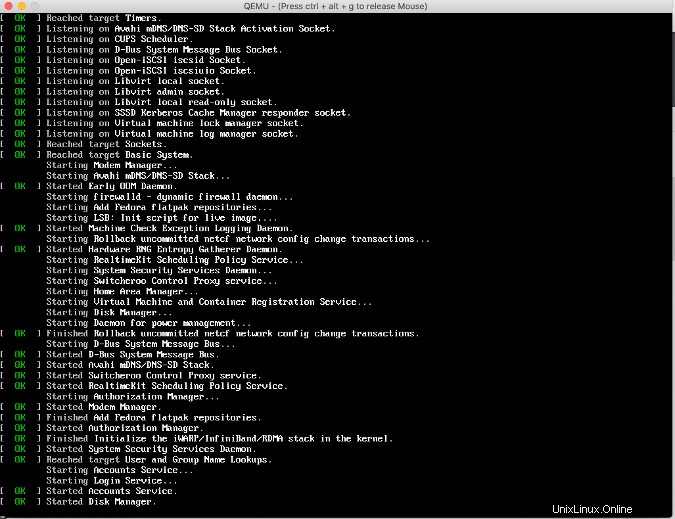
Después de que arranque, tendrá dos opciones:Probar Fedora e Instalar en disco duro . Elija Instalar en disco duro.
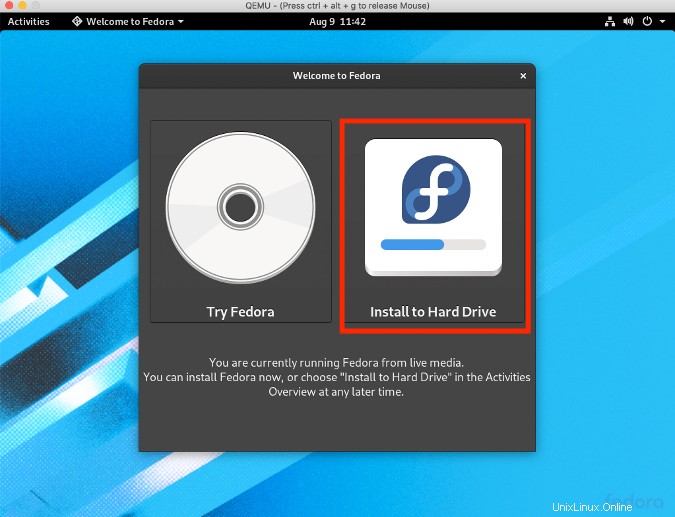
Es posible que vea una pantalla vacía, pero las cosas se están cargando.
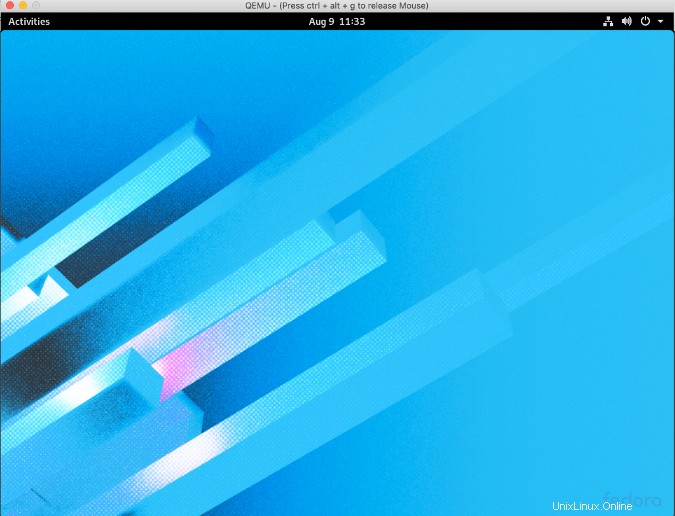
La primera pantalla que ve es el menú de selección de idioma. Elija el que le resulte más cómodo y haga clic en Continuar .
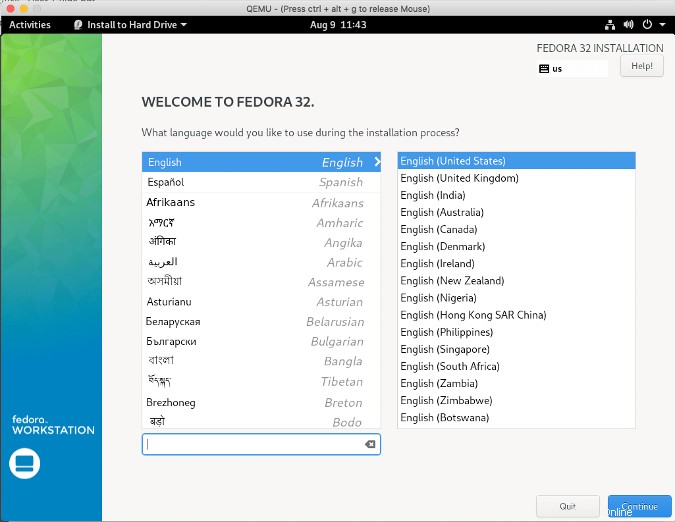
Tendrá la opción de cambiar otras configuraciones, como la hora y la fecha, pero elija Destino de instalación .
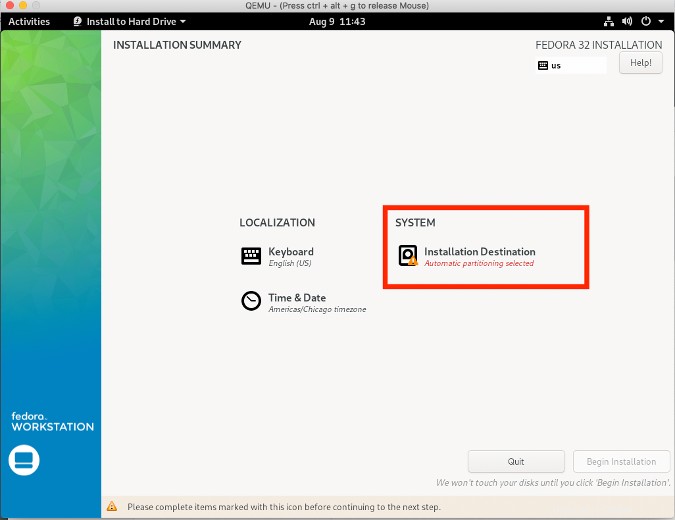
¿Observe el disco con 10GB? Esa es la imagen QCOW2 que configuró anteriormente. Elija eso y haga clic en Listo .
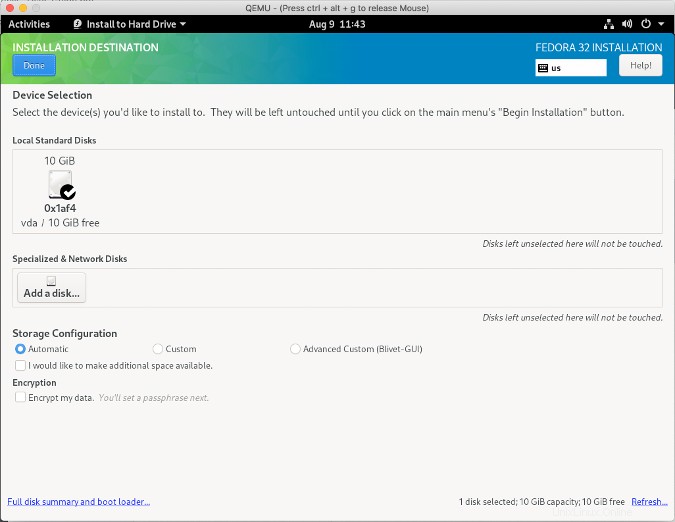
Finalmente, haga clic en Comenzar instalación . Tomará un tiempo instalar todo, pero una vez que todo termine, aparecerá una pantalla de bienvenida en lugar de una opción de instalación.
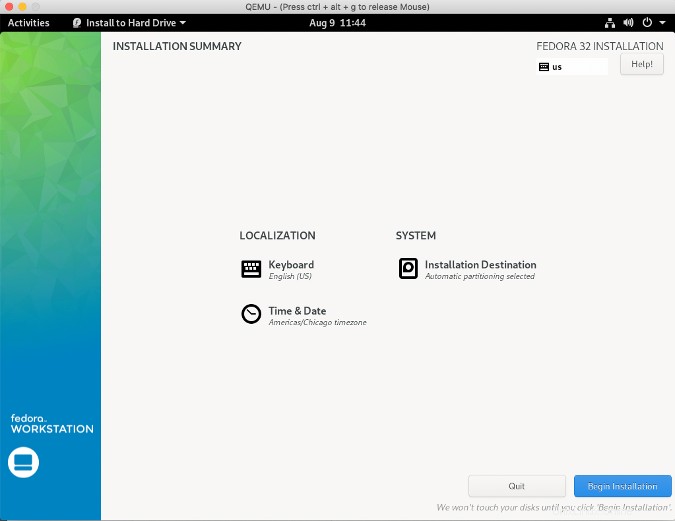
¡Eso es todo! Como puedes ver, QEMU es una buena opción para probar un entorno virtual sin demasiada complejidad y con código abierto.
Espero que esto lo ayude a comenzar con Fedora a través de QEMU. Pruébalo y comparte un comentario sobre tu experiencia.