Disfruté usando el esquema de color verde sobre negro de mi terminal durante muchos años. Me recuerda a los terminales DEC VT100/220 que usaba en la universidad. Empecé a aburrirme a principios de este año cuando compré un teclado sin teclas de Hyper-X. El teclado es negro y las teclas están retroiluminadas en rojo, así que cambié los colores de mi terminal para que coincidieran. Creo que se ve muy bien por la noche.
Más recursos de Linux
- Hoja de trucos de los comandos de Linux
- Hoja de trucos de comandos avanzados de Linux
- Curso en línea gratuito:Descripción general técnica de RHEL
- Hoja de trucos de red de Linux
- Hoja de trucos de SELinux
- Hoja de trucos de los comandos comunes de Linux
- ¿Qué son los contenedores de Linux?
- Nuestros últimos artículos sobre Linux
Uso GNOME como mi entorno de escritorio principal y prefiero quedarme con la Terminal GNOME estándar. Así es como personalicé su configuración para lograr mi nuevo esquema de color.
Siempre me gusta mantener el perfil predeterminado como respaldo en caso de que realmente arruine las cosas; es bueno tener una línea de base. Primero, cloné el perfil predeterminado y llamé al nuevo clon HyperX. Hice mis personalizaciones en este perfil y, una vez que estuve satisfecho, lo configuré como predeterminado.
En segundo lugar, debajo de los Colores del nuevo perfil. pestaña, cambié Esquemas integrados a Personalizado . Luego, para Color predeterminado , configuré Texto a rojo (#FF0000) y Fondo a negro (#000000). No he decidido mis colores favoritos para Bold , Cursores y Resaltar , pero son fáciles de ajustar.
El logo de tu distribución
Para hermosas capturas de pantalla de una terminal, no hay mejor comando que screenfetch . Screenfetch detecta automáticamente su distribución y coloca una versión de arte ASCII del logotipo en la ventana de su terminal a pedido. También proporciona información común sobre su sistema, como su nombre de usuario, versión del kernel, tiempo de actividad y mucho más.
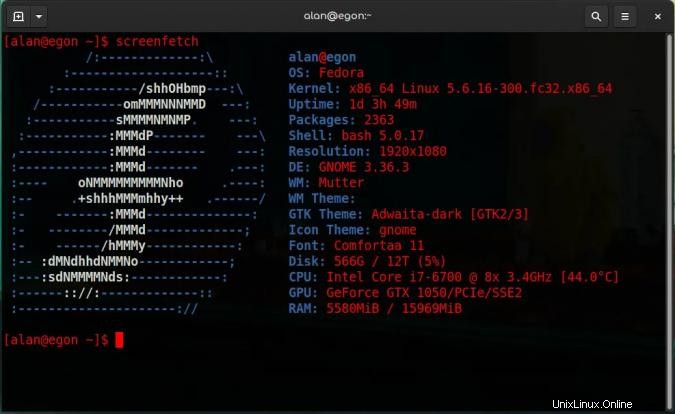
Puede instalar screenfetch desde su repositorio de software o desde el código fuente.
Más que un efecto bonito
Los geniales efectos de escritorio pueden ser divertidos, pero a veces son más que simples obsequios visuales. Pueden tener un beneficio real que altera la forma en que trabaja. Por ejemplo, habilito un fondo transparente para mi terminal. Lo configuré en una pequeña cantidad, probablemente un 10% de opacidad, para que no interfiera con mi capacidad para leer el texto de mi terminal. Sin embargo, el beneficio es que cuando mi terminal está encima de otra ventana (tal vez una página del navegador), puedo leer ambas. No hay necesidad de Alt+Tab entre las dos ventanas.
Además del efecto limpio, es útil si solo usa un monitor.
¿Cuáles son tus personalizaciones de terminal favoritas? ¡Por favor compártelas en los comentarios!