Configurar una conexión de red desde una máquina Linux puede ser un desafío. Afortunadamente, muchas distribuciones nuevas de Linux vienen con algún tipo de herramienta de administración de red que puede ayudarlo a conectarse automáticamente a una red inalámbrica. Pero, ¿no sería bueno poder configurar una conexión de red estática desde una máquina Linux? Esta guía le mostrará cómo usar diferentes herramientas de Linux para verificar las conexiones de red desde una máquina CentOS/RHEL y le explicará cómo agregar una red estática usando nmcli herramienta.
Paso 1:Comprobar la conectividad de la red
El ping El comando es una utilidad muy conocida que comprueba rápidamente si hay una conexión a una dirección. Introduzca lo siguiente en la línea de comando:
ping -c3 opensource.comdonde el -c3 La opción de parámetro indica que llamará a este nombre de dominio solo tres veces.
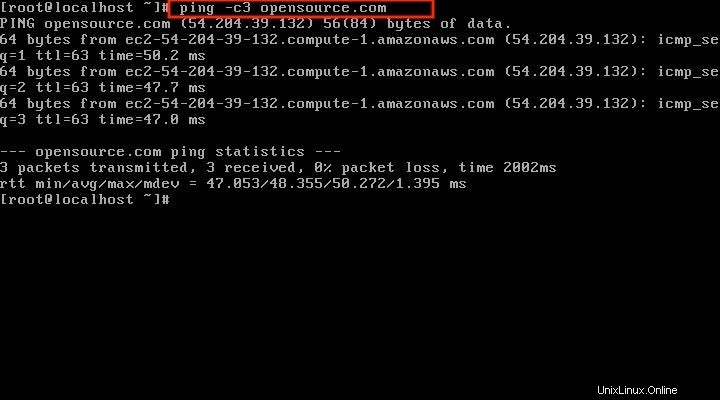
Si está conectado a Internet, obtendrá una respuesta de paquete de datos como la que se muestra en la parte inferior de esta captura de pantalla.
Paso 2:Comprobar la información de conexión
Puede verificar la información de la red usando el ip add comando.
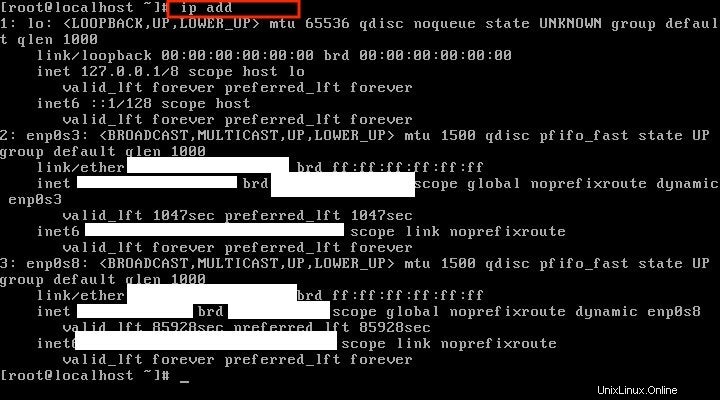
Ejecutar este comando muestra información del dispositivo, la dirección IP y más. Necesitará parte de esta información, como la información del dispositivo y la dirección IP, más tarde para configurar una conexión estática, así que adelante, tómela.
Paso 3:Comprobar la información de la red
La información de red se puede encontrar dentro de /etc/sysconfig/network-scripts directorio ingresando:
ls /etc/sysconfig/network-scripts
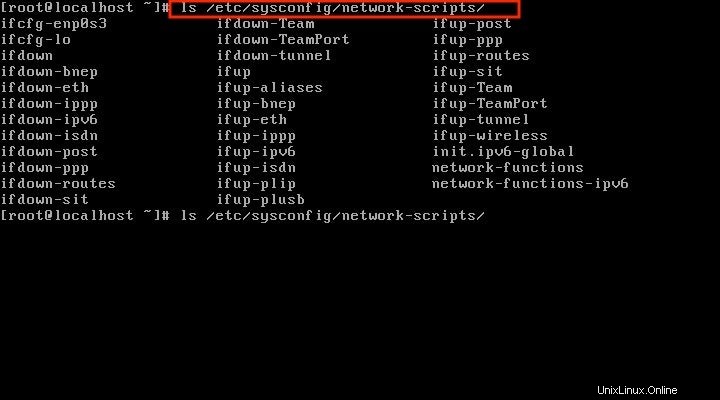
Por ejemplo, esta captura de pantalla muestra ifcfg-enp0s3 y ifcfg-lo , pero esto variará dependiendo de dónde esté ejecutando Linux y cómo esté configurado su dispositivo.
Paso 4:Mostrar conexiones disponibles
El nmcli La herramienta muestra las conexiones disponibles que se utilizan actualmente para conectarse a la red. Introduzca el siguiente comando:
nmcli con show
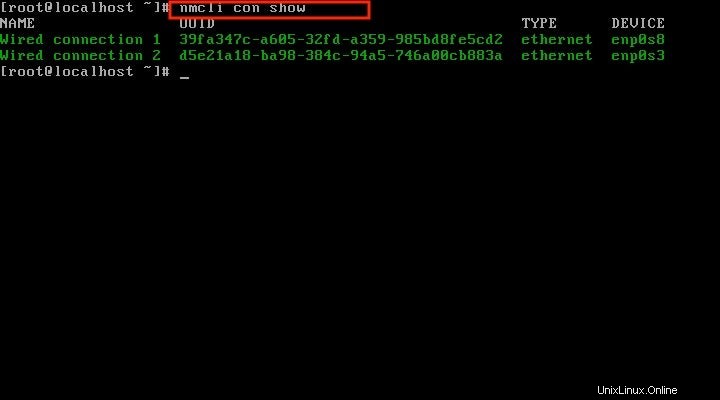
Esta captura de pantalla muestra dos dispositivos activos:enp0s8 y enp0s3 , y se llaman Conexión por cable 1 y 2 . Pero esto puede ser diferente, dependiendo de cómo esté configurado su entorno Linux.
Paso 5:Verifique que la conexión de red esté activada
Usaste el ping comando anterior para verificar que puede recibir paquetes de datos, pero ahora use el systemctl comando para red para monitorear, actualizar y solucionar problemas de la red. El comando es:
systemctl status network
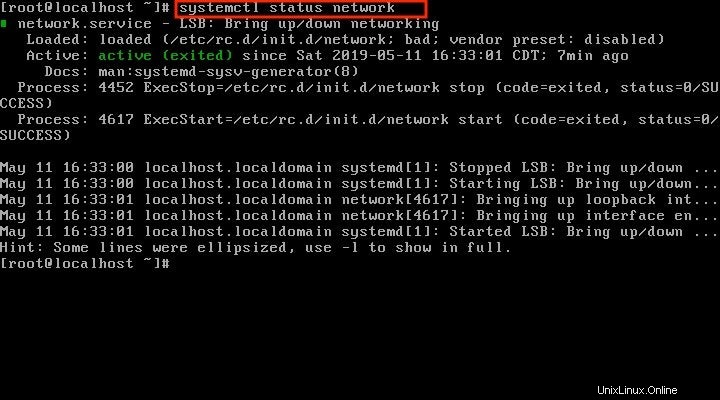
Si la utilidad de red no tiene problemas, verá el estado como activo cuando ejecuta este comando.
Paso 6:Agregar la conexión estática
Ahora está listo para agregar una conexión estática. Usando el nombre del dispositivo que obtuvo de ip add en el Paso 2, modifique e ingrese el siguiente comando para agregar una nueva conexión:
nmcli con add con-name "SomeName" ifname YOUR_DEVICE autoconnect yes type YOUR_CONNECTION_TYPECambiar AlgúnNombre , TU_DISPOSITIVO y TU_TIPO_DE_CONEXIÓN según su configuración.
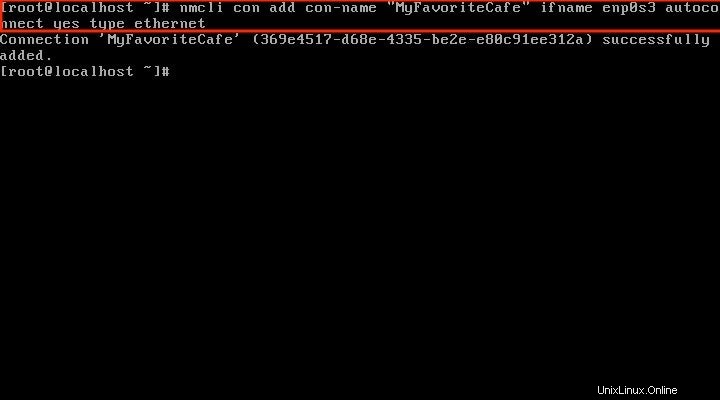
Paso 7:Verifique que la conexión se agregue a la ruta de los scripts de red
Hay dos formas de modificar la nueva información de conexión mediante nmcli herramienta. Una es usando el siguiente comando:
nmcli con modEste comando básicamente modifica los scripts de configuración de red en /etc/sysconfig/network-scripts directorio, que es la otra forma de modificar la información de conexión. Elija la opción para modificar la conexión directamente.
Busque en /etc/sysconfig/network-scripts ruta de nuevo ingresando:
ls /etc/sysconfig/network-scripts
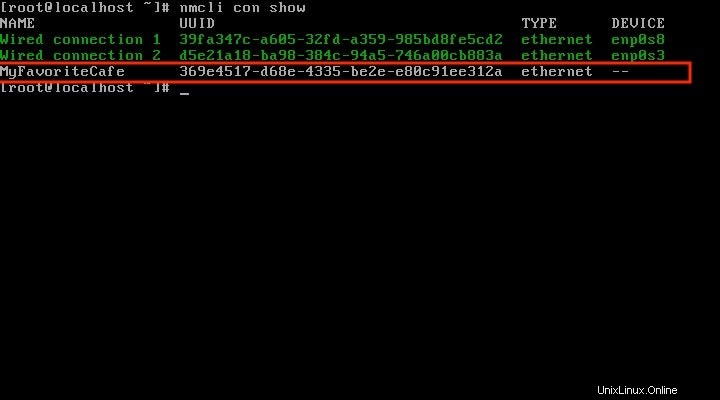
Puede ver que la conexión ifcfg-MyFavoriteCafe fue agregado.
Paso 8:Confirme que puede ver la conexión
La terminal de Linux
- Los 7 mejores emuladores de terminal para Linux
- 10 herramientas de línea de comandos para el análisis de datos en Linux
- Descargar ahora:hoja de referencia de SSH
- Hoja de trucos de comandos avanzados de Linux
- Tutoriales de línea de comandos de Linux
Verifique que MyFavoriteCafe esté visible como la conexión disponible. Use el siguiente comando para activar la conexión. Tenga en cuenta que SOME_CONNECTION_NAME es el nombre de su conexión (es MyFavoriteCafe en este ejemplo).
nmcli con up SOME_CONNECTION NAMEo bájalo usando el siguiente comando:
nmcli con down SOME_CONNECTION NAMECuando agregó la nueva conexión, conexión automática se configuró como verdadero, por lo que se iniciará automáticamente si reinicia la utilidad de red.
Hasta aquí todo bien. La conexión aparece cuando ejecuta el siguiente comando:
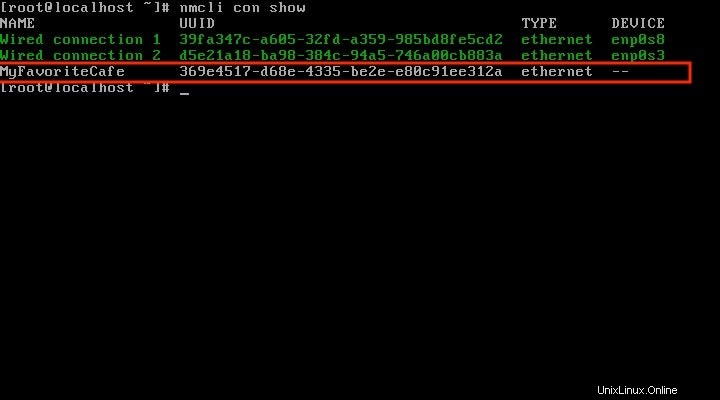
Paso 9:Modificar la conexión para que sea estática
Abra el archivo /etc/sysconfig/network-scripts/ifcfg-SOME_CONNECTION_NAME (en este ejemplo es MyFavoriteCafe), utilizando un editor de texto, como Vim, Emacs o Nano. (Si desea una introducción rápida a Vi o Vim, consulte mi guía de introducción, "Primeros pasos con Vim:conceptos básicos".)
Para hacer que la conexión sea estática, modifique un parámetro y agregue tres parámetros:
- Modificar BOOTPROTO ser estático.
- Añadir IPADDR . Esto se puede encontrar en ip add comando o su red conectada.
- Agregar MASCARA DE RED . Esto se puede encontrar en ip add comando o su red conectada.
- Agregar PUERTA DE ENLACE . Esto se puede encontrar en ip add comando o su red conectada.
Es posible que también deba agregar DNS , PREFIJO u otra información, dependiendo de cómo estén configuradas su red y la máquina.
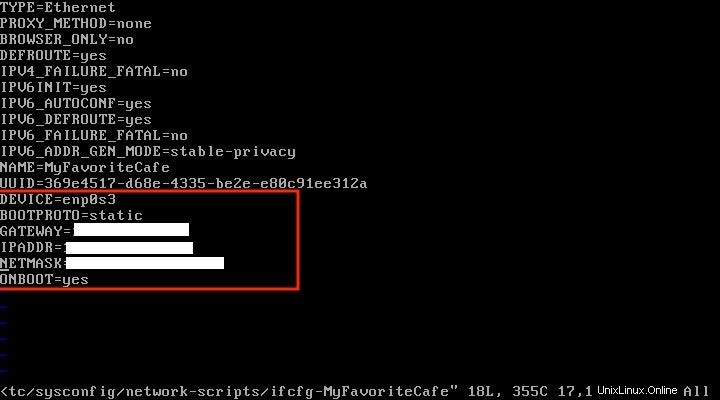
Una vez que haya hecho esto, guarde el archivo. Reinicie la red con el siguiente comando:
systemctl restart networkVerifique el estado con:
systemctl status networkPaso 10:Confirme que la nueva conexión está activa
¡Deberias hacer eso! Pero asegúrese comprobando si la nueva conexión está funcionando. Ejecute el programa de estafas de nmcli comando de nuevo para iniciar la nueva conexión.
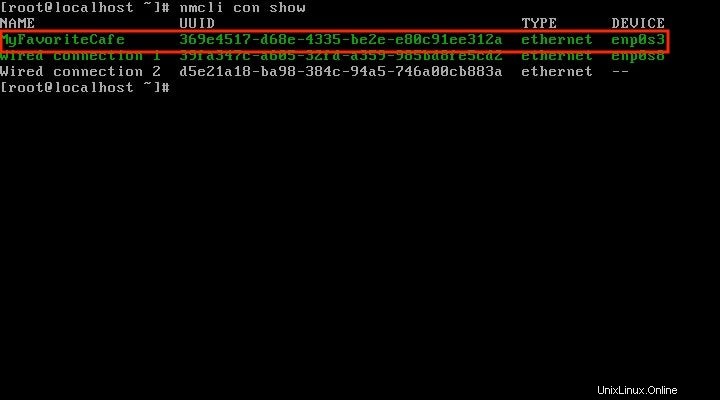
También puede hacer ping a la dirección de un sitio web para verificar que la conexión funciona.
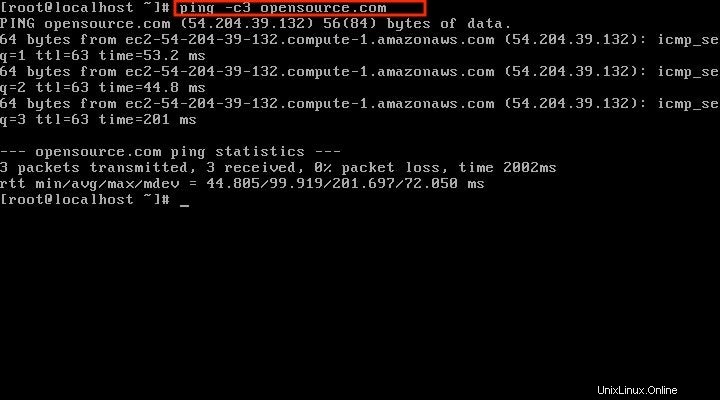
Finalmente, puede verificar la información del dispositivo usando el siguiente comando:
nmcli dev show DEVICE_NAMEdonde DEVICE_NAME es el nombre de su dispositivo de red.
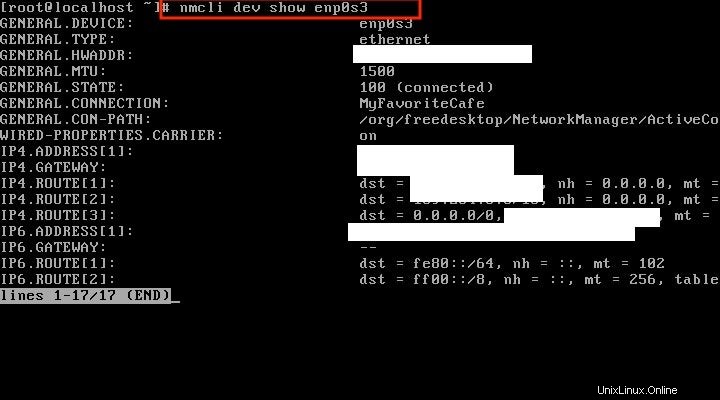
Si tiene alguna pregunta o comentario, déjelos en los comentarios.