Como administrador de red, probablemente sepa lo costosos que pueden ser los enrutadores.
Si está configurando una arquitectura de red compleja, es posible que necesite enrutadores Cisco o Netgear, ya que incorporan funciones avanzadas para la administración de redes.
Sin embargo, si planea crear una pequeña red para su empresa, puede haber una alternativa más económica.
¿Qué pasaría si pudiera configurar un servidor Linux simple para que actúe como un router estático? ?
Con esas funciones, podría tener una Raspberry Pi en su sitio, que podría manejar el tráfico en dos o tres redes diferentes.
En este tutorial, veremos cómo puede configurar un host Linux para que actúe como un enrutador estático simple.
También revisaremos los conceptos básicos de la división en subredes para que comprenda las reglas que implementó.
Requisitos
Para configurar un servidor Linux como enrutador estático, debe tener privilegios sudo en su host.
Para verificarlo, puede ejecutar el comando “sudo” con la opción “-v”.
$ sudo -vSi no tiene derechos de sudo, puede consultar nuestros tutoriales sobre cómo convertirse en sudo en distribuciones Debian o CentOS.
Ahora que tiene privilegios de sudo, hay esencialmente tres pasos para configurar su enrutador estático:
- Necesita tener una visión global de la arquitectura de su red :qué direcciones IP de red son y qué redes necesitarán comunicarse entre sí;
- Debe configurar la tabla de enrutamiento estático en su enrutador Linux;
- Debe habilitar el reenvío de IP para que los paquetes fluyan por su enrutador.
Ese es un programa bastante largo, así que sin más preámbulos, averigüemos la arquitectura de la red y cuáles son nuestras direcciones IP de red.
Comprender la arquitectura de red
En aras de la simplicidad, vamos a configurar un enrutador estático simple entre dos redes.
Para determinar las direcciones IP de la red, elijamos dos hosts en cada red:192.168.200.2/24 y 192.168.190.2/24.
Los dos hosts no pertenecen a la misma subred:como consecuencia, no pueden comunicarse directamente.
Dada la máscara de red del primer host, podemos determinar que la primera red tiene una dirección IP de 192.168.200.0/24.
De manera similar, la segunda red tiene una dirección IP de 192.168.190.0/24.
Usando esta información, podremos configurar las interfaces de red en nuestro enrutador Linux.
Configuración de las interfaces de red del enrutador
Para poder enrutar paquetes de una red a otra, debe tener dos interfaces de red:una en la primera red y otra en la segunda red.
Para simplificar el tutorial, supondremos que ambos hosts utilizan el enrutador como puerta de enlace predeterminada para sus respectivas redes.
Esto significa que el primer host se está comunicando con el enrutador en el 192.168.200.1/24 dirección IP y ese segundo host se está comunicando con el enrutador en el 192.168.190.1/24 dirección IP.
En primer lugar, debe identificar las interfaces de red utilizadas para el enrutamiento
$ ip link show
En este host, tenemos dos interfaces de red llamadas "enp0s3" y "enp0s8".
Nota:Es posible que deba anotar esos nombres, ya que deberá usarlos en la siguiente sección.
Ahora que tiene los nombres de sus interfaces de red, configurará su enrutador con direcciones IP estáticas.
Configuración de la dirección IP estática en Debian
Si está ejecutando Debian o Ubuntu, diríjase a /etc/network/interfaces y agregue la información de su interfaz de red en él.
$ sudo nano /etc/network/interfaces
# Defining the first interface
auto <interface_name>
iface <interface_name> inet static
address 192.168.190.1
netmask 255.255.255.0
# Defining the second interface
auto <interface_name>
iface <interface_name> inet static
address 192.168.200.1
netmask 255.255.255.0Nota :no olvide agregar la directiva "auto", de lo contrario, sus interfaces no se activarán en el momento del arranque.
Guarde su archivo y reinicie su servicio de red para que se apliquen los cambios.
$ sudo systemctl restart networking.service
$ sudo systemctl status networking.serviceEn este caso, no estamos usando NetworkManager:estamos administrando las interfaces usando la utilidad ifupdown (prácticamente como en las distribuciones antiguas).
A estas alturas, sus interfaces deberían estar en funcionamiento, puede verificarlas ejecutando el comando "ip" con la opción "a".
Si sus interfaces no se están ejecutando o están marcadas como "DOWN", puede activarlas ejecutando el comando "ifup".
$ ifup <interface_name>Configuración de dirección IP estática en CentOS
Para configurar su host CentOS con una dirección IP estática, diríjase al directorio "/etc/sysconfig/network-scripts" y cree dos archivos distintos para sus interfaces de red.
$ touch ifcfg-enp0s3 && touch ifcfg-enp0s8Para configurar una dirección IP estática, puede agregar la siguiente información en su archivo.
# Content of enp0s3
BOOTPROTO="static"
IPADDR=192.168.200.1
NETMASK=255.255.255.0
NAME="enp0s3"
ONBOOT="yes"
# Content of enp0s8
BOOTPROTO="static"
IPADDR=192.168.190.1
NETMASK=255.255.255.0
NAME="enp0s8"
ONBOOT="yes"Nota :no olvide agregar el “ONBOOT ” directivas para que sus interfaces se activen en el momento del arranque.
Ahora que tiene su enrutador conectado a ambas redes, deberá agregar una ruta estática entre sus dos redes para que se comuniquen.
Creación de Rutas Estáticas usando ip
Tener dos interfaces de red no significa que su kernel enrutará naturalmente los paquetes de una interfaz a otra.
En primer lugar, asegúrese de enumerar las rutas existentes que pueden existir en su servidor ejecutando la “ruta ip ” comando.
$ ip route
Eliminar rutas estáticas existentes
Si los enrutadores estáticos ya están definidos para sus interfaces de red, deberá eliminarlos:de lo contrario, no podrá agregar nuevos.
Para eliminar una ruta, use el comando "ruta ip" con la opción "eliminar" y especifique la ruta que desea eliminar.
$ ip route delete <route>En nuestro caso, queremos eliminar las rutas que apuntan a las redes 192.168.190.0/24 y 192.168.200.0/24.
$ ip route delete 192.168.190.0/24
$ ip route delete 192.168.200.0/24
$ ip route
Ahora que las rutas están eliminadas, puede agregar las que le interesen.
Crear nuevas rutas estáticas
Para que los paquetes fluyan de la primera red a la segunda, su primera tarjeta de red debe apuntar a la segunda y viceversa.
Primero, puede crear una ruta desde la dirección IP del primer adaptador de red hasta la dirección IP de la segunda red.
$ ip route add 192.168.200.0/24 via 192.168.190.1Usando esta regla, todos los paquetes que vienen usando la interfaz 192.168.190.1 como puerta de enlace se pueden redirigir a la red 192.168.200.0.
Del mismo modo, puede agregar otra ruta en la dirección opuesta para que sus paquetes puedan fluir de regreso.
$ ip route add 192.168.190.0/24 via 192.168.200.1Ahora que se agregaron sus rutas, puede verificar que estén activas ejecutando el comando "ip route" nuevamente.
$ ip route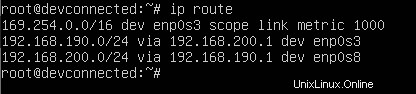
Ahora que se agregaron sus rutas, hay un último paso que debe configurar para que sus hosts puedan hacer ping entre sí.
Habilitar el reenvío de IP en Linux
Incluso si existen rutas, el kernel no reenviará paquetes de forma natural a las interfaces de red correspondientes sin configuración.
Para habilitar el reenvío de IP, diríjase al archivo /etc/sysctl.conf y busque el parámetro "net.ipv4.ip_forward".
$ vi /etc/sysctl.confDe forma predeterminada, este parámetro está configurado en "0", pero desea configurarlo en "1" para habilitar el reenvío de IP.
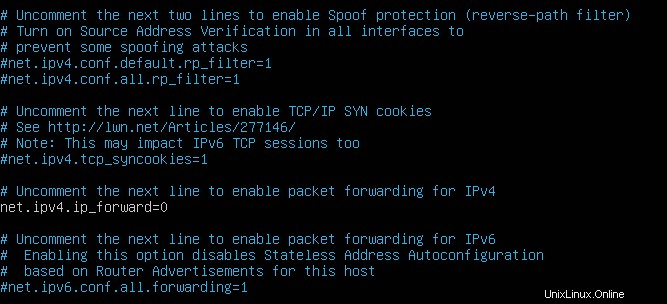
Guarde su archivo y actualice la configuración del sistema ejecutando el comando "sysctl".
$ sysctl -p /etc/sysctl.conf
Prueba de conectividad de red
Ahora que el reenvío de IP está habilitado, debería poder hacer ping desde un host en la primera red a un host en la segunda red.
Para verificarlo, conéctese a un host en la primera red y ejecute un comando "ping" en un host ubicado en la segunda red.
$ ping <host_second_network>En nuestro caso, nos gustaría hacer ping al host "192.168.190.2/24" desde el host "192.168.200.2/24".
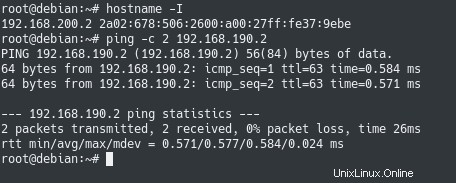
¡Impresionante! Su primer host puede hacer ping al segundo.
Como verificación adicional, puede asegurarse de que su segundo host pueda hacer ping al primero.
¡Estupendo!
Ahora que su configuración está lista, debería poder agregar nuevos hosts a ambas redes y comenzar a comunicarse entre las dos redes.
Conclusión
En este tutorial, aprendió cómo puede configurar fácilmente un sistema Linux como un enrutador estático .
Esta configuración puede ser bastante útil si planea construir una infraestructura de red pequeña para su empresa.
En lugar de comprar y tener que configurar un enrutador Cisco, simplemente puede usar una Raspberry Pi como enrutador estático.
Si su empresa crece y planea tener una infraestructura de red más grande, puede consultar enrutadores administrados ya que probablemente ofrecerán más flexibilidad a sus necesidades.
Si está interesado en Administración del sistema Linux , tenemos una sección completa dedicada a él en el sitio web, ¡así que asegúrese de echarle un vistazo!